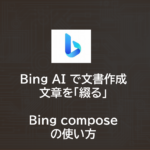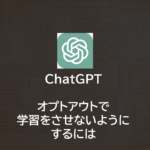Bing AI で自然な読み上げ | Bing AI の 読み上げ機能
- 2023.05.08
- AI・機械学習
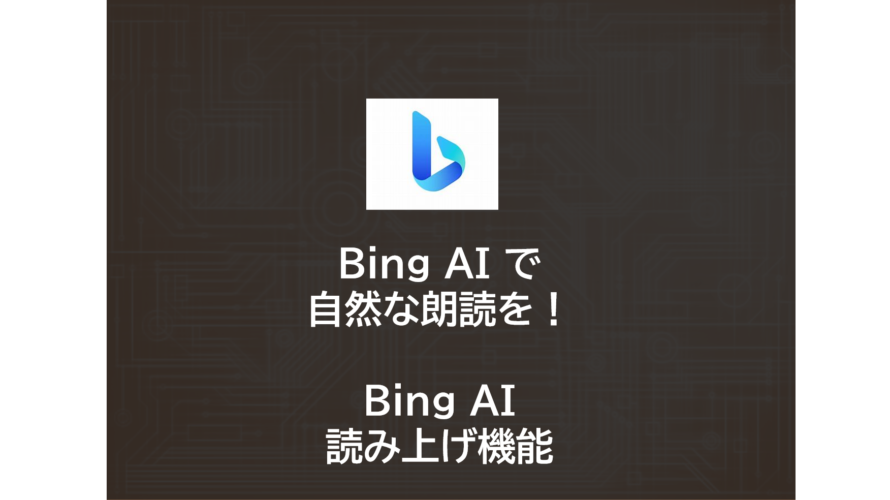
みなさん、こんにちは!
今回はBing の文書読み上げ機能を検証します。
公式ページ
公式が公開しているページは以下からアクセスできます。
この機能の売りとしては
・AI搭載により、自然な読み上げを実現
・読み上げ速度の速く、遅く調整可能
・読み上げの音声もカスタマイズ可能
・PDFの読み上げも可能
といったところでしょうか。
実際に触りながら体験してみましょう。
使い方
以下に使い方をまとめます。
1)Bingを開きます
Bingの基本機能ですので、Bingを起動することは必須です
2)読み上げたいページで「Ctr + Shift + U」を入力する
もしくはページ右上「…」から「音声で読み上げる」をクリックします。
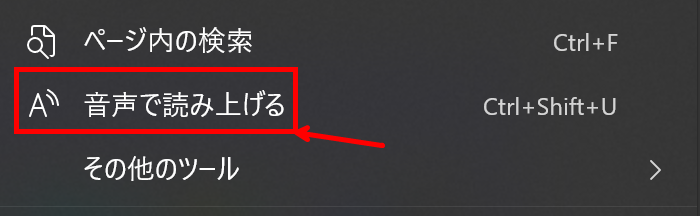
例えば以下のページを読み上げてもらいます。
3)音声オプションを変更する
画面右上に表示される「音声オプション」をクリックすることで、
・スピード
・音声の選択
を調整することができます。
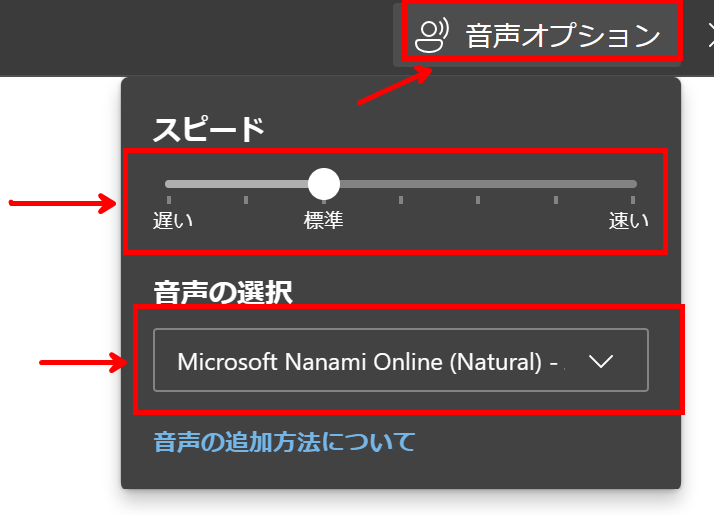
音声の選択
音声の選択は以下から選ぶことができます。自分にピッタリの音声を選んではいかがでしょうか?
※リストの上側に4つ:こっちは抑揚は付かず、ロボットのような読み上げです。
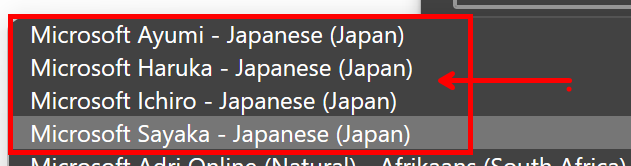
※リストの中盤に2つ:こっちは人間のような抑揚が付いています。
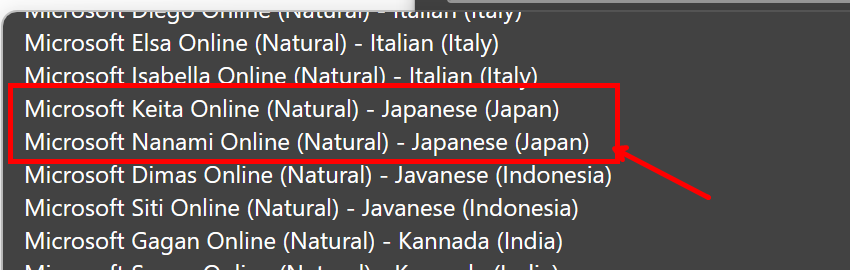
「Keita Online」と「Nanami Online」はAI搭載ならでは、抑揚が綺麗についていて、まるで人間が読み上げているように感じます。
PDF読み上げ
Edgeならではの機能としてPDF読み上げも検証してみましょう。
AdobeでもPDF読み上げ機能は搭載していますが、ちょっとロボット染みた感じの読み上げの印象です。
EdgeはPDFリーダー機能が搭載されているため、PDFを開くことができます。
是非お手持ちのPDFを使って試してみてください。
例)関西大学 論文の書き方
対象のPDFをEdgeで開き、「音声で読み上げる」をクリックすることで読み上げが開始します。
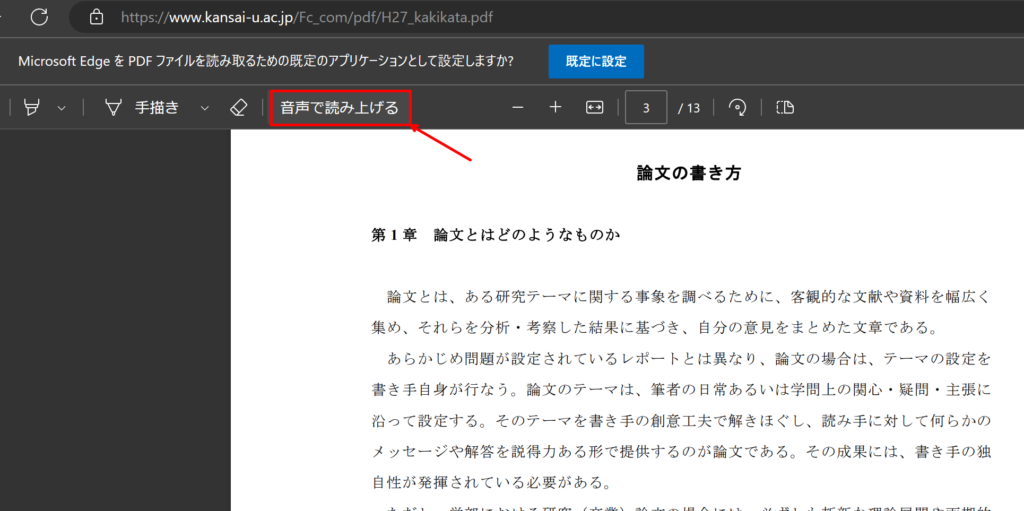
NG例)縦書きの文章
あくまで英語圏の表記がベースだからでしょうか?縦書きの文章には対応していないです。
Adobeだったら対応していた気もするので、日本語の縦書きの場合はAdobeの方が良いかもしれませんね。
今回は以上です!
ではまた!
本日のAmazonおすすめ_Top10
2024-04-27 01:48:59時点
-
前の記事

Bing AI で文書作成 | 文章を「綴る」 Bing compose の使い方 2023.05.08
-
次の記事

ChatGPT | モデルに学習をさせない「オプトアウト」の申請方法 2023.05.25