【祝15,000PV】これで分かる!iRealProをWindowsで利用する方法を解説!

みなさん、こんにちは。
本日はジャズプレイヤーならおなじみの「iReal Pro」をwindowsで利用する方法についてご紹介します。
★以下の記事で、iRealProの練習環境構築をまとめています↓★
iReal Proとは
そもそもiReal Proってなに?という方に簡単にご説明します。
下図をご覧いただくとイメージがつくかと思います。
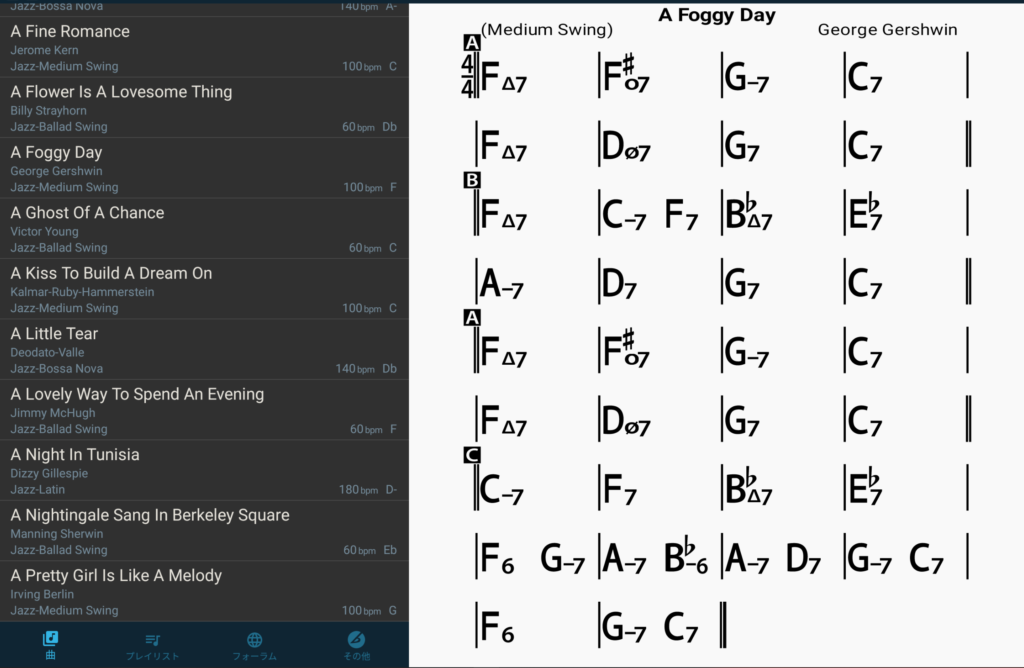
左側のリストは曲集です。この中から、アプリに伴奏してほしい曲を選択します。
右側のアルファベットがたくさん書かれているのはコード譜です。
ジャズセッションでは、音符が書かれた楽譜ではなく、上図のコード譜を元に各プレイヤーが自由に演奏をします。
iRealProでは、このコード譜を元に自動的に伴奏を行ってくれるアプリケーションとなっています。自宅で一人練習、一人セッションもできますよ!
ちなみに練習のお供にはこちらのスタンダードバイブルも必須です!
ただ、こちらのアプリはMac版とios版、Android版はありますが、Windows版はありません。。。(こんなに便利なアプリなのに、、、残念です。)
そのような環境の方でも、問題なくWindowsで利用できる方法をご紹介します!
BlueStacksのインストール
本家iReal Proでも紹介している方法ですが、AndroidのシミュレータであるBlueStacksをインストールします。
BlueStacksをインストールすることで、Windows上で仮想的なAndroid端末を構築し、その中でGoogle PlayからiReal Proをダウンロード & 利用することができます!
以下に手順を記載しますので、一緒にやってみましょう!
準備しておくもの
準備物は以下の二つです。
・Googleアカウント ← Google Playを利用するため
・パソコン
インストール手順
① BlueStacksをダウンロードします。(ダウンロードサイトはこちら)
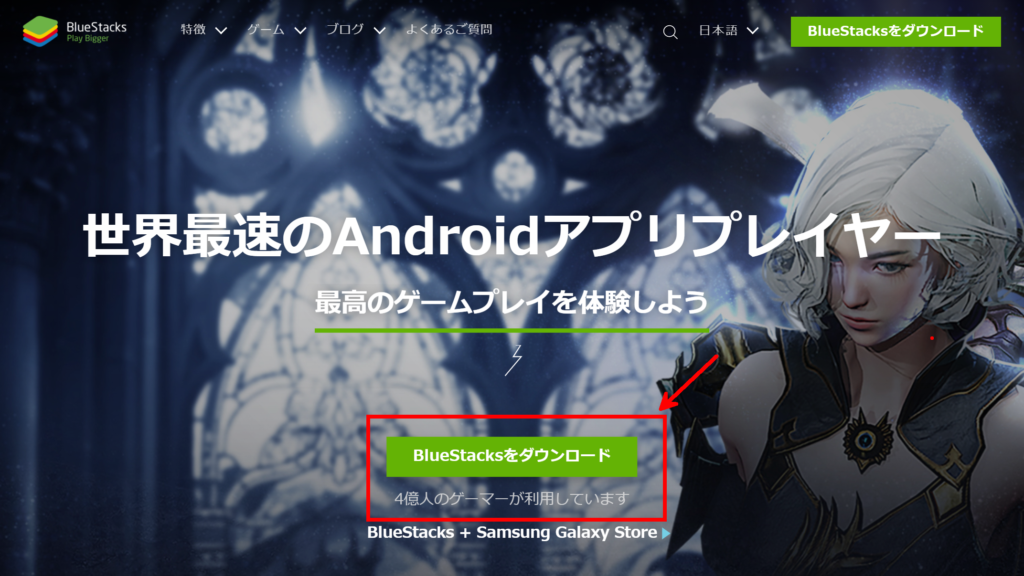
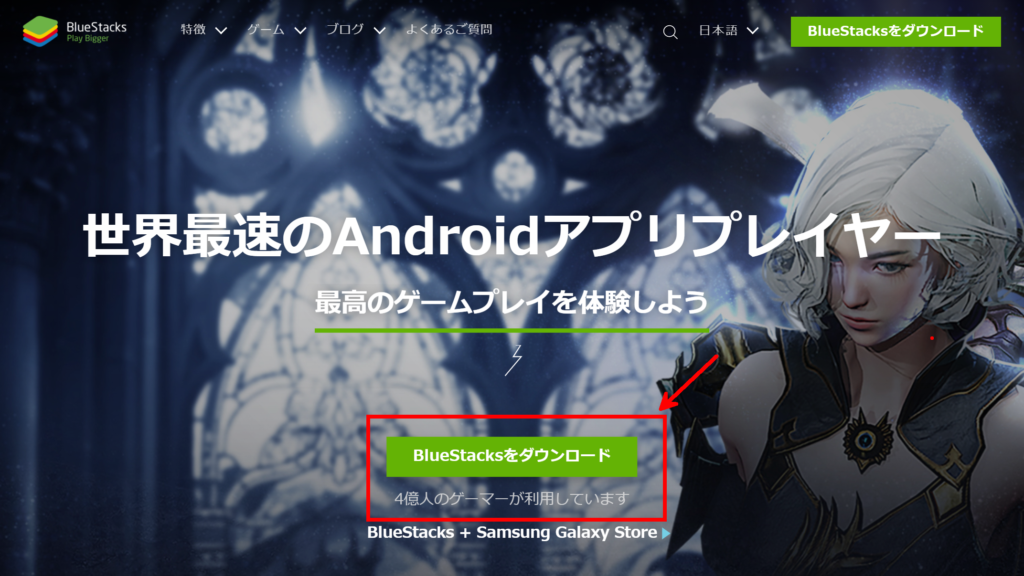
② ダウンロードしたexeファイルを実行します。以下のようなウィンドウが表示されるので、「今すぐインストール」をクリックします。
※ 500MBほどのダウンロードが開始されます。通信環境が整った状態で実行されることをお勧めします。
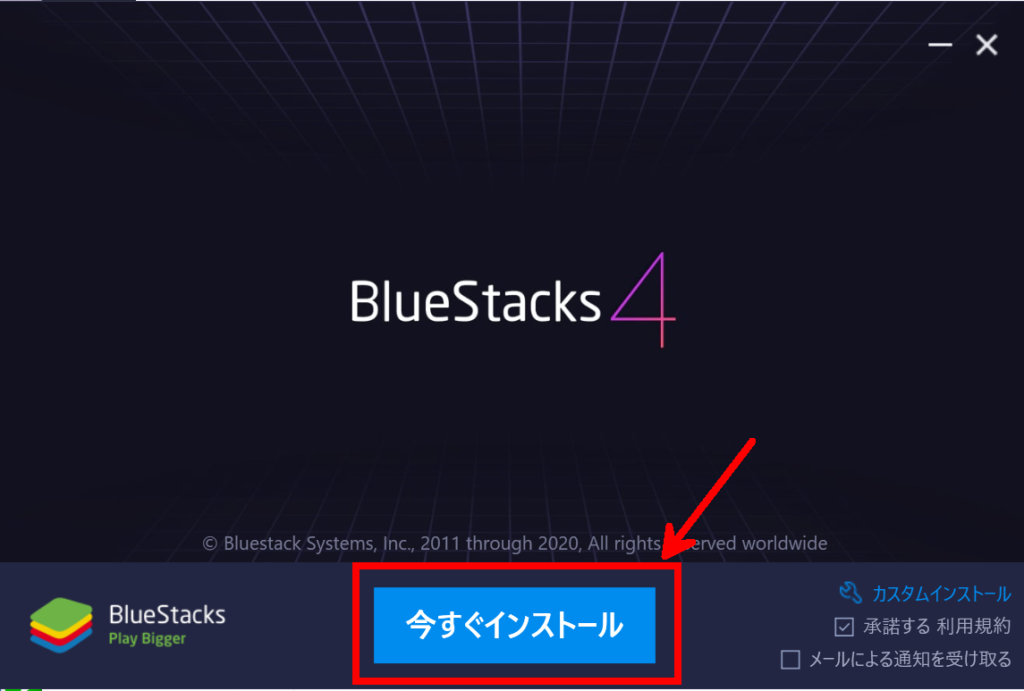
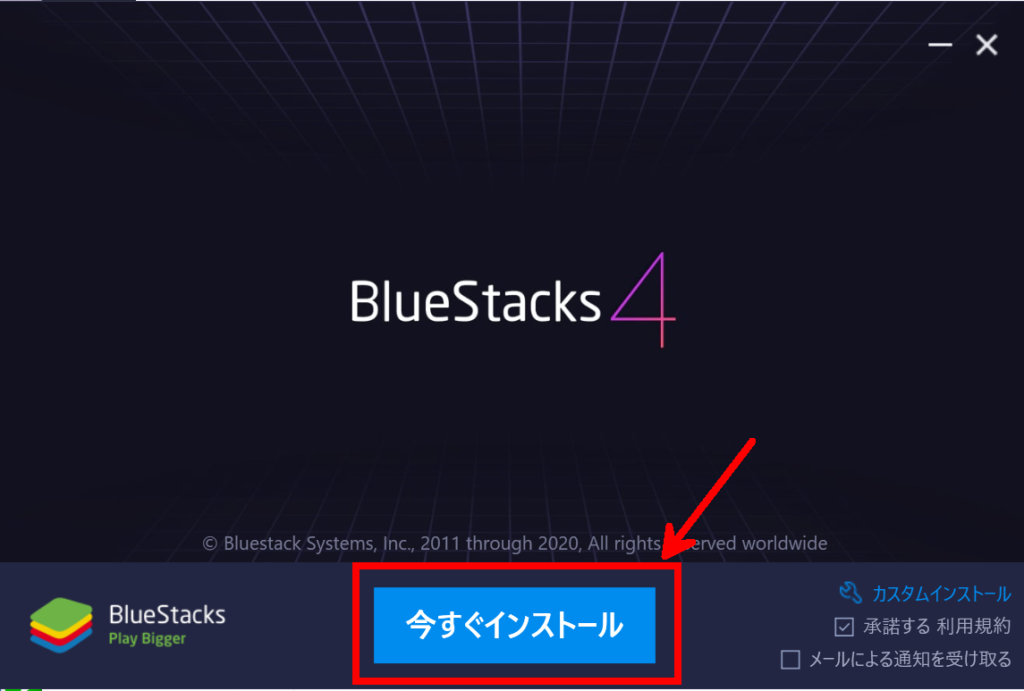
③ インストールが完了すると、下図のようなGoogle Playへのサインインを求められるので「サインイン」を行います。
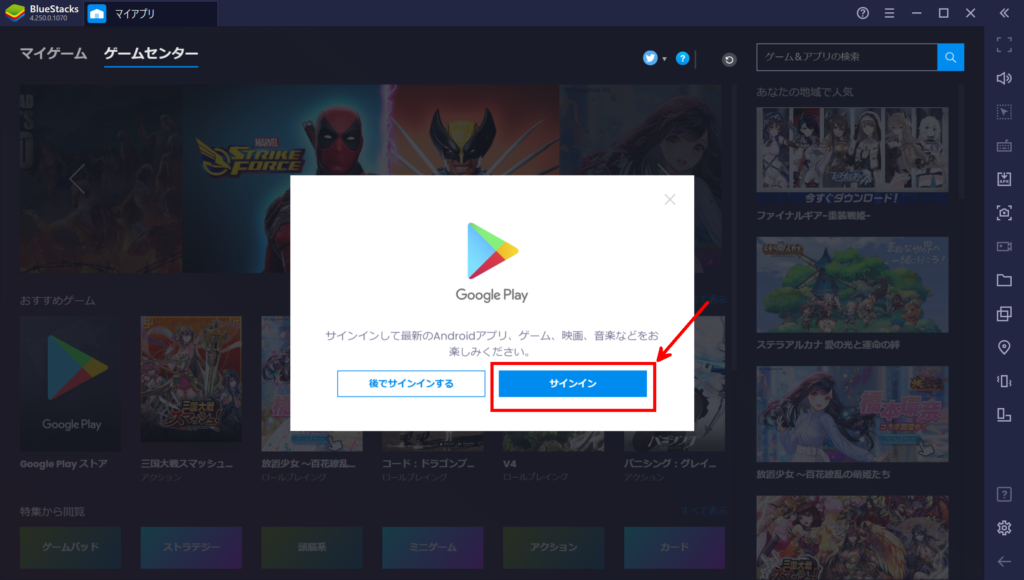
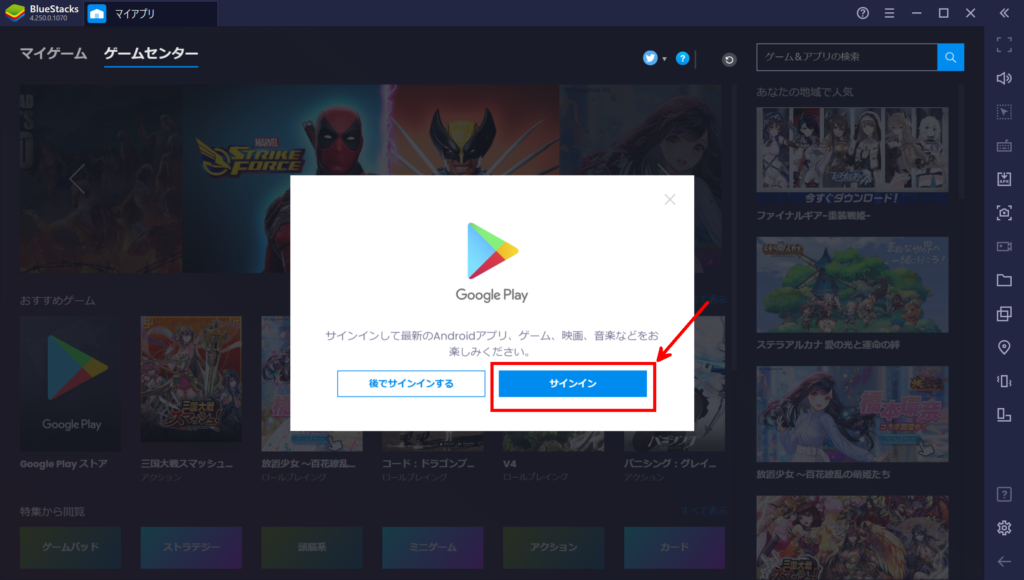
④ 事前に準備しておいた Googleアカウント を入力して、サインインしてください。
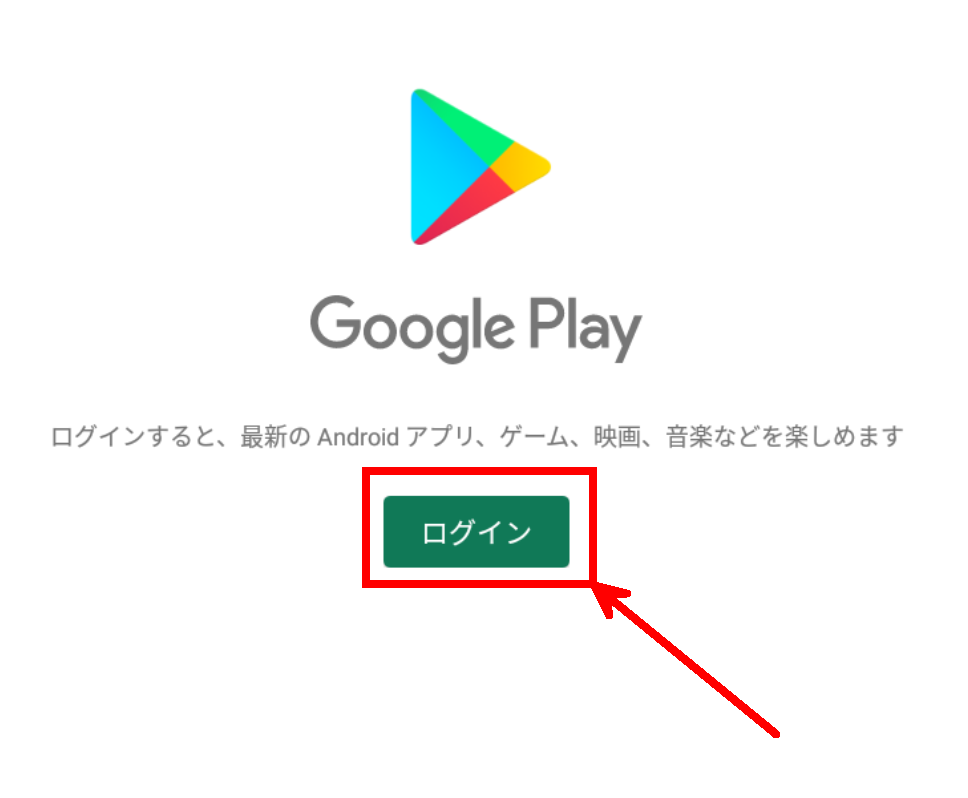
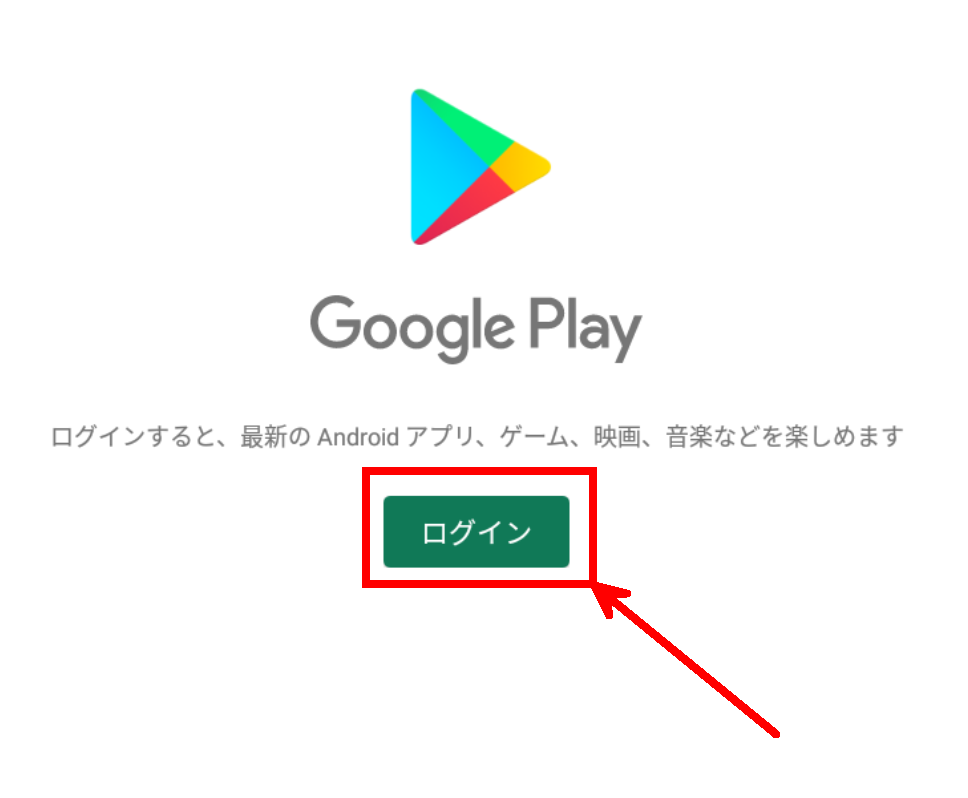
⑤ サインインが完了すれば、Google Playのトップ画面が表示されます。
検索バーから「iReal Pro」と入力して検索して下さい。
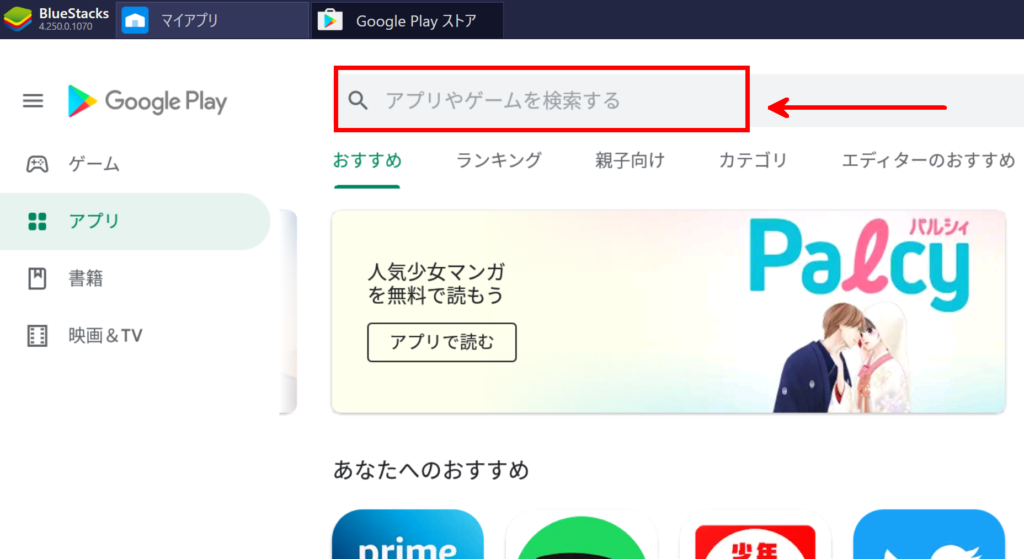
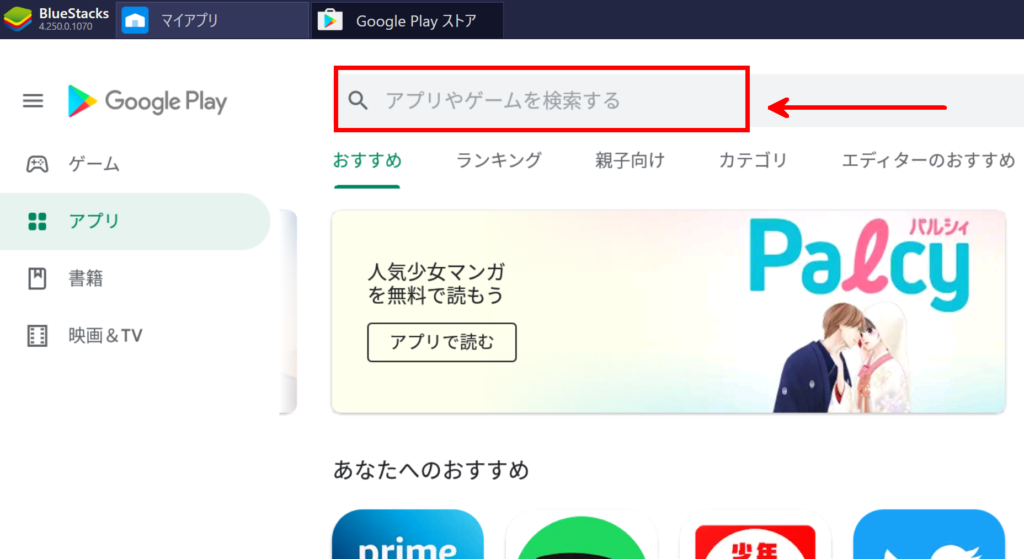
⑥ インストールボタンをクリックしてください。
※アプリ課金が発生します。価格1,720円
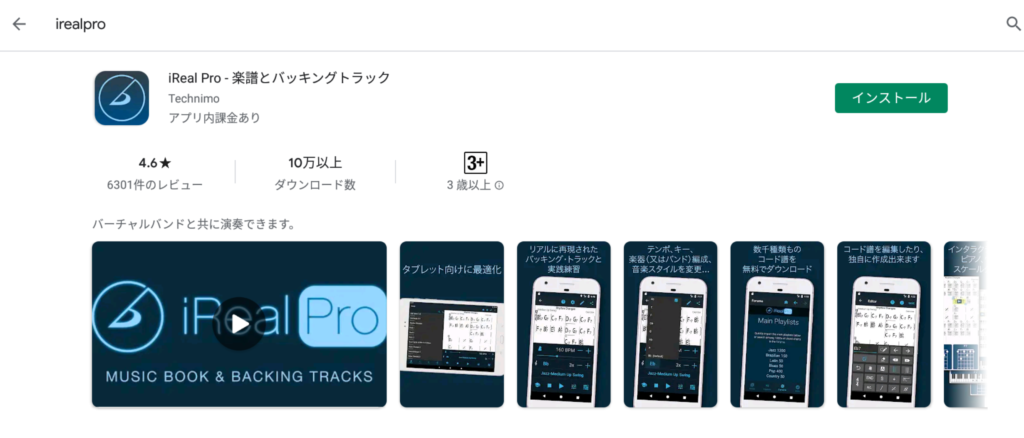
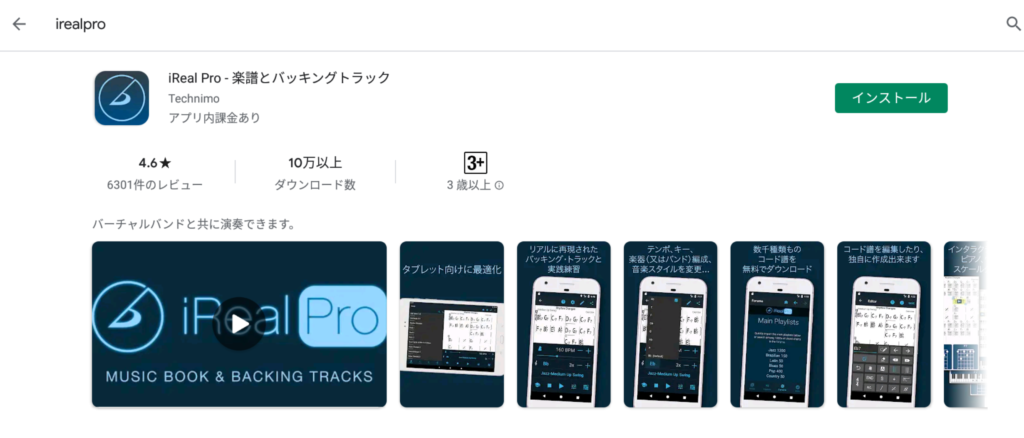
⑦ インストールが完了すると、「インストール」が「開く」になりますので、クリックすることでアプリを開くことができます。
もしくは、画面上部のタブ「マイアプリ」をクリックすれば、現在インストールしたアプリケーションが表示されます。
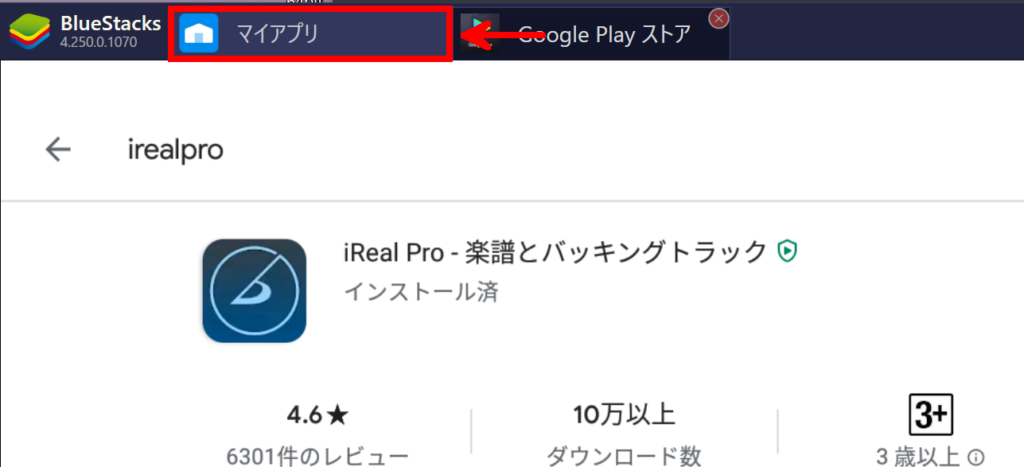
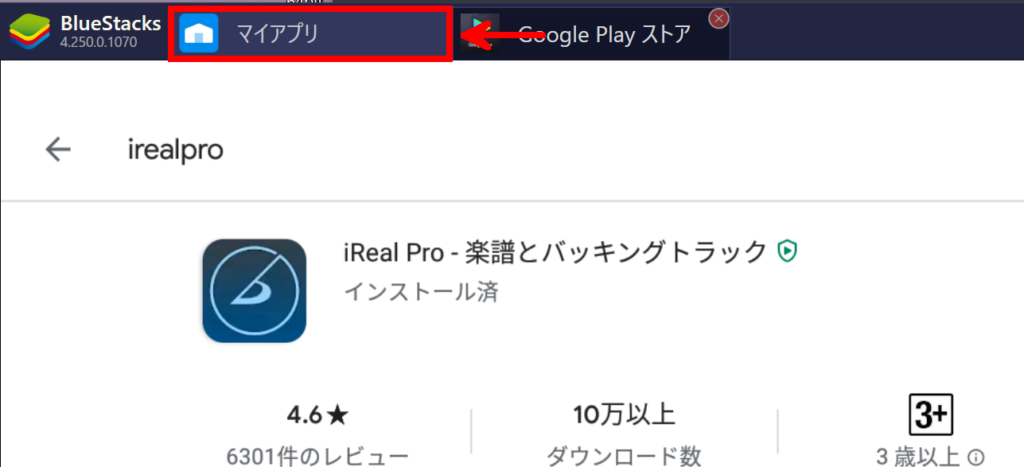
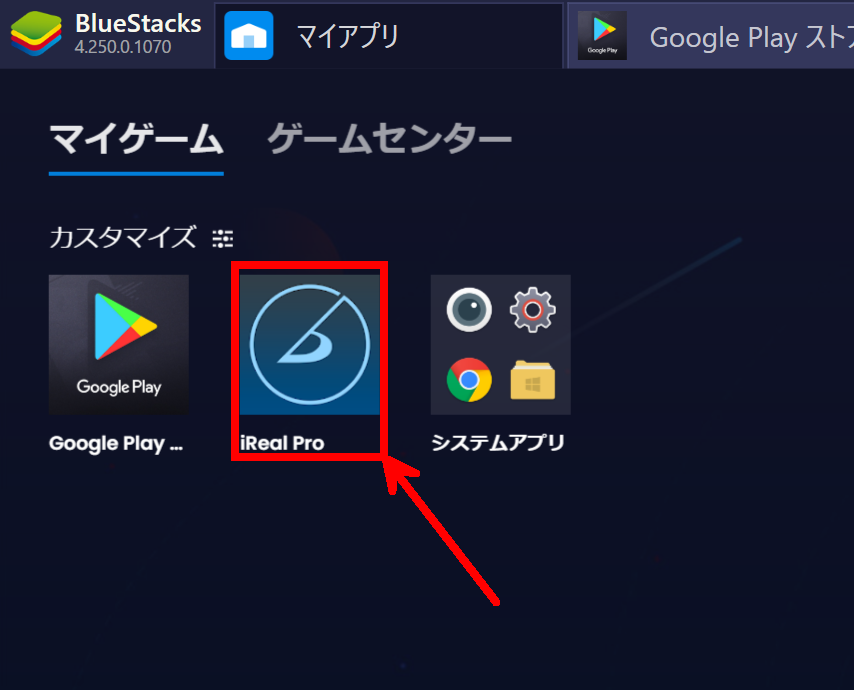
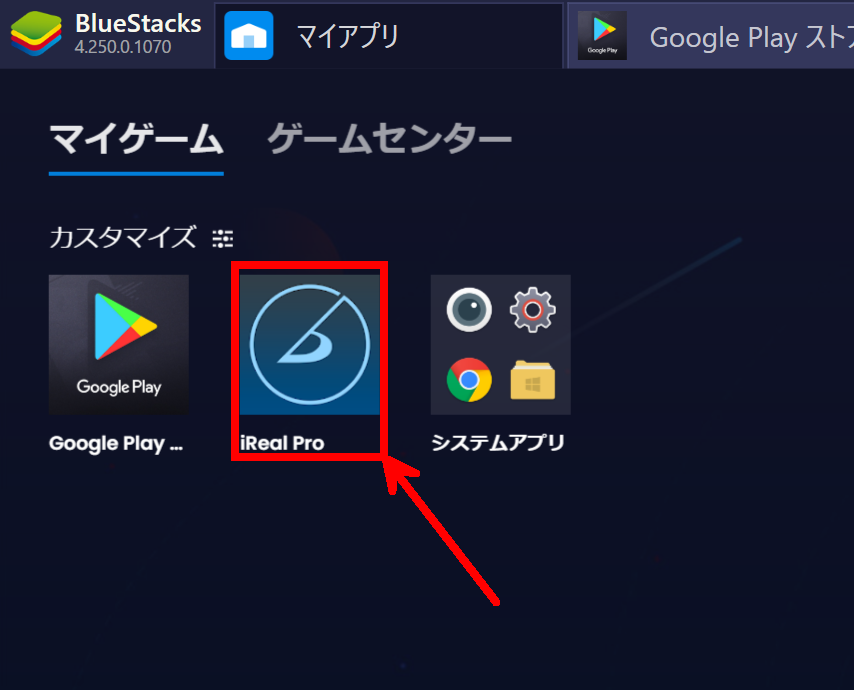
以上がインストール方法となります。
BlueStacksのアイコンは以下のようなものになります。
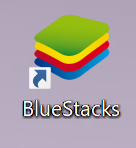
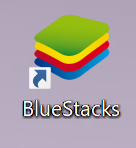
(インストール後)デスクトップからアプリを起動する場合
デスクトップを確認いただくと、iReal Proがデスクトップにショートカットが表示されているかと思います。
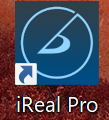
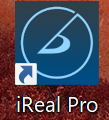
こちらをクリックすれば、アプリケーションを起動することができます。
アプリが起動しなかった場合…
アプリが正常に起動しなかった場合、以下のような可能性があります。
楽譜の追加方法
楽譜の追加手順を以下に記載していきます。
例)JAZZのスタンダート集を追加する場合
① フォーラムをクリックします。
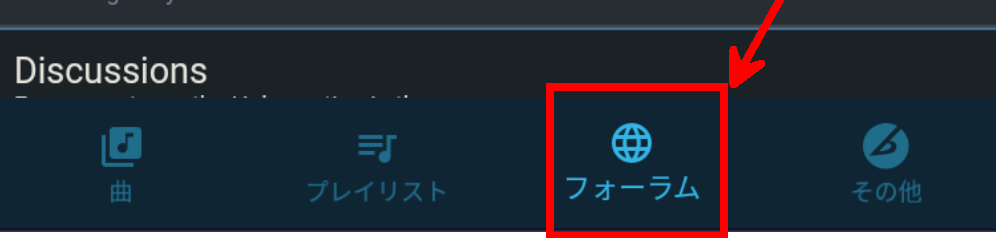
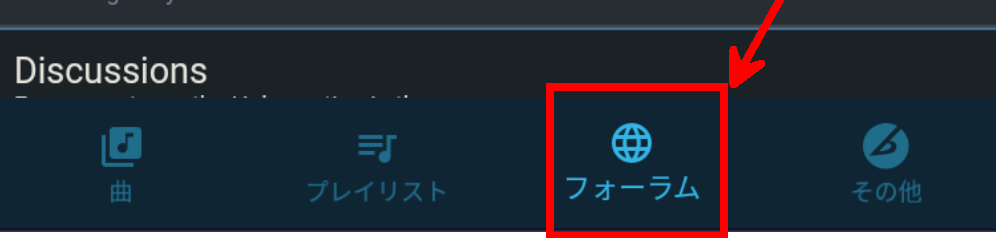
② Jazzをクリックします。
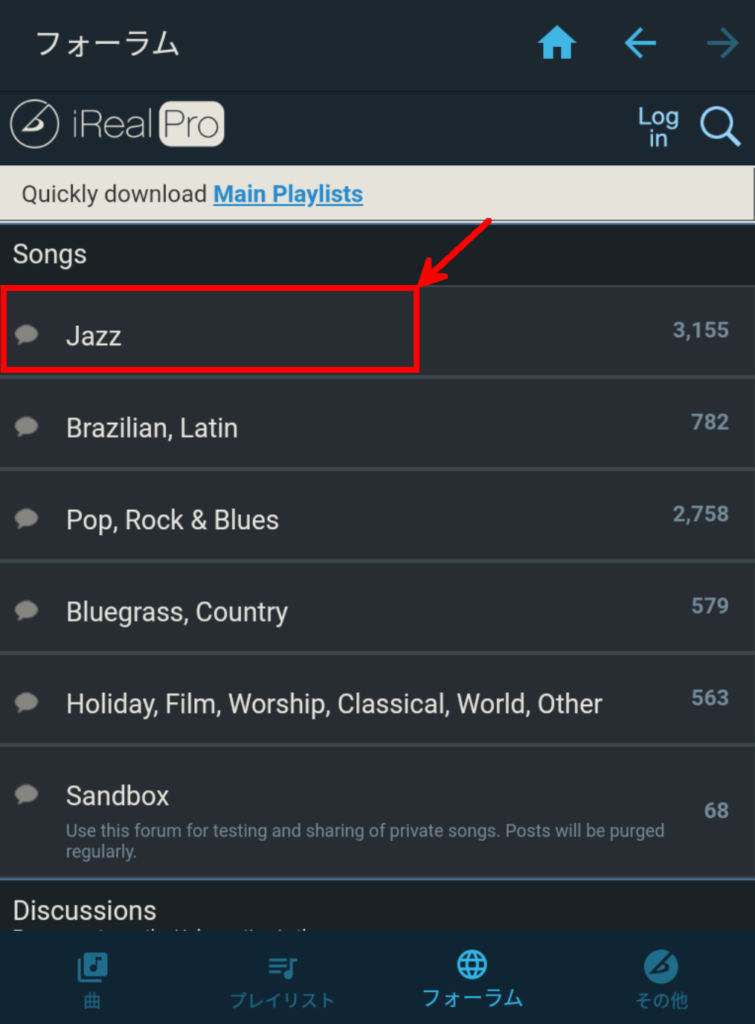
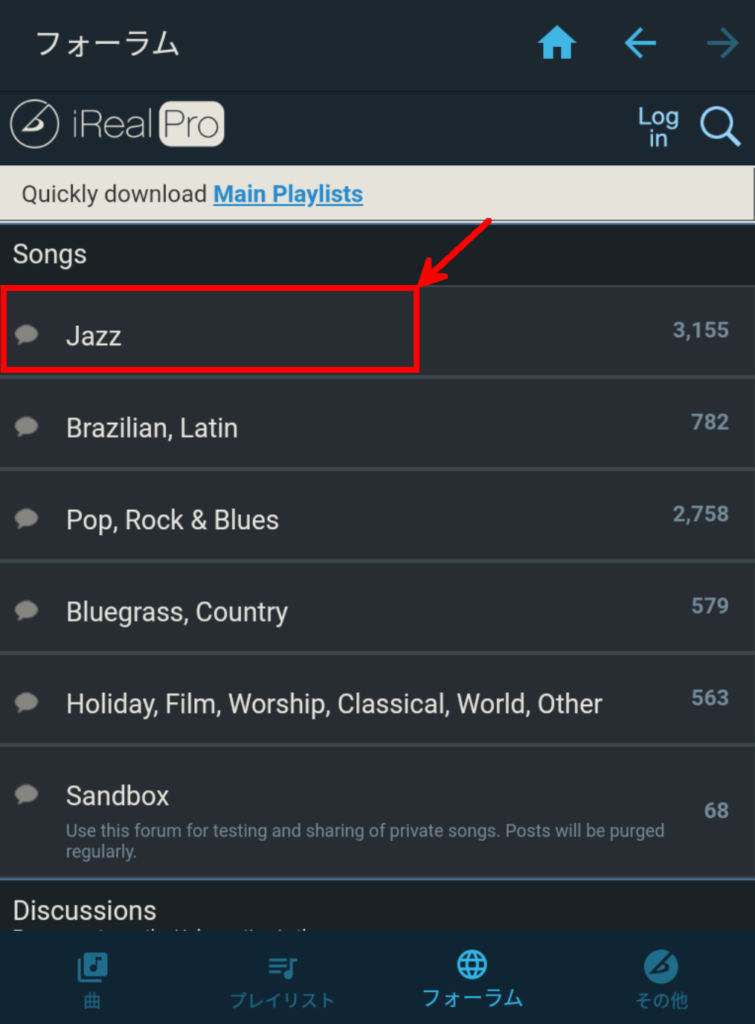
③ Jazz 1350 Standardsをクリックします。
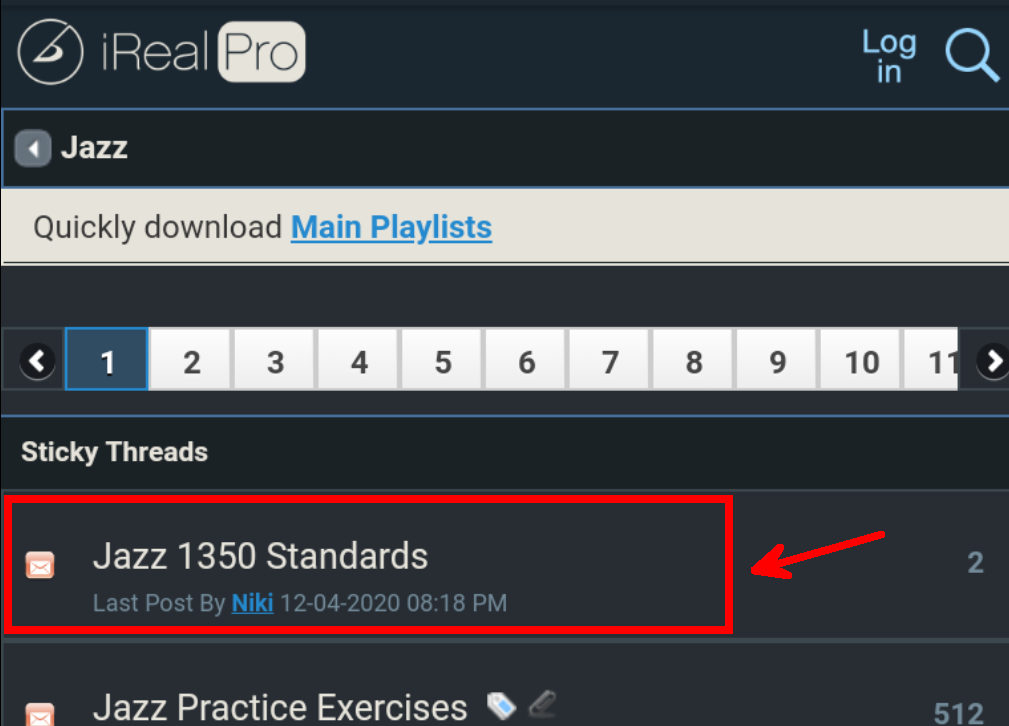
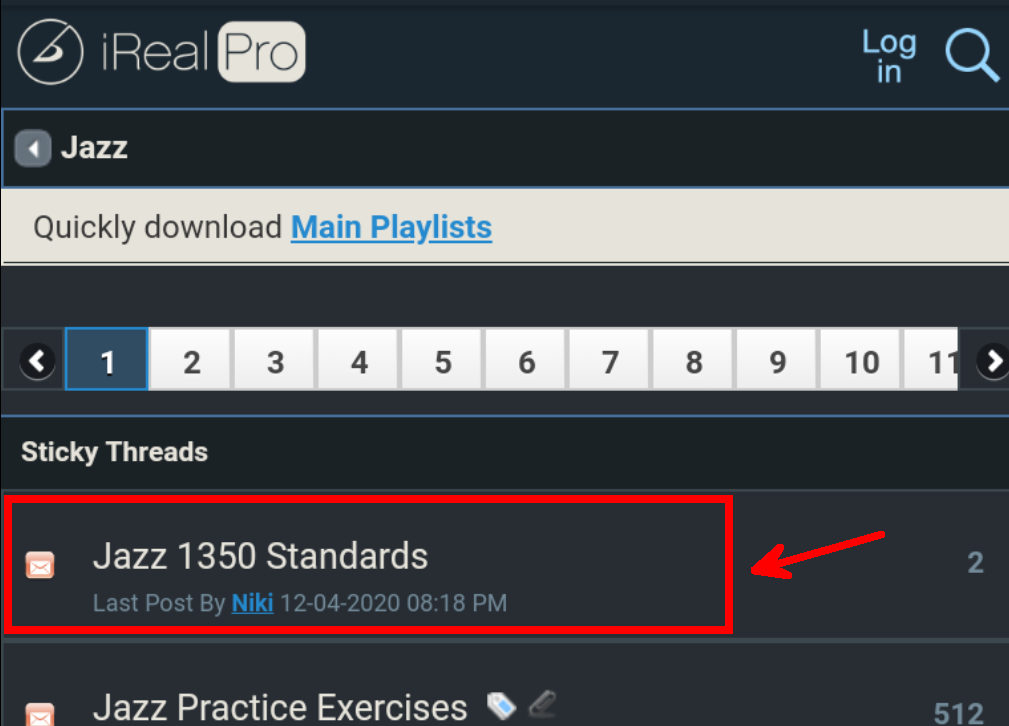
④ Click on link to importをクリックします。
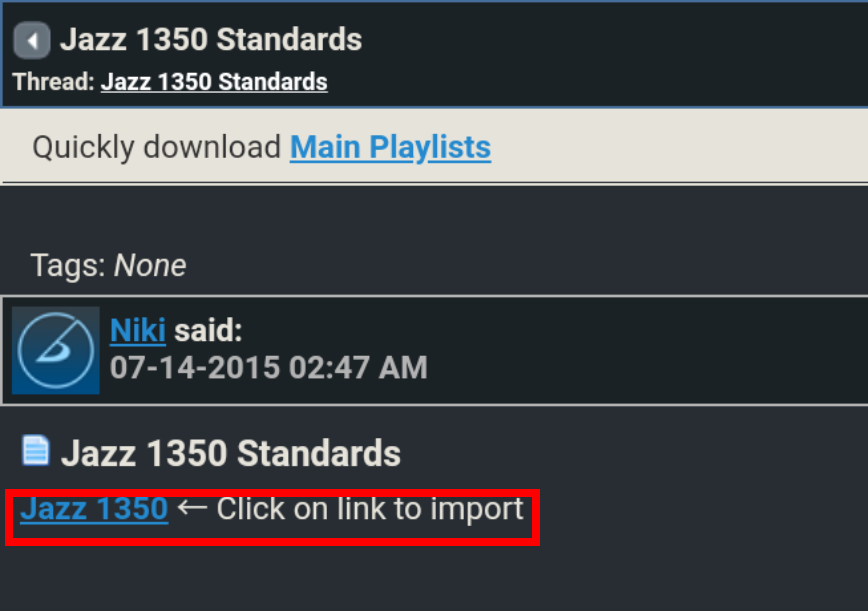
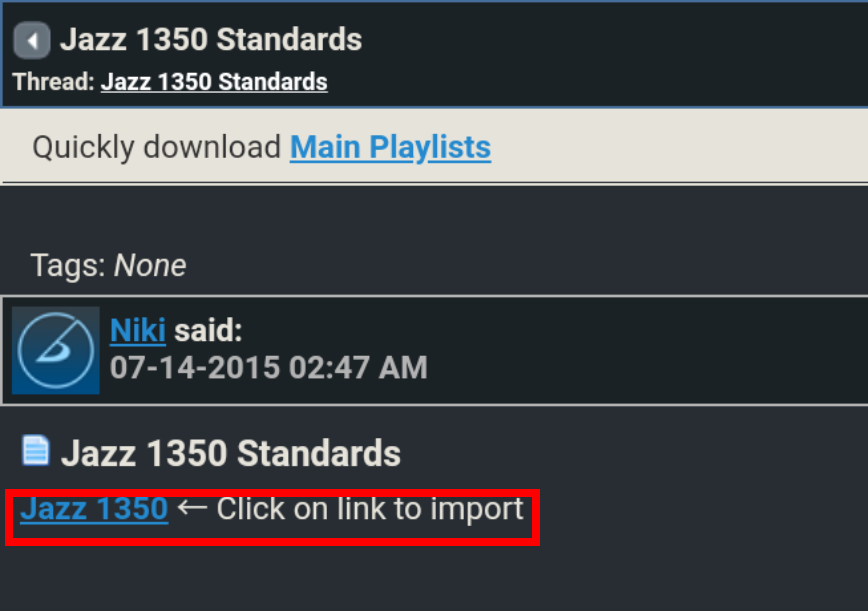
⑤ プレイリストをインポートする、をクリックします。
※曲を1曲だけ取り込みたい場合は「曲をインポートする」をクリックしてください。
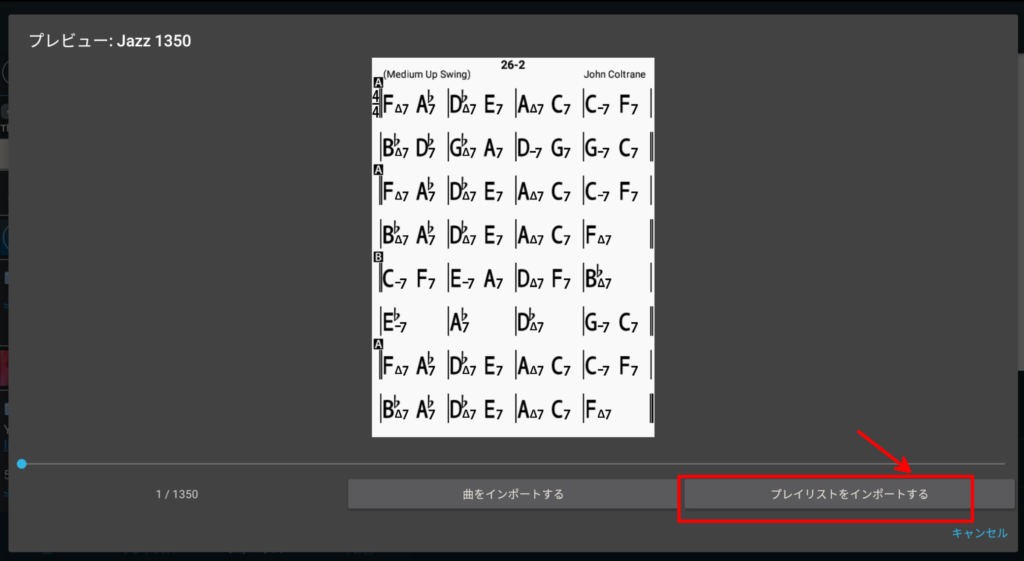
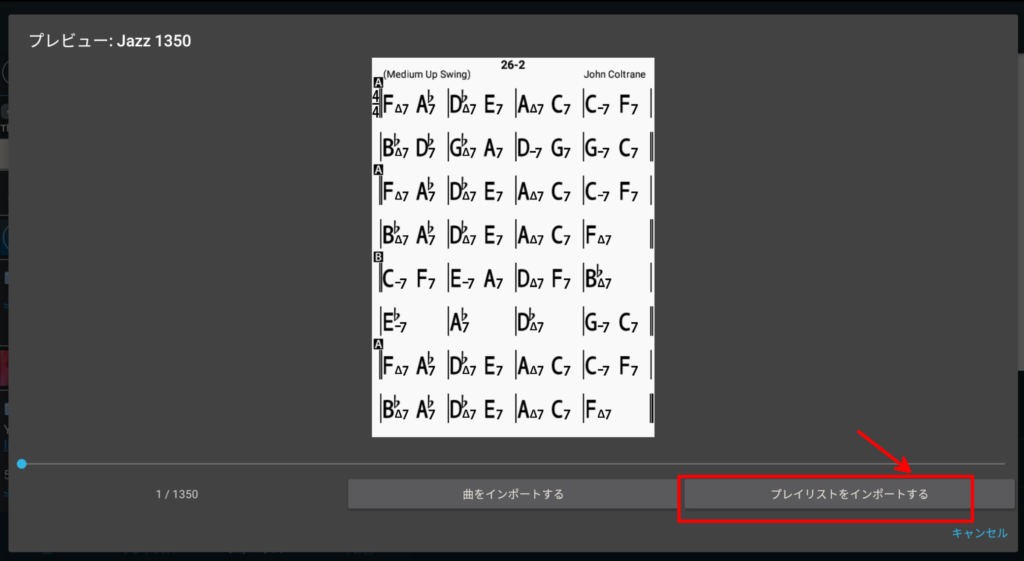
曲のリストが増えたかと思います。以上の方法で追加してみましょう!
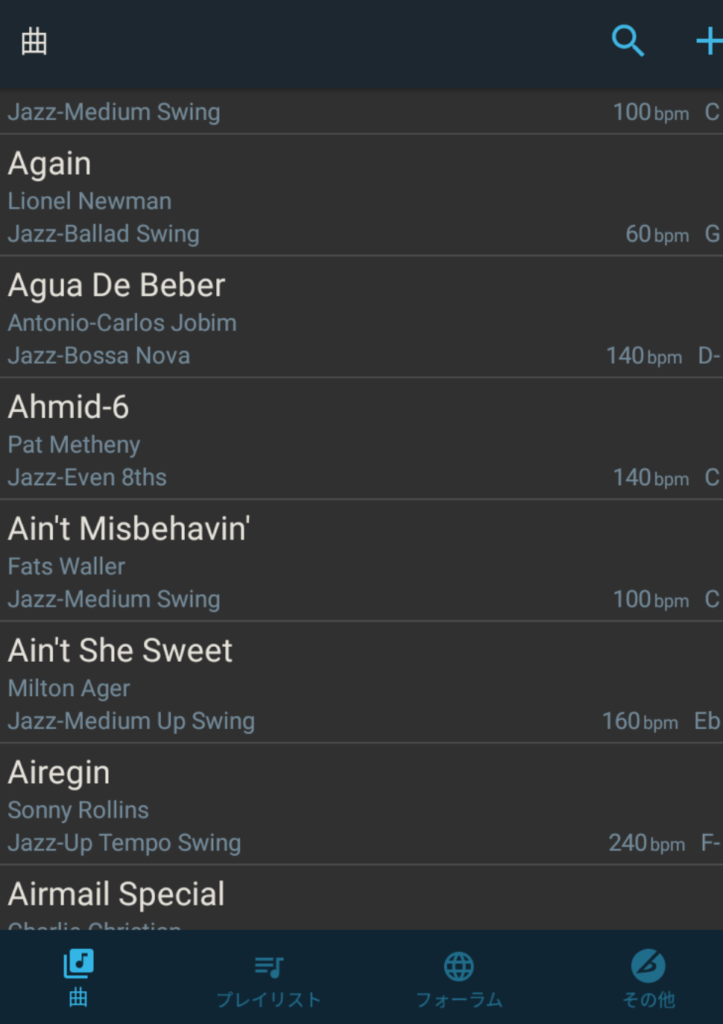
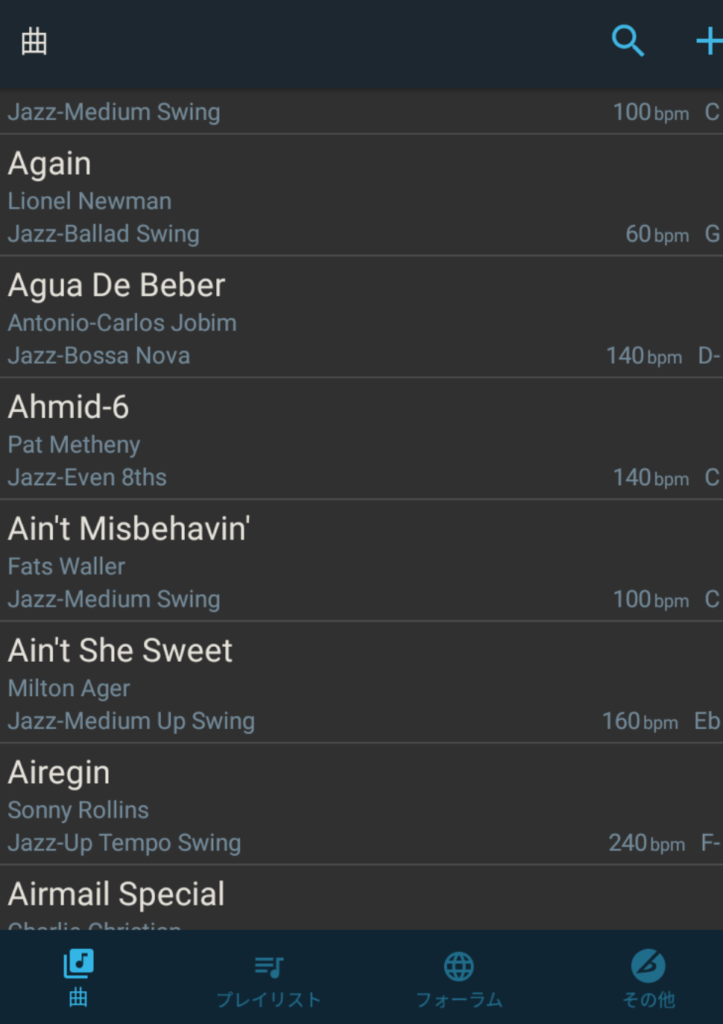
![]()
![]()
実際に使ってみましょう!
無事、インストールおよび曲の追加はできましたか?
それでは、次にiReal Proの基本操作について学んでいきましょう!
★以下の記事で、iRealProの練習環境構築をまとめています↓★
本日のAmazonおすすめ_Top10
2024-04-27 04:58:44時点
-
前の記事
記事がありません
-
次の記事


簡単PDF出力!iReal Proから楽譜/コード譜を印刷する方法 2021.01.29












