【祝35,000PV】完璧!Zoomitの使い方

みなさん、こんにちは。
本日は「ZoomItの使い方」をご紹介します。
以前の記事で、マニュアル作成の高速化のためにOnenoteとの相性が抜群のツールとしてご紹介したかと思います。
まだ見たことがない方は、こちらも是非ご確認下さい。
本日はZoomItにフォーカスをあてて、もっと詳しく機能をご紹介します。
インストラクターさんや、マニュアル作成、発表者の方は是非マスターして下さい!
それでは始めます。
ダウンロード方法
こちらのサイトからダウンロードができます。
https://docs.microsoft.com/ja-jp/sysinternals/downloads/zoomit
Download ZoomItをクリックすると、ダウンロードすることができます。
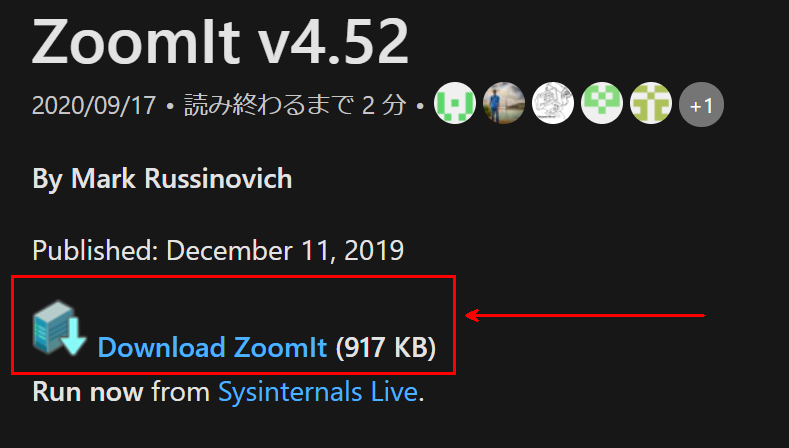
ダウンロードしたzipファイルを展開しましょう。以下のようなファイルが入っているかと思います。

追記(2021.03.21):ZoomIt64aはARM版Windows 10(Windows On ARM(WOA))、QualcommのSnapdragon向けであり、タブレット等で動くOSで利用する方向けのようです。(読者の方からご教示いただきました。ありがとうございます!)
前述したように、ZoomItはインストールが不要なソフトとなっています。
exeファイルを実行する前に、先ずはフォルダをお好きな場所に移動しておくことをお勧めします。
私は 「C:\Users\%USERNAME%」の中に置きました。(%USERNAME% はログインしているユーザー名です。)
起動方法
ダウンロードしたzipファイルを展開して、ZoomIt.exeを起動しましょう。
以下のような画面が起動すればOKです。
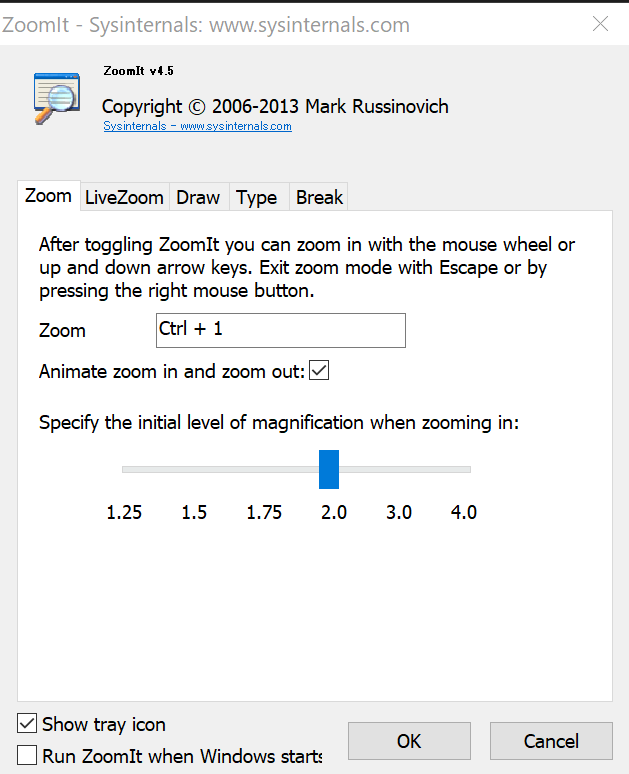
exeを起動すると、タスクトレイに以下のような「虫眼鏡」が表示されますが、これがZoomItのアイコンになります。
また上記の画面を閉じても、バックグラウンドではプログラムが起動している状態になりますので、「アイコンを右クリック>Exit」を押すことで終了することができます。
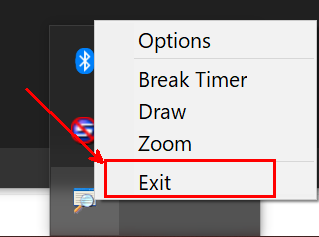
基本操作
ショートカットは以下のようになっています。
多岐に渡る機能がありますので、順にご紹介しますね!
拡大機能
画面を一時的に停止し、停止した状態の画面を拡大/縮小、絵を描く、などの操作ができます。
▶ 拡大鏡開始 : [Ctr] +1
→ 中断したい場合は[Esc]を押す
▶ 拡大 : [↑]キー
▶ 縮小 : [↓]キー
▶ 拡大している箇所を移動する : マウスカーソルを動かす
絵を描く
ZoomItの強みでもある機能が絵を描く機能です。使い方は以下の通りです。
▶ 拡大鏡を使っている状態で絵を描く : [Ctr]+1を押した後に左クリック
▶ 拡大鏡を使わずに絵を描く : [Ctr]+2
また、絵を描く状態で使えるショートカットキーとしては以下のものがあります。
▶ 四角の枠を描く: [Ctr]を押しながらドラッグ
▶ 直線を描く: [Shift]を押しながらドラッグ
▶ 円を描く: [Tab]を押しながらドラッグ
▶ 矢印を引く: [Ctr]+[Shift]を押しながらドラッグ
→ ドラッグの開始点が矢印の先端になります。
ペンの太さを変更するやり方は以下の通りです。
▶ 太さを変更する: [Ctr] + マウスホイールを↑/↓
状態を一つ前の状態に戻すこともできます。(回数に限度があります。私の端末では8回まででした。)
書き間違えたときとかに使えますね!!
▶ 前の状態に戻す: [Ctr]+[Z]
▶ すべての絵を消す: [E]
文字を入力することもできますが、こちらは日本語対応していないようです。
▶ 文字を入力する: [T]
線の色も変えることができます。
▶ 赤線: [R]
▶ 青線: [B]
▶ 黄色線: [Y]
▶ 緑線: [G]
▶ ピンク: [P]
▶ オレンジ: [O]
ホワイトボード機能
画面を一旦真っ白(もしくは真っ黒)の状態にして、絵を描くことができます。
終了する際は[Esc]で終了可能です。
▶ ホワイトボード: [Ctr]+1もしくは[Ctr]+4 から [W]を押す
▶ ブラックボード: [Ctr]+1もしくは[Ctr]+4 から [K]を押す
→ ボード状態で[W](もしくは[K])を押せば、ボードをまっさらにもできます。
慣れるとこれぐらいのイラストは簡単に描けます!笑
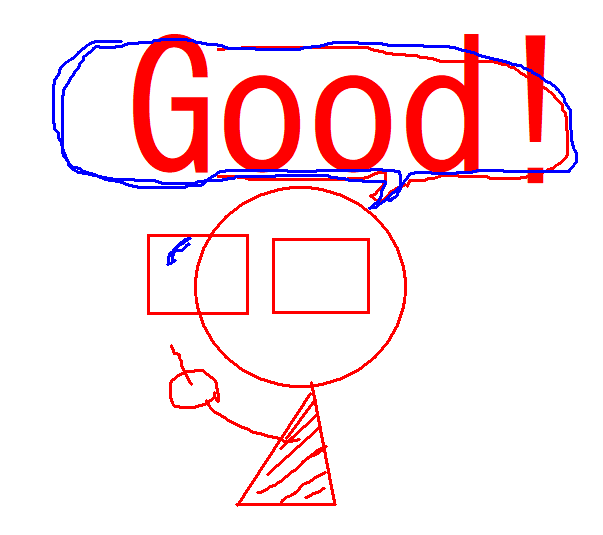
描いた絵を保存することもできます
▶ 画像として保存する: [Ctr]+[S]
▶ クリップボードに保存する: [Ctr]+[C]
結構豊富な機能が詰まってますよね!
マニュアル作成の時短や魅力的な発表を行う際に、ものすごく役立つツールですよね!!
タイマー機能
「会議の休憩時間を測りたい」「シンキングタイムの時間を測りたい」など様々なシーンに使える機能です。
こういう所まで気が利くツールもなかなかないですよね!
▶ タイマーを起動する: [Ctr] + 3
→ デフォルトでは10分となっています。
→ 中断したい場合は[Esc]を押す
▶ タイマーの時間を増減させる:マウスカーソルで[↑]/[↓]
もしくは キーボードの[↑]/[↓]
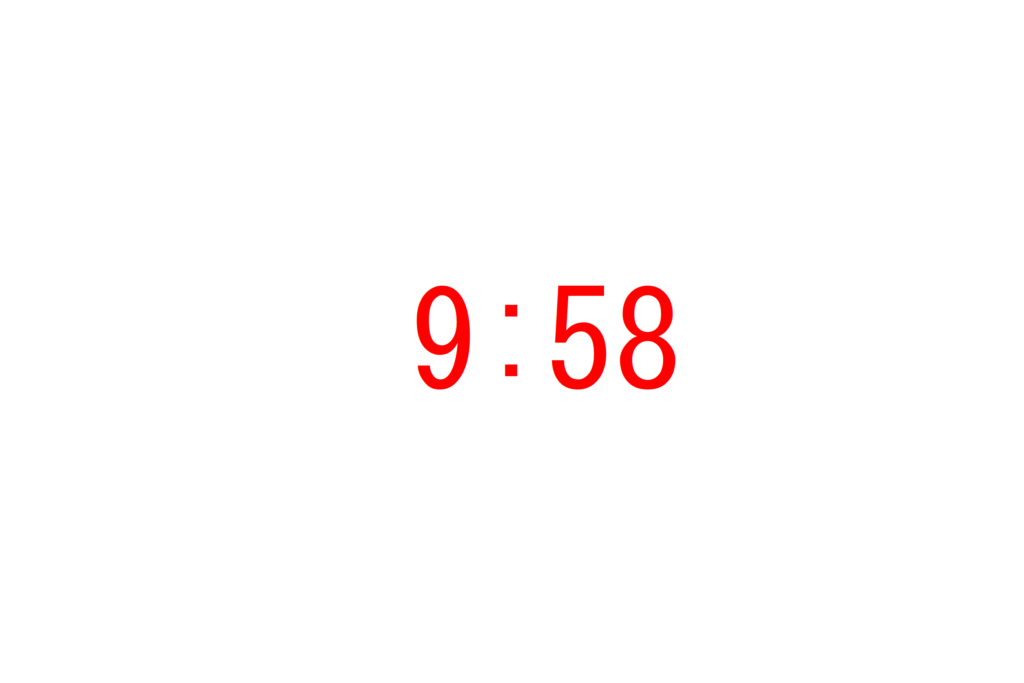
時間の変更は以下のやり方で行えます。
(1)タスクトレイのZoomItを右クリック>Optionsを選択
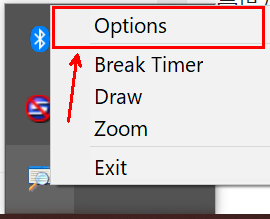
(2)Breakタブを開き、Timerの時間を変更する。
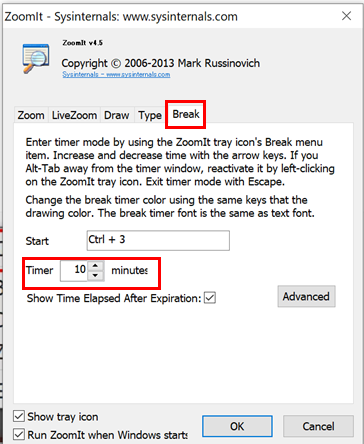
ライブズーム機能
Windowsでの拡大鏡に似た機能かと思います。
機能を起動すると、その時のマウスカーソルが表示されている場所を中心に拡大されます。
拡大機能と異なり、画面を動かすことができます。(絵を描くなどはできません。)
▶ ライブズームを起動 または 終了 :[Ctr]+4
▶ 拡大: [Ctr]+[↑]
▶ 縮小: [Ctr]+[↓]
各機能のショートカットを変更する。
既にほかのアプリケーションで「[Ctr]+1」を使っている、ということもあるかと思います。
そんな場合は、Option画面からショートカットキーを変更することができます。
まとめ
本日はZoomItの機能を一つずつご紹介しました。
ほんとに便利なツールですので、是非業務に活用してみてください。
Onenoteとの相性も抜群ですので、マニュアル作成の際には是非活用してみてください。
ネクストステップ
① Zoomitを用いたお手軽マニュアル作り
②動画を使ったマニュアル作り
![]()

