データ見える化!自作BIツールでデータ分析!~Power BI Desktop カード/テーブル/テキストボックス~

みなさん、こんにちは!
今回は「カード」「テーブル」「テキストボックス」について触れていきたいと思います。
前回の記事は以下から確認できます!
今回の完成形
今回の完成形は以下の通りです。
・タイトル「愛知県の幼稚園マップ」とし、注意事項を追加しました。
・右下には「テーブル」を挿入し、スライサーで絞り込んだ情報の一覧を表示します。
・「カード」には「テーブル」で表示したデータの件数を表示します。
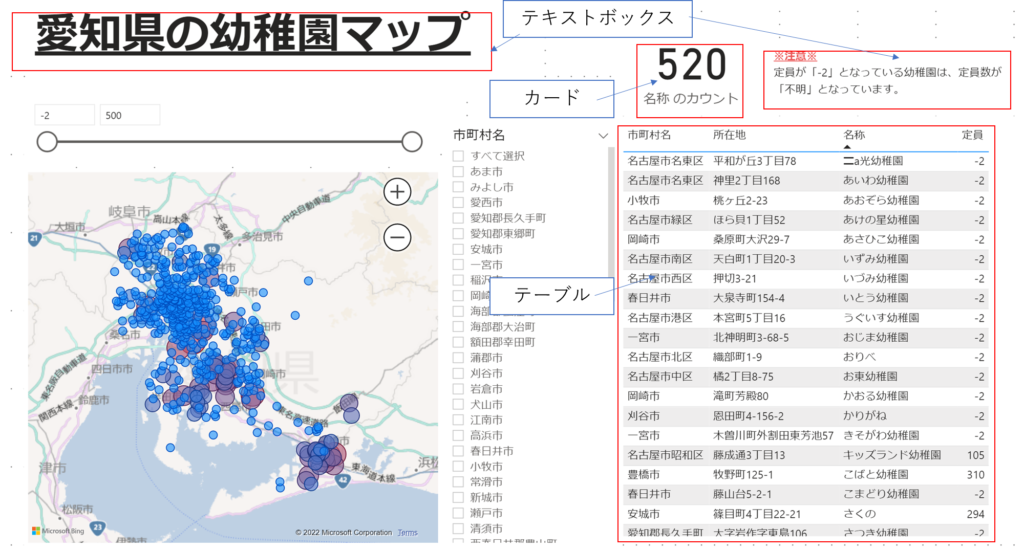
テーブルを挿入しよう!
先ずは「テーブル」を挿入しましょう。
① 視覚化「テーブル」をクリックして、アイテムを挿入します。
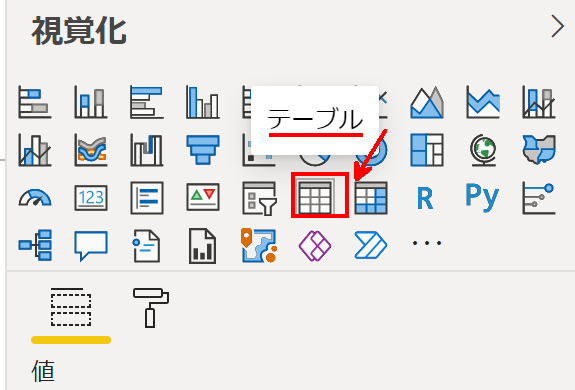
② 項目「値」に対して、以下のデータをドラッグ&ドロップします。
ドラッグ&ドロップするデータは、上から
・市町村名
・所在地
・名称
・定員
です。テーブルに表示される順番にも影響するため注意しましょう。
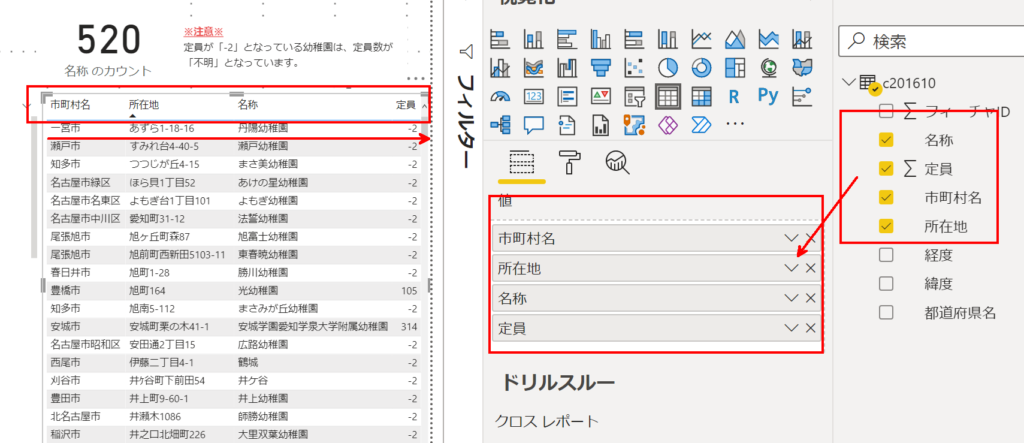
以上でテーブルの設定は完了です。
カードを挿入しよう!
次に「カード」を挿入します。
カードを利用すると、特定の値を強調して表示する事ができます。
① 視覚化「カード」をクリックして、アイテムを挿入します。
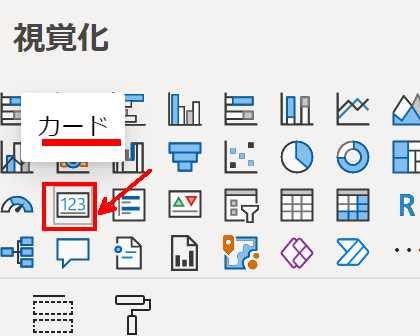
② 項目「値」に対して、「名称」をドラッグ&ドロップします。
この状態では、フィールドの値は「最初の名称」になっています。
このカードにはデータの件数を表示させたいので、変更が必要です。
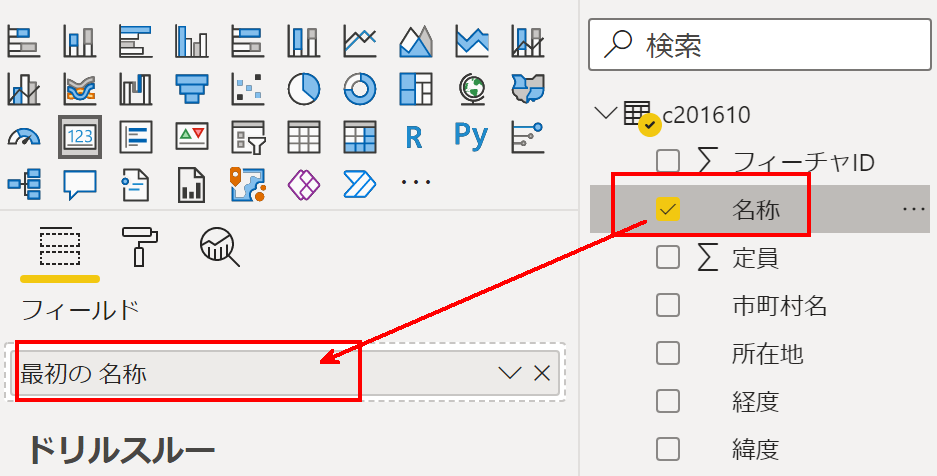
③ フィールドの下矢印(1)をクリックし、カウント(2)をクリックする。
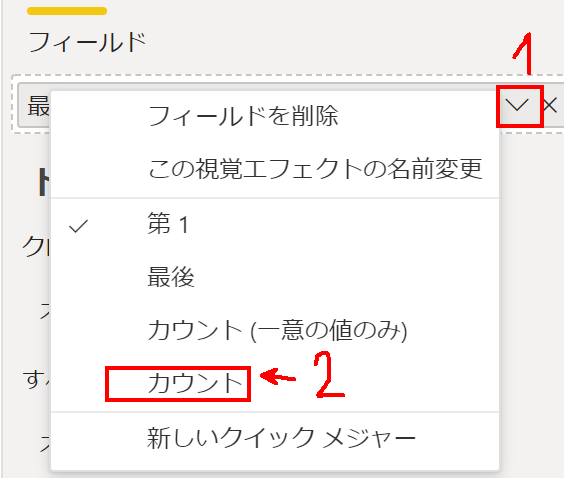
以上で設定が完了です!
テキストボックスを挿入しよう!
最後にテキストボックスを挿入し、タイトルと注意事項を追記しましょう。
テキストボックスはタブ「挿入」からボタンをクリックする事で挿入することができます。

完成!
いかがでしょうか?皆さんも完成しましたか?
ノーコードで「幼稚園のマップ検索ツール」が完成しましたね!
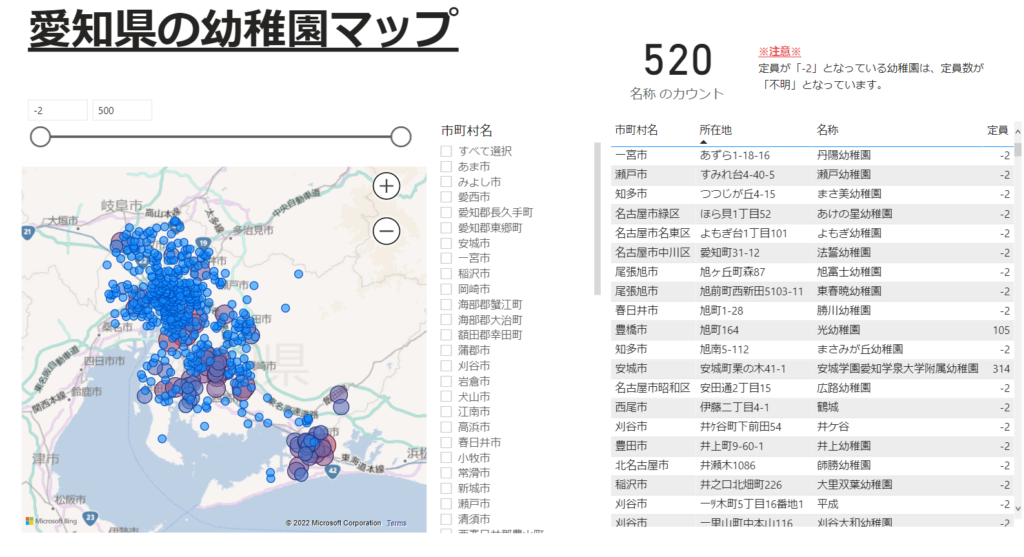
まとめ
お疲れ様でした!
本記事の最初から読み進められた方は、PowerBIの使い方が少し慣れてきたのではないでしょうか?
さて、今まで「愛知県の幼稚園 定員数」のオープンデータを用いた、基本的な機能紹介をしてきましたが、一旦こちらの作り込みは終了したいと思います。
最初からここまで読んでくださった方、ありがとうございました。
「PowerBIってどうやって始めればよいの?」といった疑問は、少し解決できたかと思います。
次の課題はBIの強みである「時系列データ」を取り扱っていきたいと思います。
ほかの記事は以下から読むことができます!
ではまた!
本日のAmazonおすすめ_Top10
2024-04-26 00:13:11時点
-
前の記事

データ見える化!自作BIツールでデータ分析!~Power BI Desktop スライサー機能(その2)について~ 2022.01.10
-
次の記事

データ見える化!自作BIツールでデータ分析!~Power BI Desktop Web発行について~ 2022.01.13













