Power BI Desktop | ページサイズの変更
- 2021.05.26
- Power BI

Power BIのページサイズの変更方法について紹介します。
以下の様な点で困っている声をよく伺います。
・レポートを作成したいけど、図形や表が入りきらない。
・無理やり詰め込もうとしても、図形を小さくすると文字がつぶれてしまう。
・ページの拡大縮小ができない。
PowerBIのボード新規作成時、ページサイズは「16:9」という設定になっています。
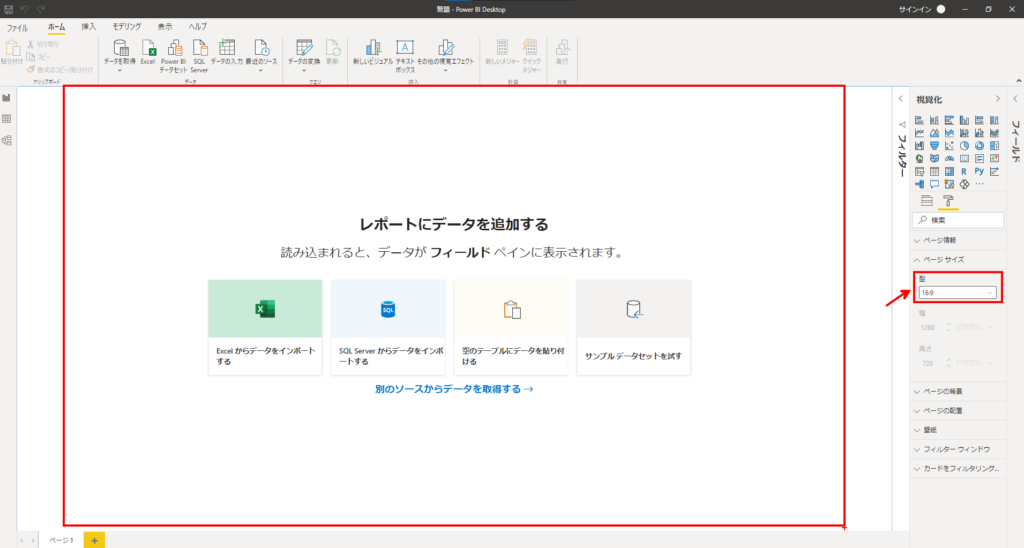
この設定のままだと、ビジュアル(グラフなど)を数個挿入するだけでボードが埋まってしまいます。
解決方法としては、以下の2ステップです。
STEP1:ボードのページサイズを変更
STEP2:ページ表示の変更
STEP1:ボードのページサイズを変更
①下図の通り、ページサイズから「カスタム」を選択します。
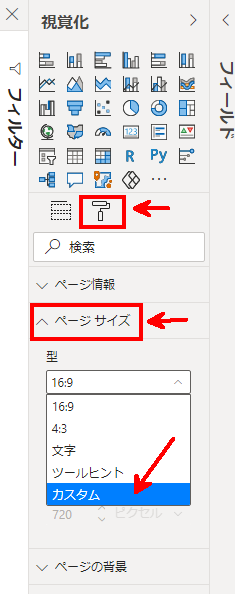
②幅と高さを設定します。
※幅、高さともに上限は9,999ピクセルです。
※お勧めの設定は、幅はデフォルト&高さを変更(上限9,999ピクセル)です。
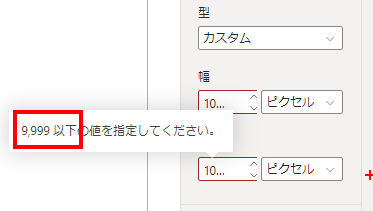
※このままだと、挿入したグラフィックが小さすぎて見ることができないので、表示の変更(STEP2)を行います。
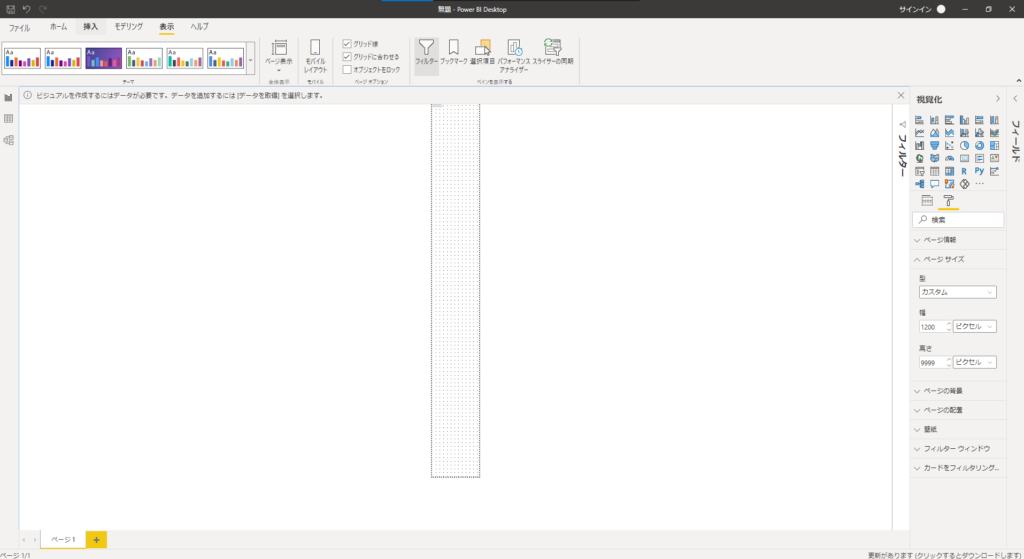
STEP2:ページ表示の変更
※以下は幅1200ピクセル(デフォルト)、高さを変更した時の設定です。
①タブ「表示」>幅に合わせる を選択します。
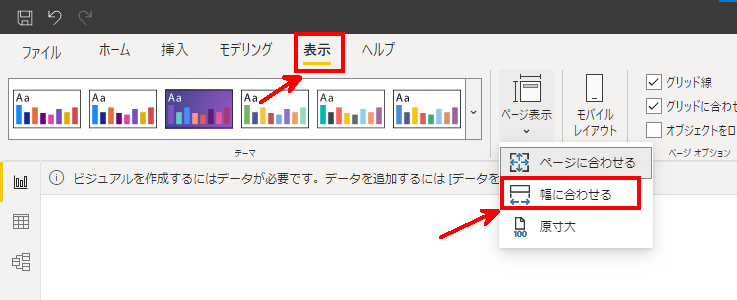
すると、原寸大と同じサイズのグラフィックが表示されます。また、画面右側にスクロールバーが表示されます。
これにより、縦方向にグラフィックを挿入できるようになります。
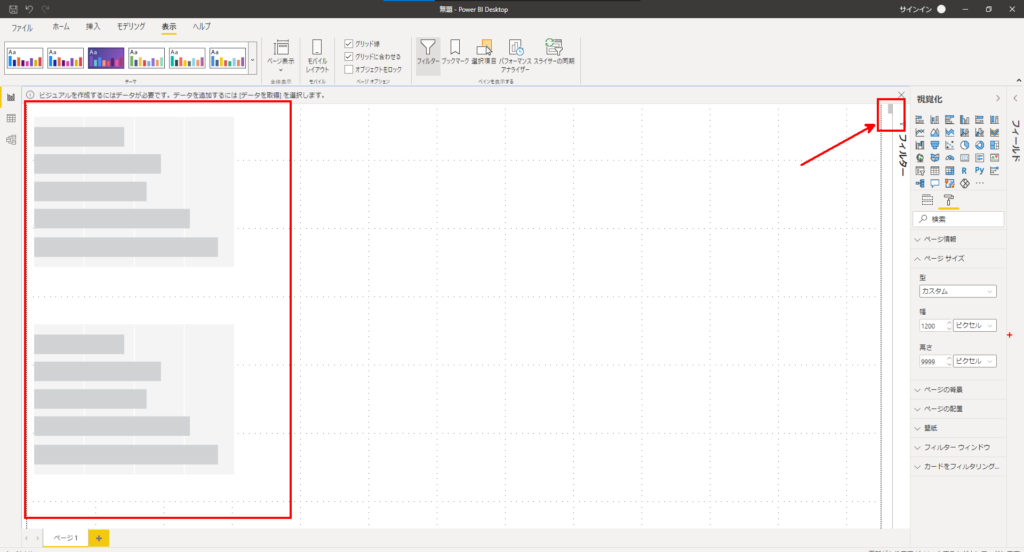
全体的に画角を小さく(ページ縮小)
したい場合
文字の大きさを小さくして表示させたい(ページ縮小のイメージ)場合は、幅を調整することで縮小する事ができます。
例:軸の表示を維持したまま、ページを縮小したい場合は「幅を変更」&「ページ表示:幅に合わせる」を選択する。
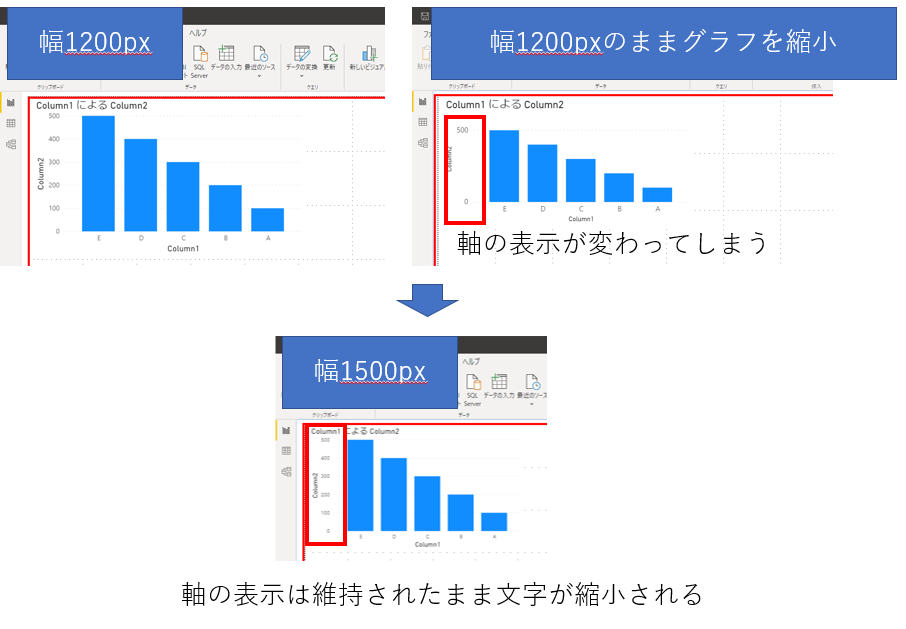
まとめ
今回はページサイズの変更方法をご紹介しました。
ほかの記事は以下から読むことができます!
ではまた!
本日のAmazonおすすめ_Top10
2024-04-25 21:11:08時点
-
前の記事

Power BI 無料の学習サイトのご紹介~2選~ 2021.03.15
-
次の記事

データ見える化!自作BIツールでデータ分析!~Power BI Desktop スライサー編~ 2022.01.08












