データ見える化!自作BIツールでデータ分析!~Power BI Desktop インストール編~

皆さん、こんにちは。
今回から何回かに分けて、Microsoft製 PowerBI(パワーBI) Desktop の使い方について書いていこうと思います。
製造業でもスマートファクトリー化が注目され、IoTやビッグデータなど最先端なワードが飛び交っていますね。
今回からの記事では、少しでも身近に感じてもらえるよう、なるべく楽しめる要素を盛り込みながら使い方をご紹介します。
本日の記事では、以下のことが学べます。
① BIとは?
② データ見える化の強い味方~Power BI Desktop
③ インストール方法について
それでは始めます。
BIとは?
そもそもBIとは何でしょうか?
Wikipediaでは以下のように定義されています。
ビジネスインテリジェンス(英: Business Intelligence、BI)は、経営・会計・情報処理などの用語で、企業などの組織のデータを、収集・蓄積・分析・報告することにより、経営上などの意思決定に役立てる手法や技術のこと[1]。
Wikipedia:ビジネスインテリジェンスより
言葉だけではなかなかイメージしにくいかもしれませんね。
製品の一例を紹介しますので、一度ご確認いただければと思います。
・Motion Board(ウィングアーク 1st)
https://www.wingarc.com/product/motionboard/
・Tableau(タブローソフトウェア)
・Power BI(マイクロソフト)
https://powerbi.microsoft.com/ja-jp/
・Google アナリティクス(Google)
https://analytics.google.com/analytics/web/?hl=ja
・Qlik View(Qlik)
https://www.qlik.com/ja-jp/products/qlikview
いかがでしょうか?いずれの商品も「グラフ」や「表」など視覚的に情報を伝えることに特化しているシステムだったかと思います。
このように、複雑なデータを「いかに簡単に」「いかに素早く」「わかりやすく」まとめるツールは世の中に沢山あります。
データ見える化の強い味方~Power BI Desktop
その中でも私が紹介したいのは Microsoft社製のPower BI Desktopです。
マイクロソフト製品のOffice製品との親和性もありますし、個人利用ならば無料で使うことが可能です。
「無料」ってところがありがたいですよね。
また、下図はガートナー社(ITの動向を調査する世界的に有名な会社)が毎年発表している Magic Quadrantです。右上に行くほど、BI業界をけん引する会社となりますが、Microsoft社のPowerBIはトップとなっています。
そのようなツールが無料で使えるならば、是非とも試しておきたいですよね!

インストール方法について
以下のサイトからインストーラをダウンロードして、インストールを行います。
https://www.microsoft.com/ja-JP/download/details.aspx?id=58494
① ダウンロードをクリックします。
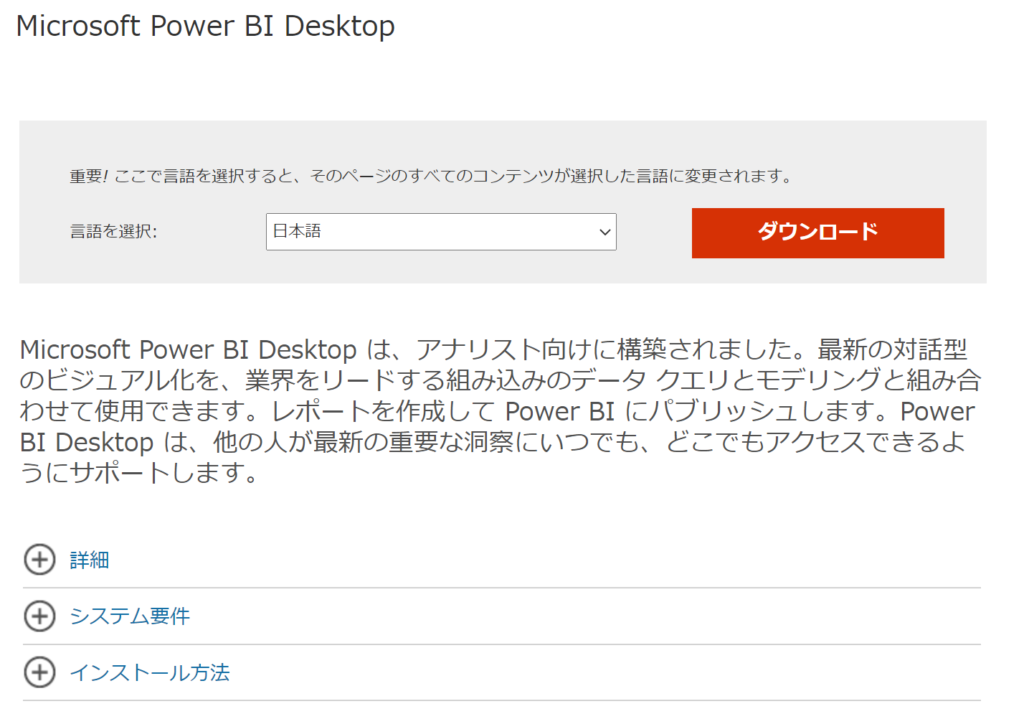
② ダウンロードするプログラムを選びます。(x64が64ビット版です)
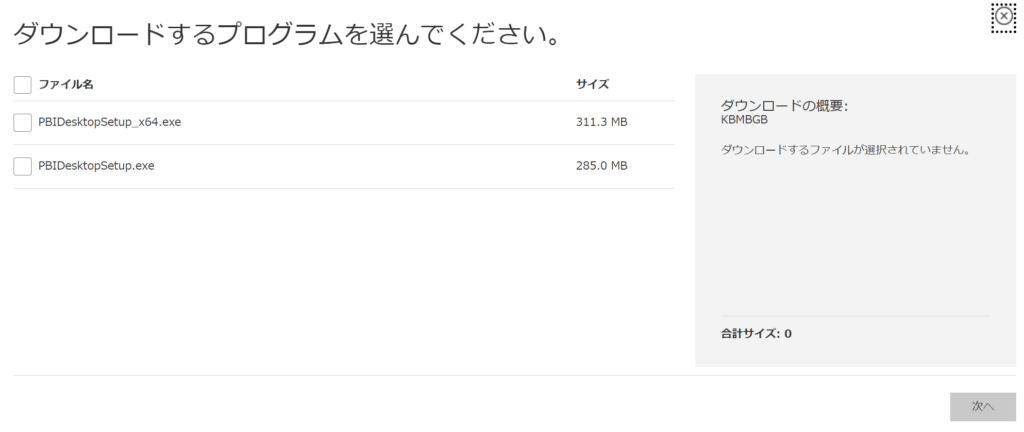
③ インストーラを起動します。言語を設定します。
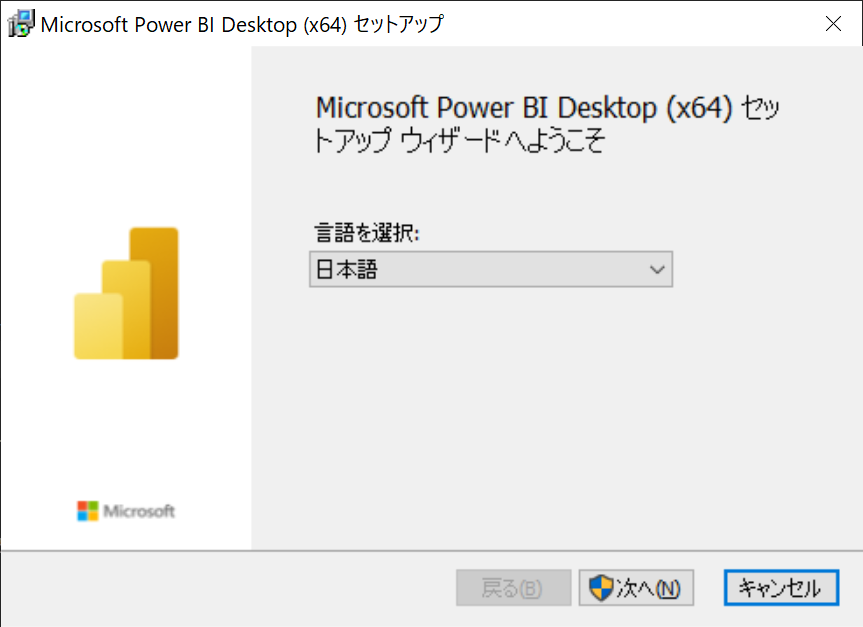
④ 次へ
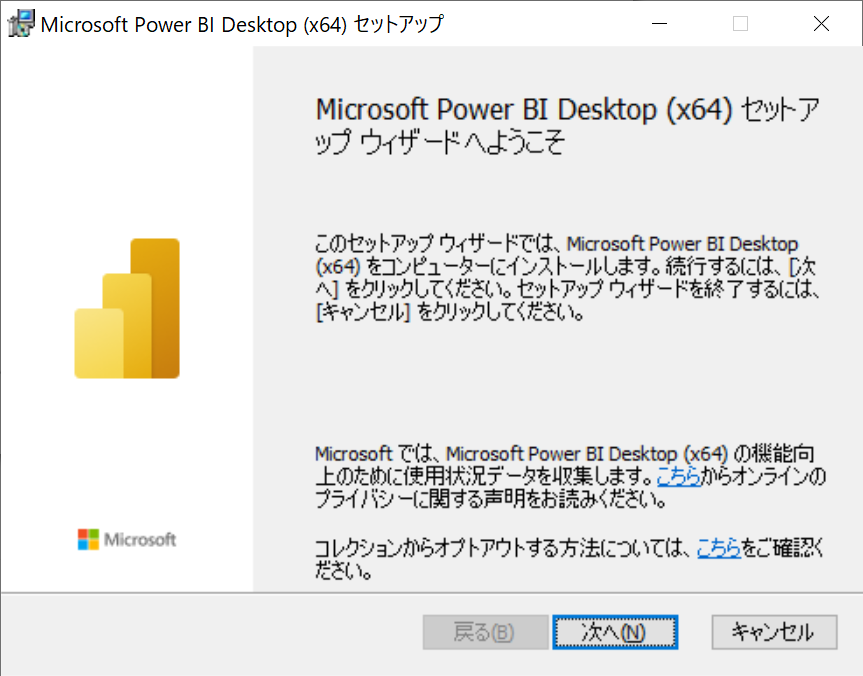
⑤ 使用許諾契約書に同意して、次へ
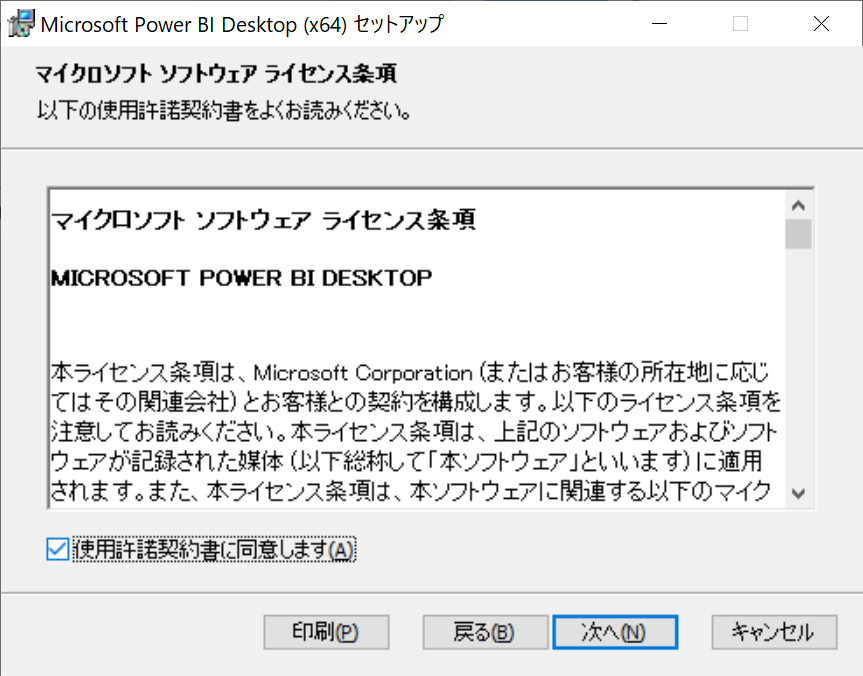
⑥ インストール先を選択して、次へ
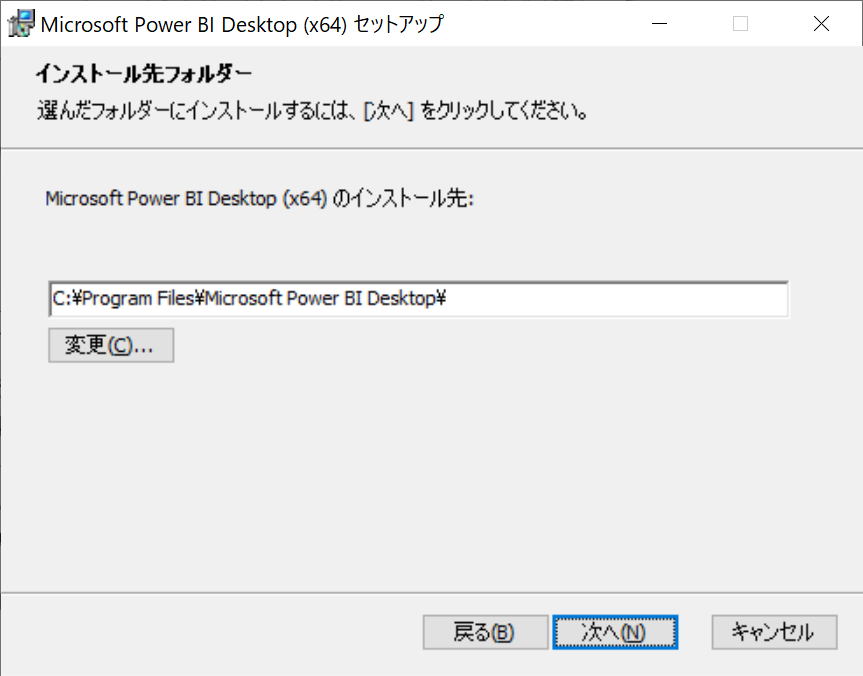
⑦ デスクトップショートカットを作成するかどうかを選択し、インストールへ
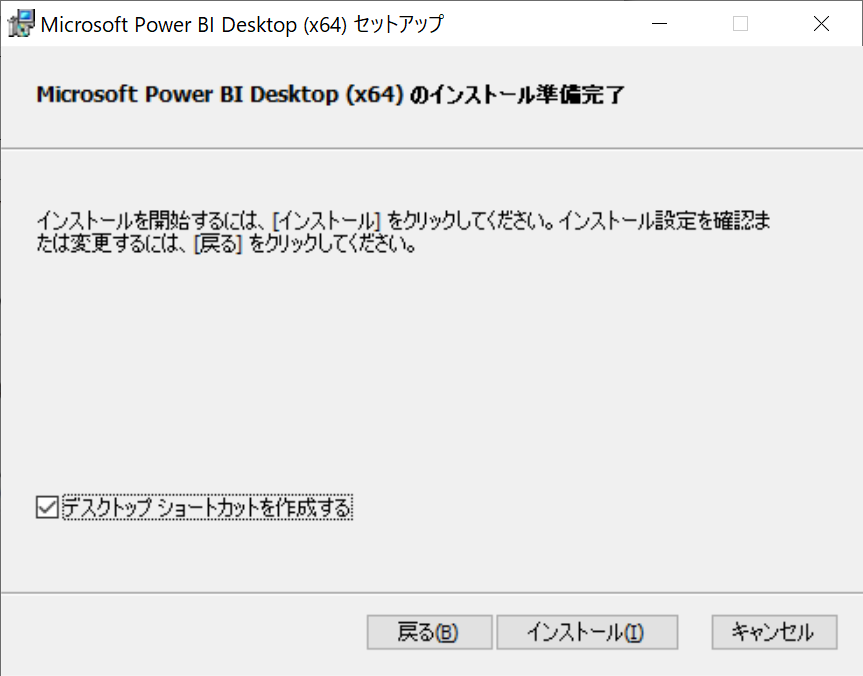
⑧ 以下の画面が表示されたら完了です。
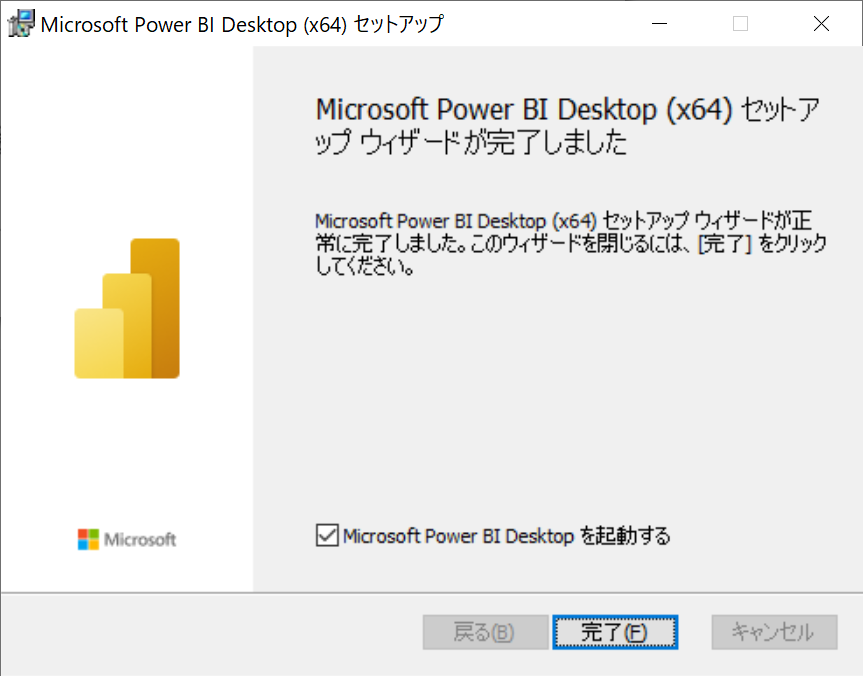
試しに起動をしてみましょう!
以下のような画面が立ち上がればOKです!
お疲れさまでした。
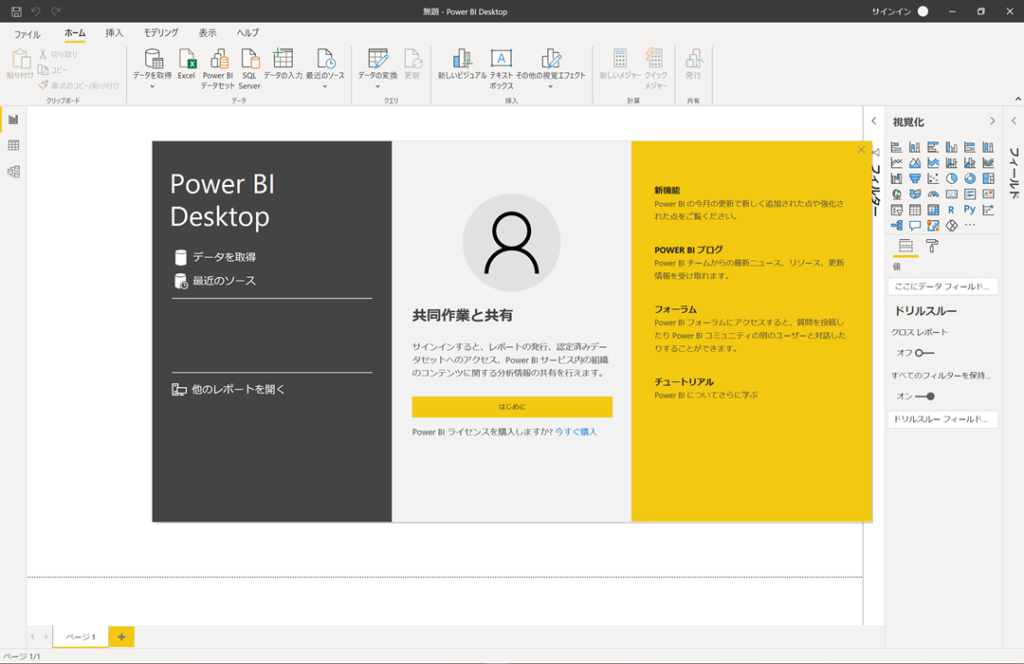
まとめ
本日はBIツールについて紹介し、その中でもMicrosoft社製のPowerBI Desktopのインストール方法についてご紹介しました。
ほかの記事は以下から読むことができます!
それでは、また!
-
前の記事
記事がありません
-
次の記事

データ見える化!自作BIツールでデータ分析!~Power BI Desktop CSV読込編~ 2020.12.17

