データ見える化!自作BIツールでデータ分析!~Power BI Desktop スライサー機能(その2)について~

みなさん、こんにちは。
今回は「スライサー」機能を用いて「値の範囲」を指定したいと思います。
前回紹介した「スライサ ー」は「チェックボックス」や「ラジオボタン」を用いた「項目の絞り込み」でした。
まだ確認していない方は是非ご覧ください。
目次
先ずは完成形から
以下が「値の範囲」を制御するための「スライサ ー」です。
左側が全体を表示したもの、右側が定員が300人以上500人以下を表示したものです。
値の範囲を制御することで、関連するアイテムも制御することができます。
※ 最小値が「-2」となっているデータが多数ありますが、今回の場合は「定員数が入っていない幼稚園」には「-2」が入っているようです。サンプルデータが余り良くなかったですね、、すみません(ToT)
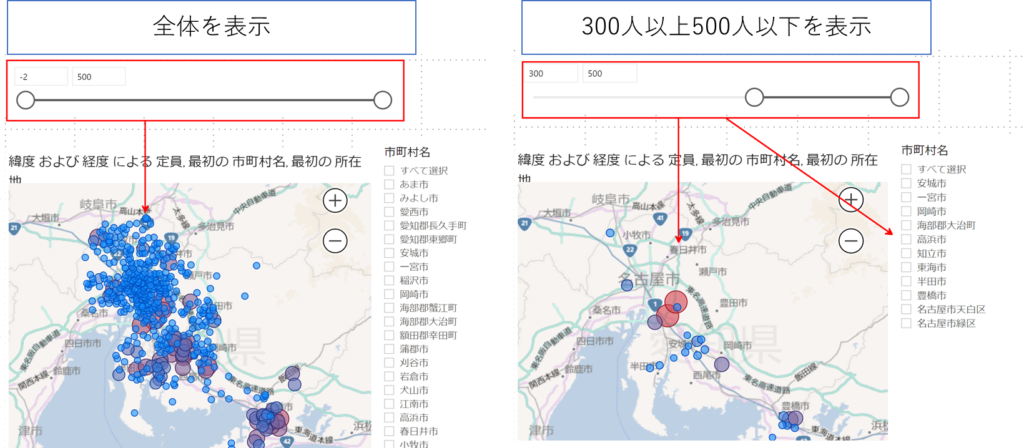
手順
①スライサーをクリックして、アイテムを挿入します。
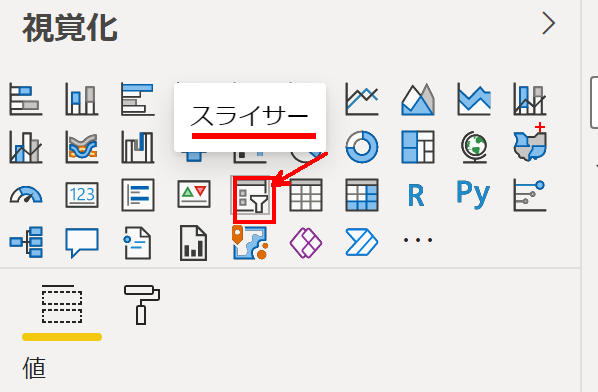
② 項目「フィールド」に対して、定員をドラッグ&ドロップします。
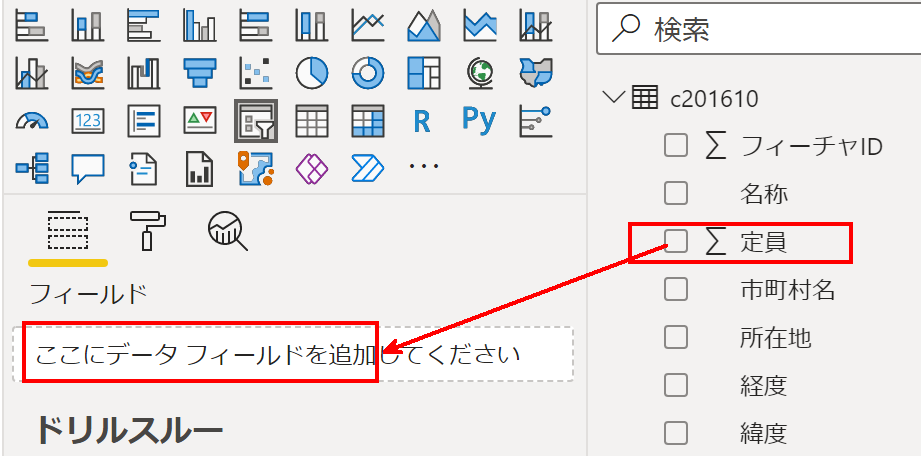
以上でスライサーを挿入する事が出来ました。
スライドさせてみて、値の変化による変化点を確認してましょう!
まとめ
今回はスライサーによる「値の範囲」の制御を紹介しました。
ほかの記事は以下から読むことができます!
ではまた!
本日のAmazonおすすめ_Top10
2024-04-18 23:17:59時点
-
前の記事

Power BI Desktop 2022.01.10
-
次の記事

データ見える化!自作BIツールでデータ分析!~Power BI Desktop カード/テーブル/テキストボックス~ 2022.01.10













