データ見える化!自作BIツールでデータ分析!~Power BI Desktop 文字列の加工(抽出)編~

皆さん、こんにちは。
本日は「データ見える化!BIツールでデータ分析」を目的とした PowerBI Desktopの文字列加工方法についてご紹介します。
データ見える化を行うためには、収集したデータを加工する必要がありますよね。
PowerBIには簡単にデータ加工ができる機能が盛り込まれています。今回はその中でも抽出機能の使い方をご紹介します。
前回の記事の続きからとなりますので、CSVの取り込みが未だ完了していない方は、先ずはこちらの記事から実践してくださいね!
位置情報の見える化 ~その前に~
前回取り込んだデータを確認してみましょう。
列名:形状(WKT)には「緯度・経度」情報が記載されています。Power BI Desktopではこの情報を用いる事で地図上に位置情報を表示する事ができます。

この列は以下の様な情報が含まれています。
POINT(経度 緯度)
PowerBIで見える化を行うにあたり、この緯度と経度の情報を抽出してあげる必要があります。
今回のデータの場合は、下図の処理①~③(※)を行う事で「緯度」と「経度」の情報に切り分けることができます。
※処理①~③を適用する前提として、列:形状(WKT)のすべての行で同様の規則性があることが前提です。
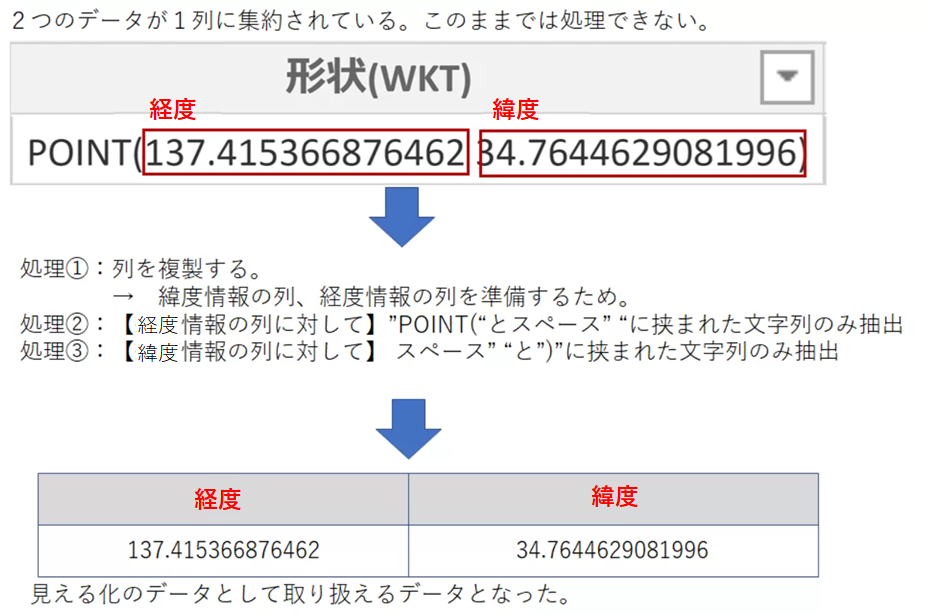
この際に要となってくる機能が「抽出」です。
データ加工 ~抽出~
PowerBIの機能の一つである「抽出」についてご紹介します。
抽出機能を用いる事で、取り込んだデータの一部を一定の条件のもとで抽出することができます。
抽出方法には、「長さ」「最初の文字」「最後の文字」「範囲」「区切り記号による判別」があります。
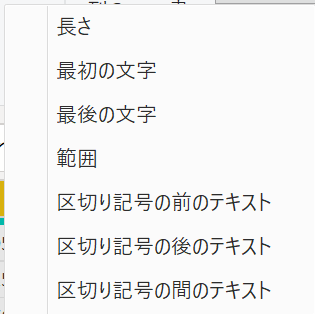
実際に使いながら慣れていきましょう!
処理①:列を複製する。
緯度と経度情報の列がそれぞれ必要ですので、先ずは列を複製します。
① クエリエディタの列の追加>重複する列をクリックします。
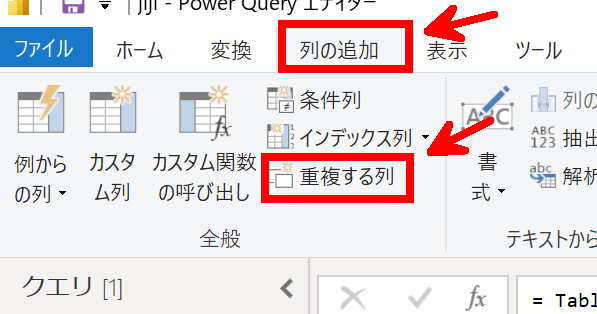
下図のように、右端にコピーが追加されたかと思います。
② 緯度と経度を横並びに表示させたいので、追加した列をドラッグして、列:形状(WKT)の隣にもってきておきましょう。
③ それぞれの列の名前を「緯度」「経度」に変更しましょう。列を右クリックして「名前の変更」をクリックすることで変更できます。

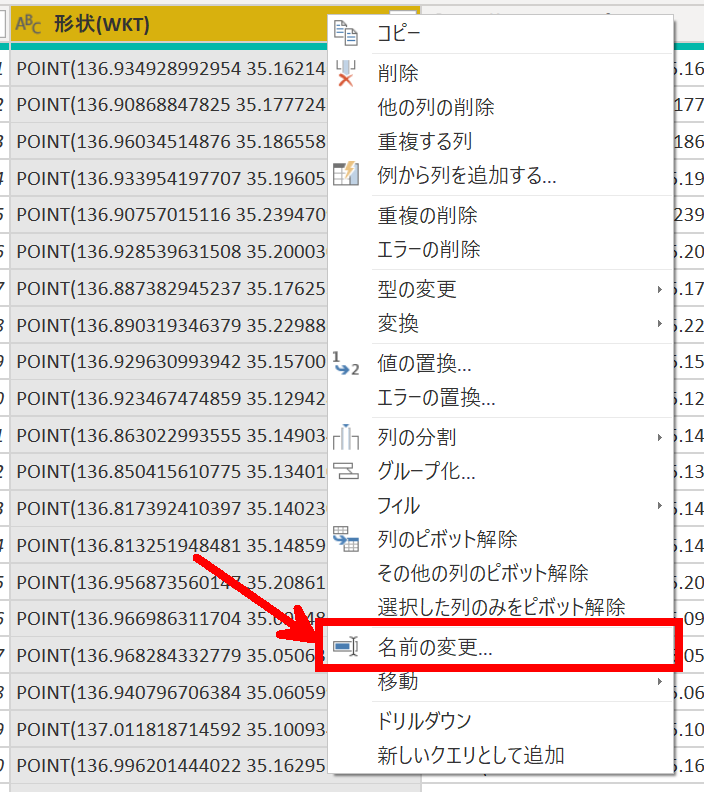
処理②:【経度情報の列に対して】”POINT(“とスペース” “に挟まれた文字列のみ抽出
元データの文字列から緯度情報だけを抽出します。抽出機能の中の「区切り文字の間のテキスト」機能を利用します。
① 緯度列をクリックしてから、クエリエディタの変換タブを選択し、「抽出>区切り文字の間のテキスト」をクリックします。
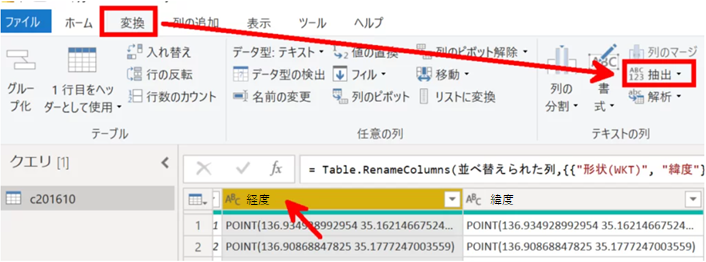
② 開始区切り記号に「POINT(」、終了区切り記号に「 」スペースを入力しOKをクリックしてください。緯度情報だけ抽出できたかと思います。
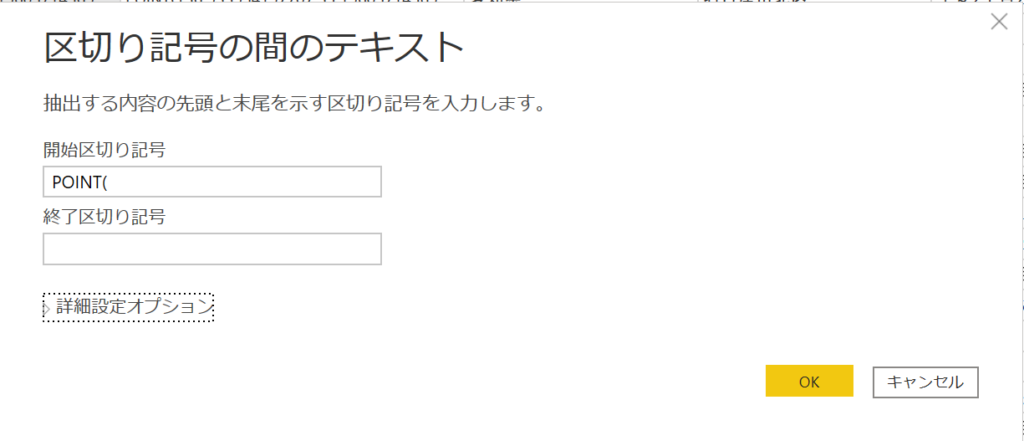
処理③:【緯度情報の列に対して】 スペース” “と”)”に挟まれた文字列のみ抽出
処理②と同様、今度は緯度の情報を抽出してみましょう。
① 経度列をクリックしてから、クエリエディタの変換タブを選択し、「抽出>区切り文字の間のテキスト」をクリックします。
② 開始区切り記号に「 」スペース、終了区切り記号に「)」を入力しOKをクリックしてください。経度情報だけ抽出できたかと思います。
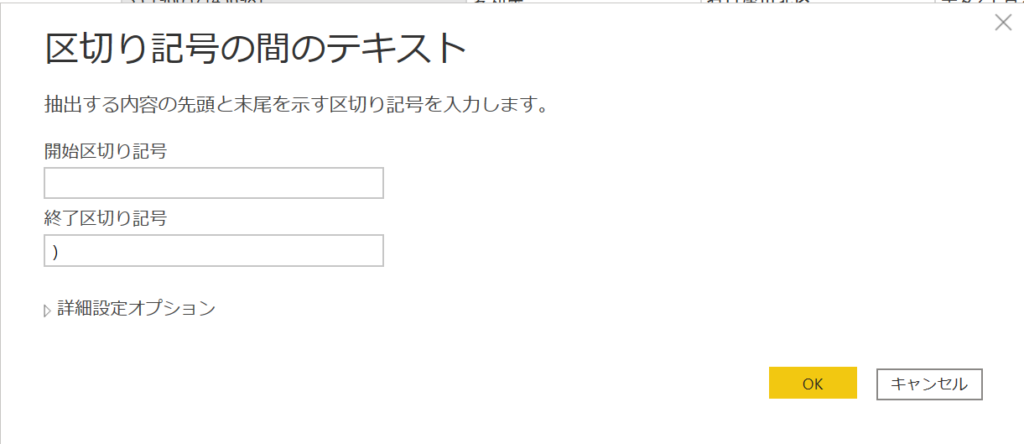
以上の方法で「緯度」「経度」を切り出すことができました。
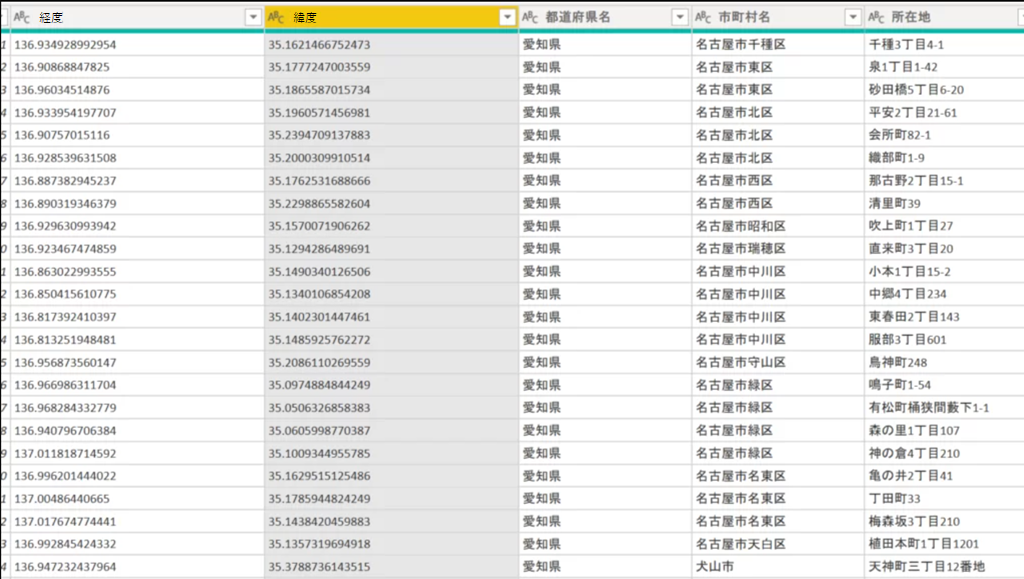
まとめ
今回は収集したデータを加工する方法として抽出機能をご紹介しました。
ほかの記事は以下から読むことができます!
ではまた!
-
前の記事

データ見える化!自作BIツールでデータ分析!~Power BI Desktop CSV読込編~ 2020.12.17
-
次の記事

データ見える化!自作BIツールでデータ分析!~Power BI Desktop 地図作成~ 2021.01.17


