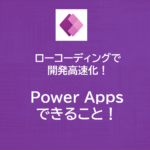PowerPlatform | PL-900 独学で合格するまでの流れ
- 2022.06.01
- Power Apps Power Automate Power BI Power Platform

最近、PowerPlatform学習者の第1STEPでもある「PL-900」に合格しました!
試験受験に至るまでの流れを記録します。色々躓きました‥‥
ご参考になれば幸いです。
↓★PowerAppsでできることをまとめました!★↓
無料の受験チケットを貰う
今回は会社の自学として受験する都合上、費用(受験料 \12,500円(税抜))を掛けたくないです。。。
Microsoft主催のイベントに参加することで、バウチャーチケット(要は受験料が無料になるチケット)がもらえます。
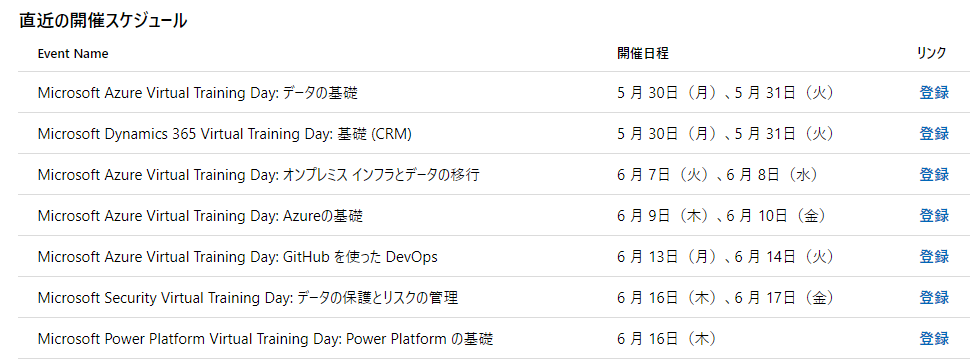
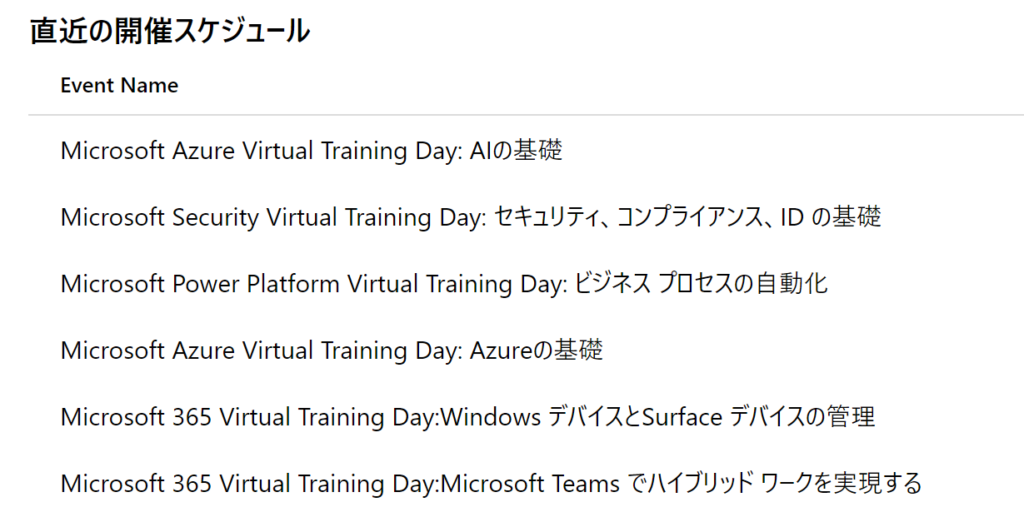
PL900は「Microsoft Power Platform Virtual Training Day:Power Platformの基礎」を受講することでバウチャーチケットが貰えます。
定期開催されていますが、日程に関する詳細は以下から↓
イベント参加後に届く「試験への招待」
イベント参加後に以下の様なメールが届きます。
重要なポイントとしては以下の点です。
・イベント終了から【5営業日】後に、試験の受験申込を行う
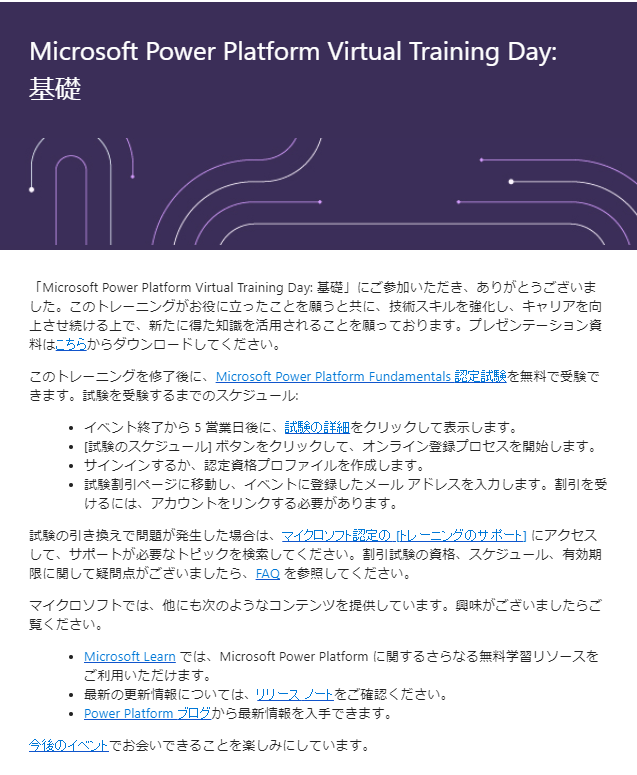
(5営業日後)試験申し込みを実施する
試験申し込みのサイト(メールに張られているリンク)をクリックします。
★ちなみに、ここでサインインするアカウントは、今回のイベント参加で利用したMicrosoftアカウントを使います!(対象のアカウントに対して、受験料免除の資格が振られる模様)
今回私は「Pearson VUEでスケジュール」を選択しました。
Pearson VUEは、オンライン試験を取り扱っている機関の事です。
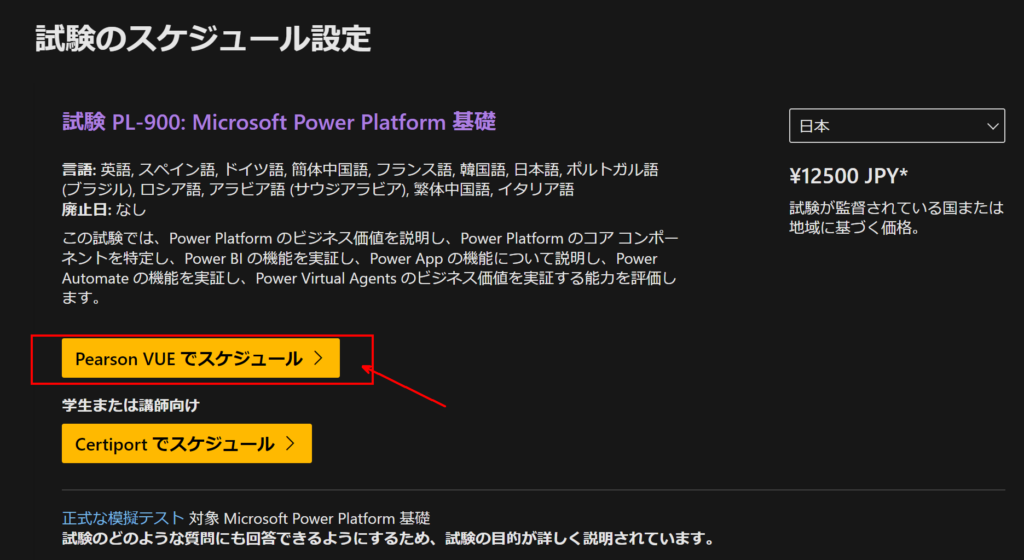
認定プロファイルを登録する
初めて受験する方は「Microsoft Learning」の認定プロファイルを設定する必要があるようです。
画面イメージ
画面は以下。見た目は日本語ですが、入力項目は日本語には「ほぼほぼ」対応しておらず、英語で記入していきます。。。
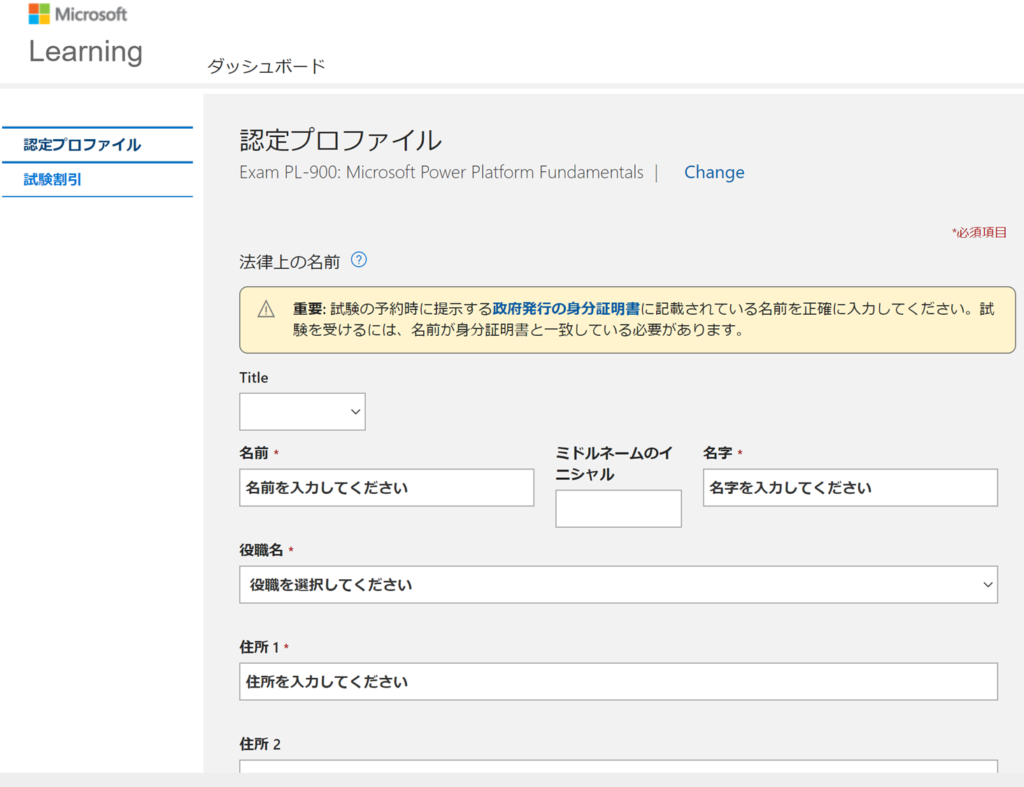
参考まで:記入事項
・Title:任意なので空白
・名前:Taro
・名字:Yamada
・役職名:適切な役職を選択
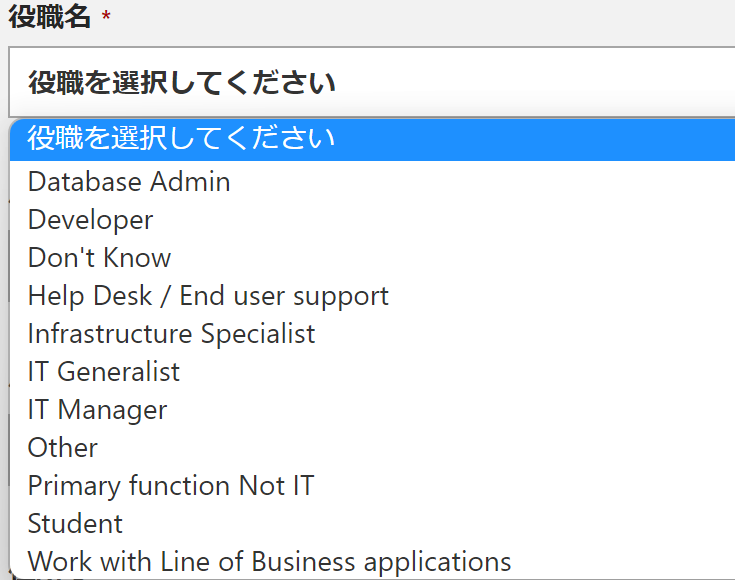
・住所、都市、国、都道府県、郵便番号:住所は英語記載
・国コード:Japan(+81)
・地域コード、電話番号:電話番号を入力
・ご連絡Eメール:自身のEメールを入力
・希望言語:Japan
★重要★ やらかした話…
「名前:Taro 名字:Yamada」と入力すべきところを、「名前:Yamada 名字:Taro」と入力。
しかも、この項目は後から自分で編集できないんですね・・・
なので、Microsfotサポート窓口に質問し、個別対応していただきました。(2~3時間で完了したかと)
↓Microsoftサポート: 氏名の変更(ちなみに私が投稿したものではありません)
私の二の舞にならないよう、気を付けてくださいね。
本人認証画面
プロファイル登録が完了したら、今回のバウチャーチケットを適用するために、本人認証を行います。
下図「ここにボタンが表示される」の場所に、今回参加したイベント情報が表示されていれば、無料のバウチャーチケットが取得できます。
本人認証を実施
①下図の「Enter your email」に、今回イベント参加で利用したMSアカウントのメールアドレスを入力します。(場違いなメールアドレスだと、はじかれてしまいました・・・)
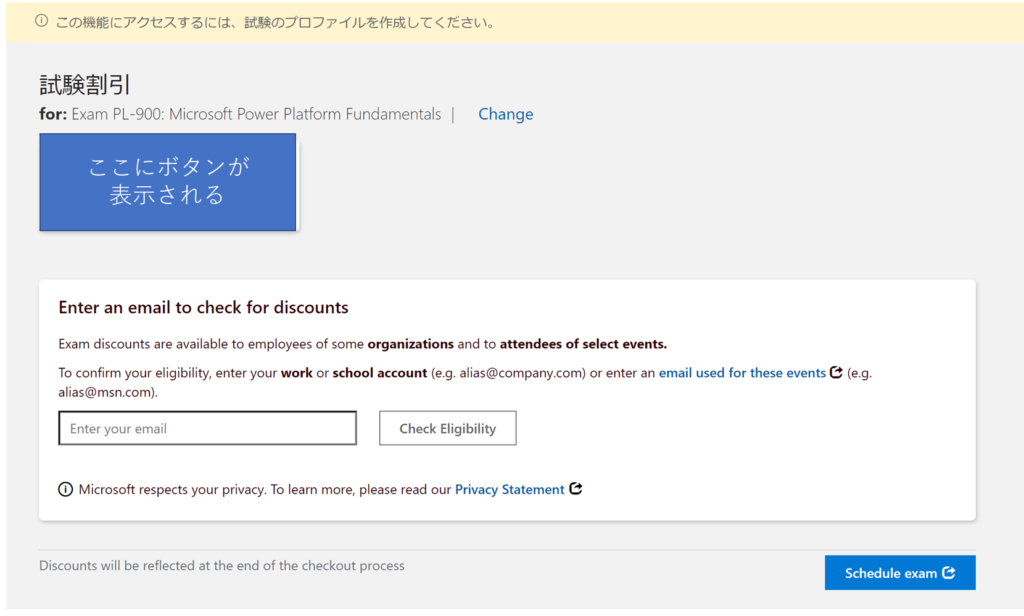
②「Check Eligibility」をクリックすると、入力したメールアドレスに認証コードが送信されます。
③送信された認証コードを入力します。
スケジュール画面
上記の本人認証が実施されると、試験の予約時に割引が適用されるようになります。
スケジュール画面をキャプチャしていないのですが、基本的には画面の指示に従って予約をします。
試験勉強
特に本などは買っていませんが、これはやっておいて良かったものを1つだけ!
PL-900: Microsoft Power Platform Fundamentals 試験対策の受講
4時間というボリュームたっぷりの試験対策動画です。
例題を解説付きでひたすら解くスタイルですが、この試験対策から似たような問題もチラホラ出てました。是非やっておいた方が良いです!
ただ、PowerPlatformの関連用語(呼び方など)はコロコロ変わっており、公開されている動画と現時点の呼称が異なる場合があるので、その点は注意です。
例:Common Data Service → Microsoft Dataverse
受験時の注意
受験の受付は30分前からです。最初の準備(本人確認や試験監督とのやり取り)に時間が掛かりますので、余裕をもってログインしておくことをおススメします。
①事前に送付されているメールに飛びます。
アクセスコードと専用プログラムをダウンロードするように指示されます。
②専用プログラムにアクセスコードを入力します。
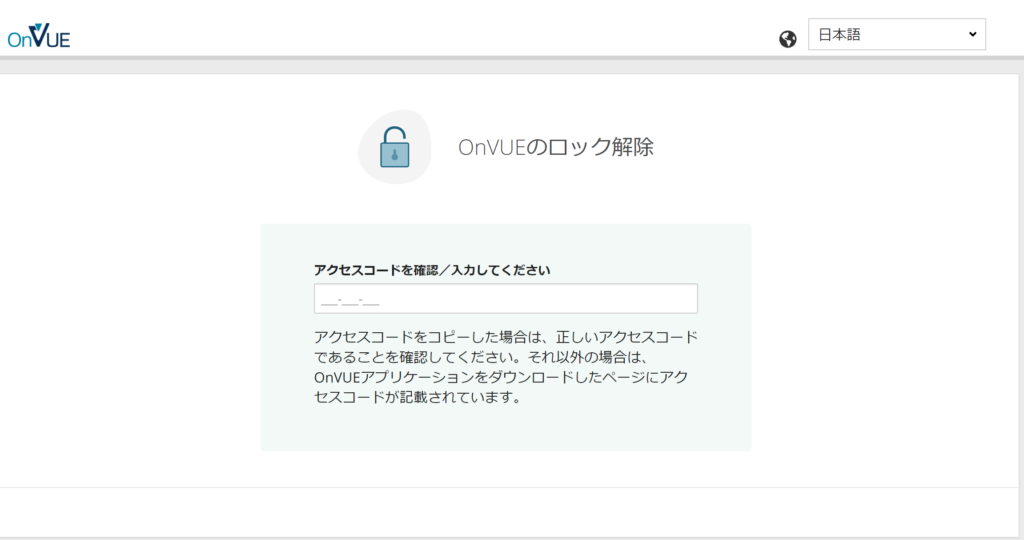
③マイクチェック、音声出力チェック、カメラチェックが行われます。
正直オンライン試験は初めてだったので「なぜマイク?カメラ?」と疑問だったのですが、後々分かりました。
④本人確認のチェックが行われます。
本人確認用のWebサイトに誘導されます。(アクセス方法は QRコード読み取り、SMS、専用アプリ)
そのサイトにて、「顔写真」と「運転免許証」、「部屋の写真(左右前後)」の撮影を求められます。
これらの写真情報は試験監督者に情報連携されるようです。
この後のフェーズで、試験監督者とのチャットやり取りがあるのですが、「部屋の写真」に無駄なものが移り込んでいると注意されます。
・デュアルディスプレイはNGなので、電源OFFで布を掛ける
・ヘッドホンや時計もNG
・とりあえず布を掛けまくって、カンニングできない環境を作る
★重要★ やらかした話 Part2
この「顔写真」ですが、後々合格証書の写真になるんですね‥‥
全然知らずに、くたくたのTシャツで撮影してしまいましたw
皆さんは二の舞にならないよう気を付けてくださいね…
いざ受験‥‥
上記①~④が完了すると、試験監督者とのチャットが開始します。
試験監督者の顔は見えませんが、一方的に監視されている感じです‥‥(生きた心地しないっすw)
しかも、ず~っと録画されてます!
①試験前のチェック:チャットにて周辺環境のチェック
カメラを持って、机の周辺を撮影するように指示されます。
②試験開始は予約時間より早まる場合がある。
上記のチェックが完了すれば、試験の予約時間より早く試験を開始してもらえました。
私の場合13時予約でしたが、12時45分には試験が始まりました。
③試験時
画面の内容が見えにくく、カメラから口元が隠れてしまったことがありました。
その直後、チャットにて「口元が見切れているので直ぐにカメラに映るように戻してください」との指示が… ずっと見られているようですので、気が抜けないですね…笑
結果発表
全ての問題を回答しきると、結果画面に遷移します。
直ぐに結果が分かるのはいいですね!
合格が分かった10分後ぐらいに、メールで合格通知が届きました!
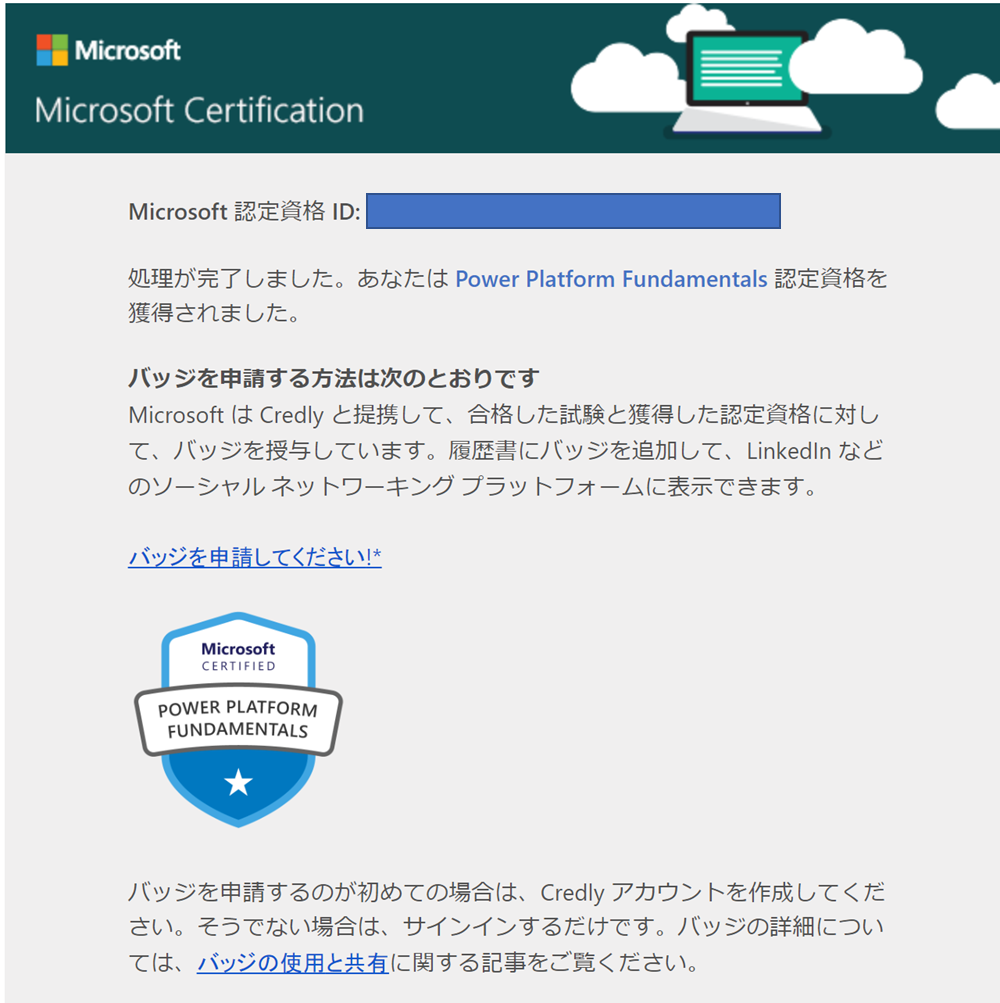
合格後:証明書はどこで確認するのか?
認定資格ダッシュボードから確認できます。
合格証書は「認定証」からアクセスできます。
また、細かい成績(スコアシート)も閲覧可能です。
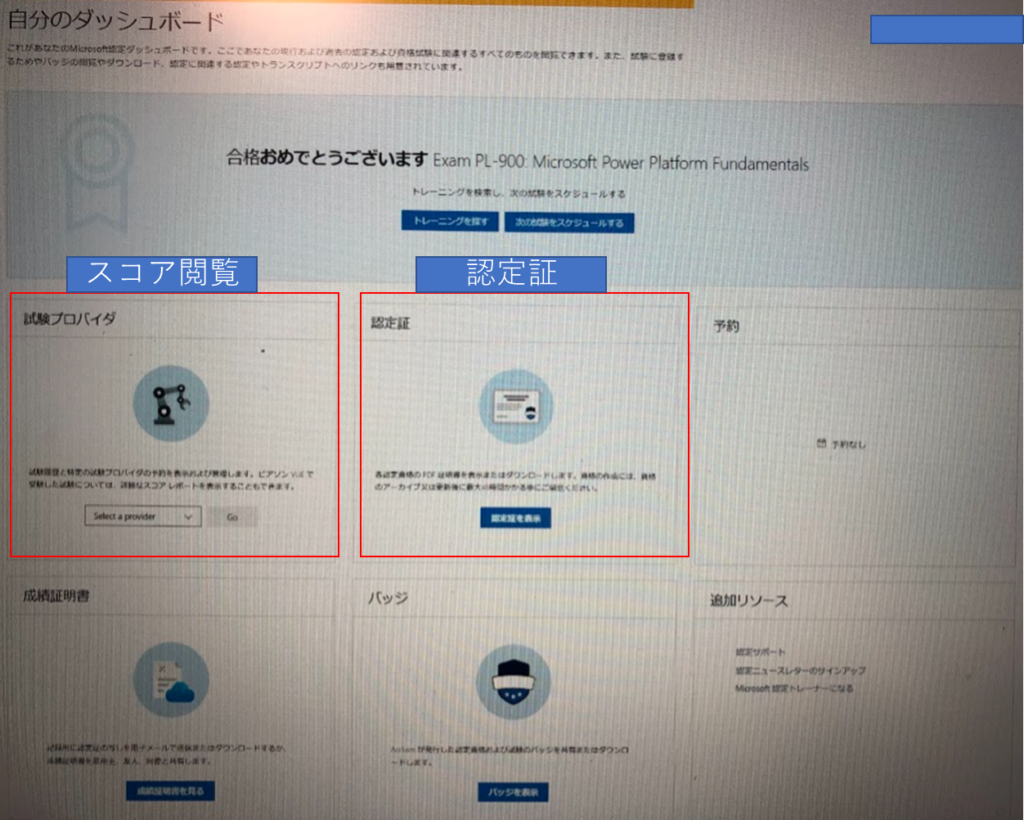
まとめ
今回はPL-900の取得に関してご紹介しました。
ではまた!
-
前の記事

PowerAutomate | アクションを検証 | 承認(Approve / Reject) 2022.05.25
-
次の記事

Power Automate x Onenote | ページが作成されたら通知する 2022.06.04