データ見える化!自作BIツールでデータ分析!~Power BI Desktop スライサー編~

皆さん、こんにちは!
今回は前回の続きとして「スライサー」機能を用いた情報の絞り込みを行いましょう!
前回の記事は以下のリンクから!
目次
スライサー機能を使ってみよう!
今回用いるのは「スライサー」機能です。
この機能を用いると、データの「フィルタリング(絞り込み)」を行うことができます。
Microsoftの公式解説はこちらから
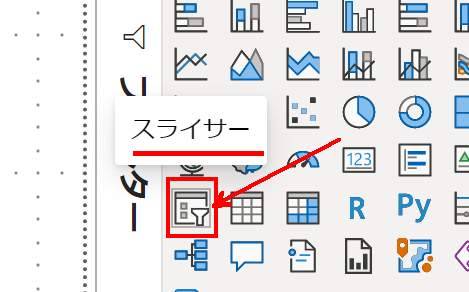
完成品をイメージしよう!
今回は「市町村の一覧から特定の市を選択する」→「その市に存在する幼稚園のみマップに表示する」動きを作ってみましょう。
完成品は下図のようなイメージで、下図の左側のチェックボックスが「スライサー」です。
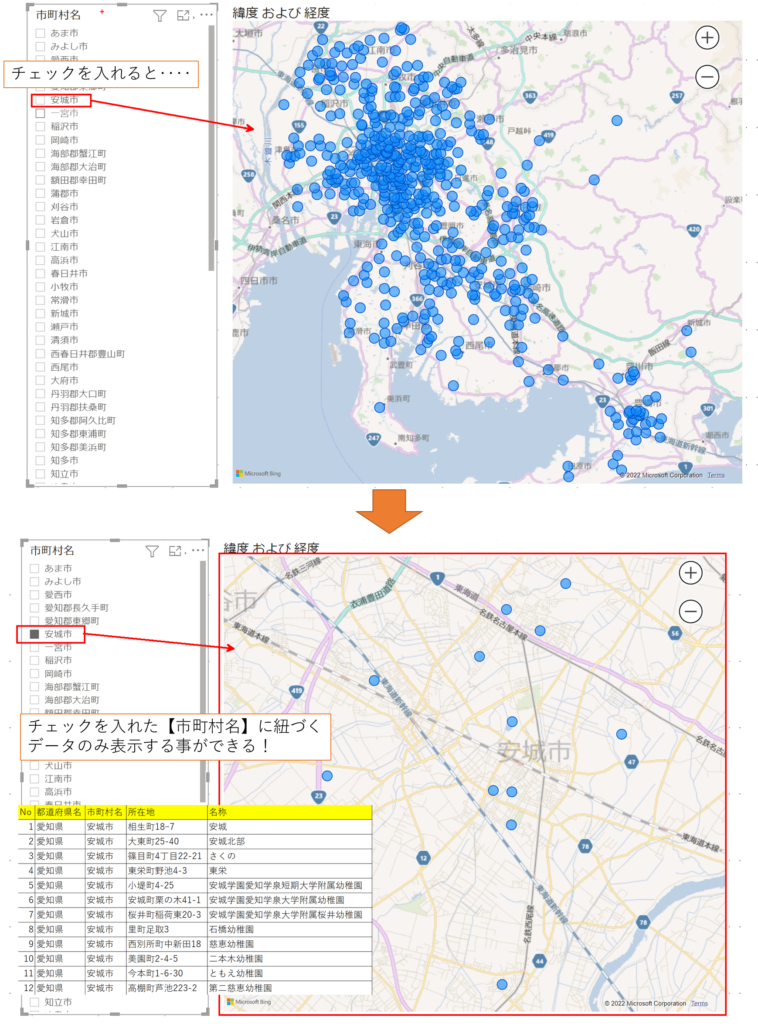
手順
では実際に反映させてみましょう。
① スライサーボタンをクリックし、スライサーをボードに挿入する。
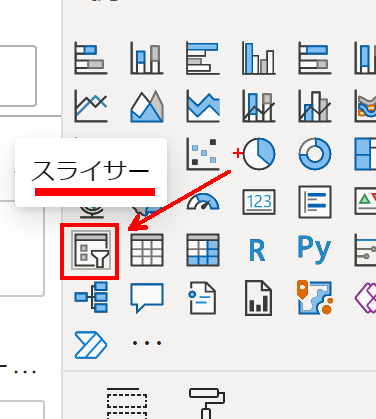
② ボードに挿入されたスライサーをクリックした状態で、フィールドに「市町村名」を選択する。
すると、スライサーに市町村一覧のチェックボックスが表示されたかと思います。
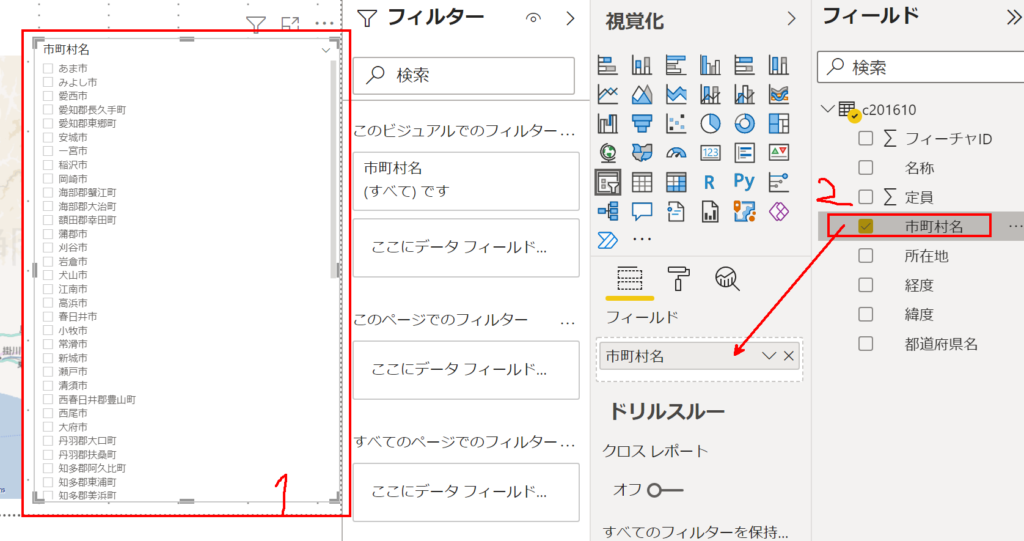
チェックボックスは複数選択できる
このスライサーのチェックボックスですが、複数選択する事もできます。
Ctrを押しながらクリックすれば複数選択が可能です。
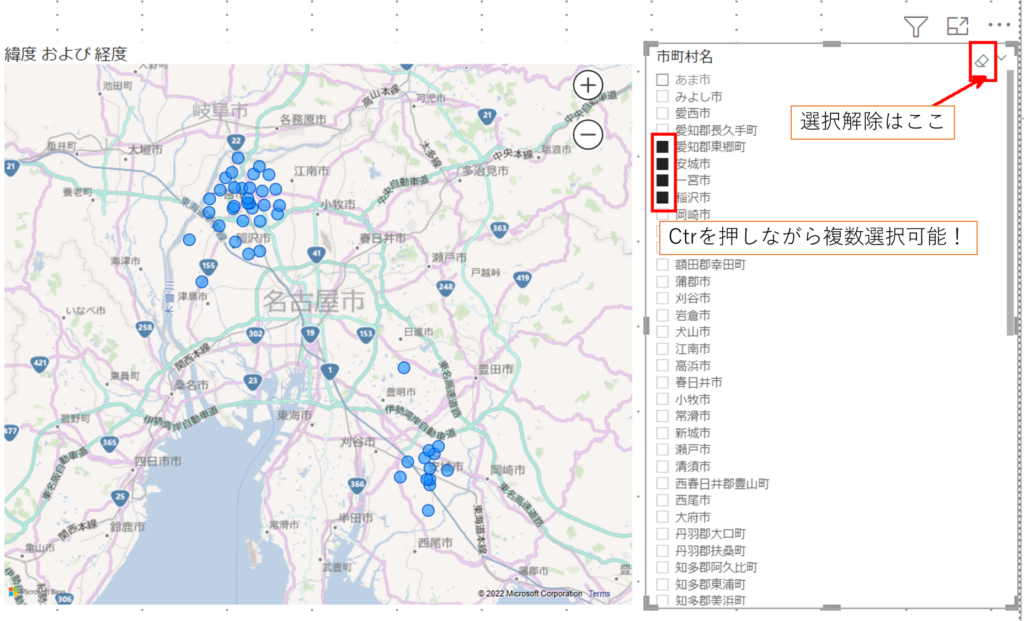
複数選択させたくない場合は?
こちらは下図の「選択範囲のコントロール」から設定可能です。
意外と重要な設定ですので、覚えておくと良いです!
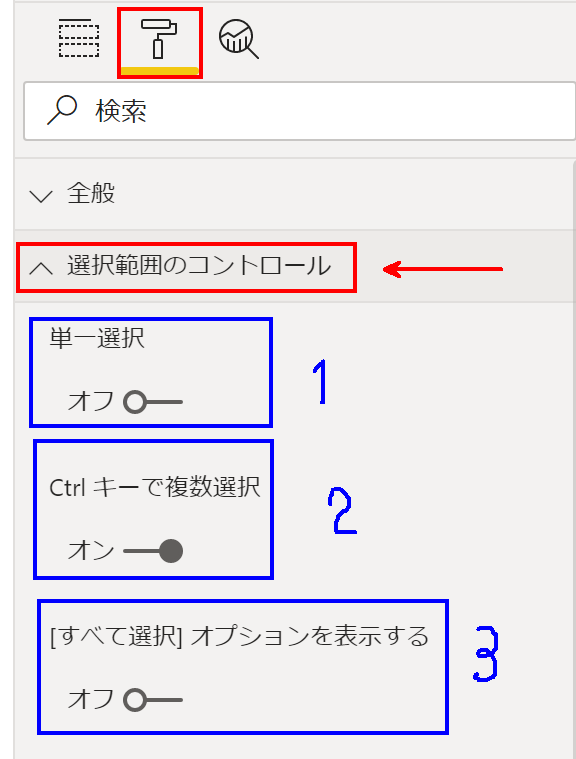
1:単一選択
こちらを「オン」にすると、スライサーのボタンが「ラジオボタン」になり、単一選択しかできなくなります。「オフ」にすれば「チェックボックス」になり、複数選択ができるようになります。
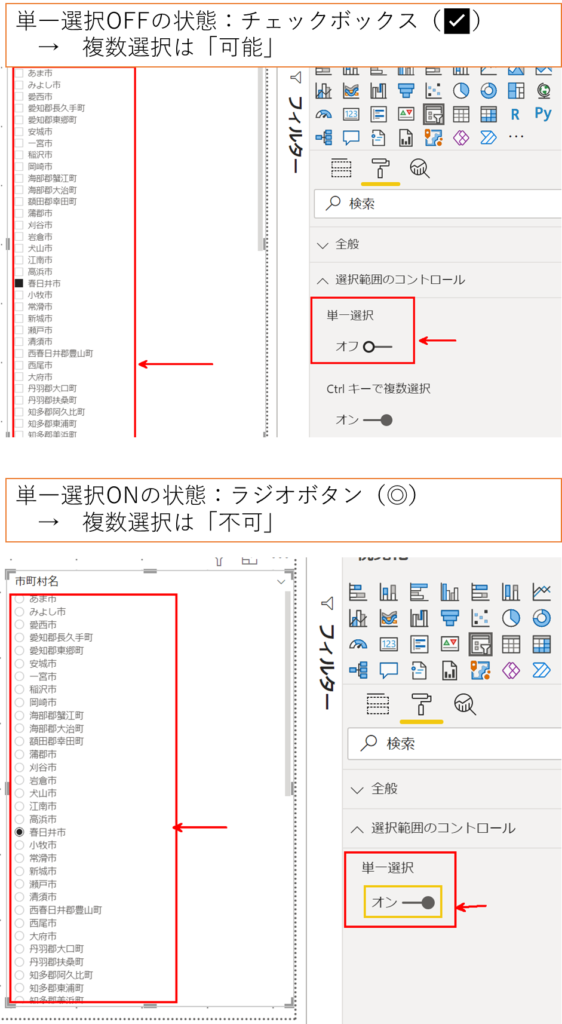
2:Ctrキーで複数選択
上記の説明では「複数選択はCtrを押しながら…」と言いましたが、Ctrを押さなくても複数選択ができるような設定があります。
こちらを「オフ」にすれば、Ctrキーを押さなくても複数選択ができるようになります。
3:[すべて選択] オプションを表示する
チェックボックスを「すべて選択」「すべて解除」が設定できる機能を表示/非表示する設定です。

まとめ
今回は「スライサー」の使い方についてご紹介しました!
ほかの記事は以下から読むことができます!
ではまた!
-
前の記事

Power BI Desktop | ページサイズの変更 2021.05.26
-
次の記事

データ見える化!自作BIツールでデータ分析!~Power BI Desktop バブルチャート編~ 2022.01.09



