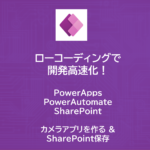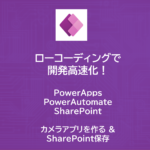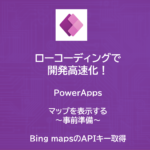PowerApps x PowerAutomate x SharePoint | Cameraコントロールでアプリを作る | 位置情報(GPS)追加
- 2022.06.18
- Power Apps
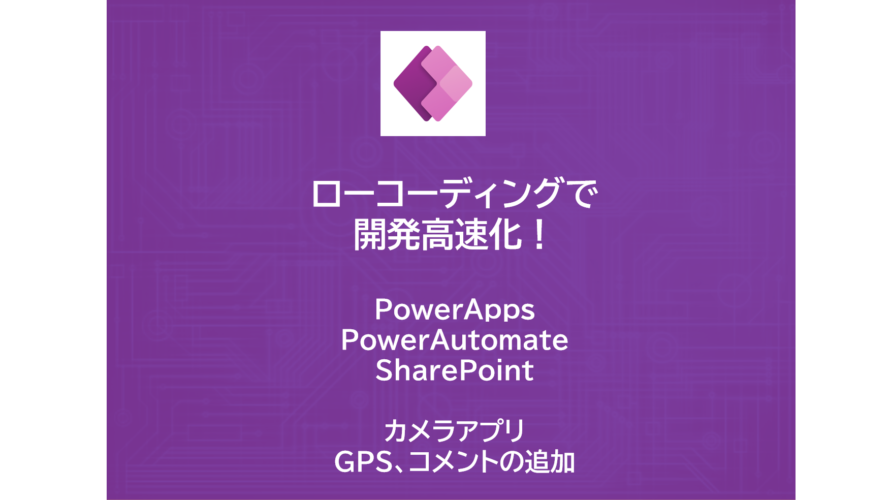
今回は前回の続きとして、カメラアプリを改造し、「位置情報(GPS)」及び「コメント」を付加したいと思います。
前回の記事を見られていない方は以下からどうぞ。
SharePointリストを作成
前回はSharePointのドキュメントライブラリに対して、画像を保存していきました。
今回はSharePointリストを作成し、そこに追加していきます。
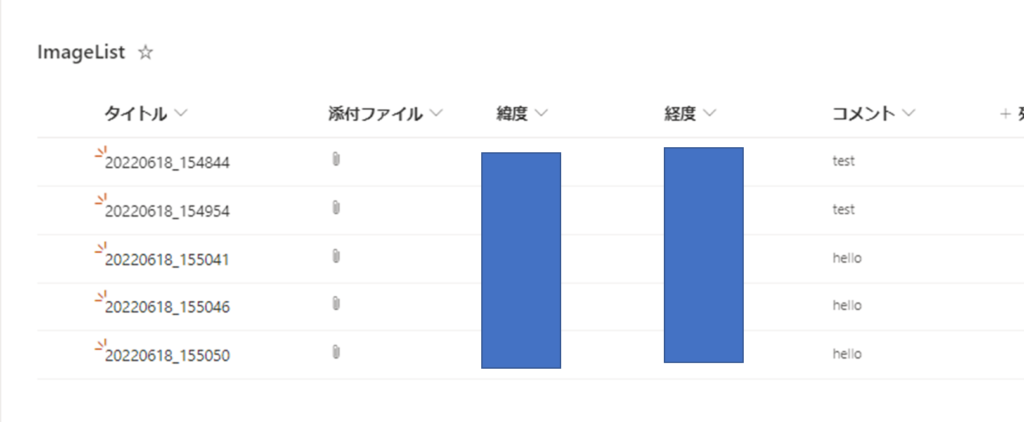
リスト名:ImageList
| タイトル | 列の種類 |
|---|---|
| タイトル | 初期から表示されている |
| 添付ファイル | 初期は非表示なので表示設定を行う |
| 緯度 | 1行テキスト |
| 経度 | 1行テキスト |
| コメント | 1行テキスト |
添付ファイル
添付ファイルは以下の手順で表示する事ができます。
列の追加>列の表示/非表示をクリック
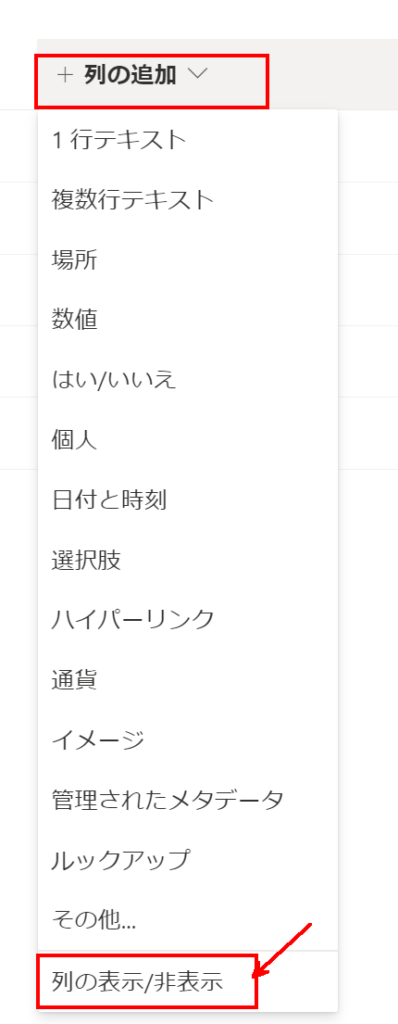
ビューの列の編集>添付ファイル にチェックを入れる
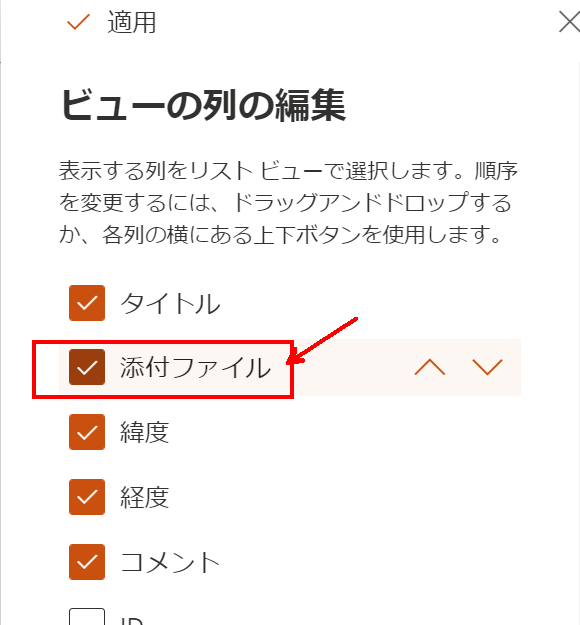
PowerAutomateの改造
今回作成するフローは以下の通りです。
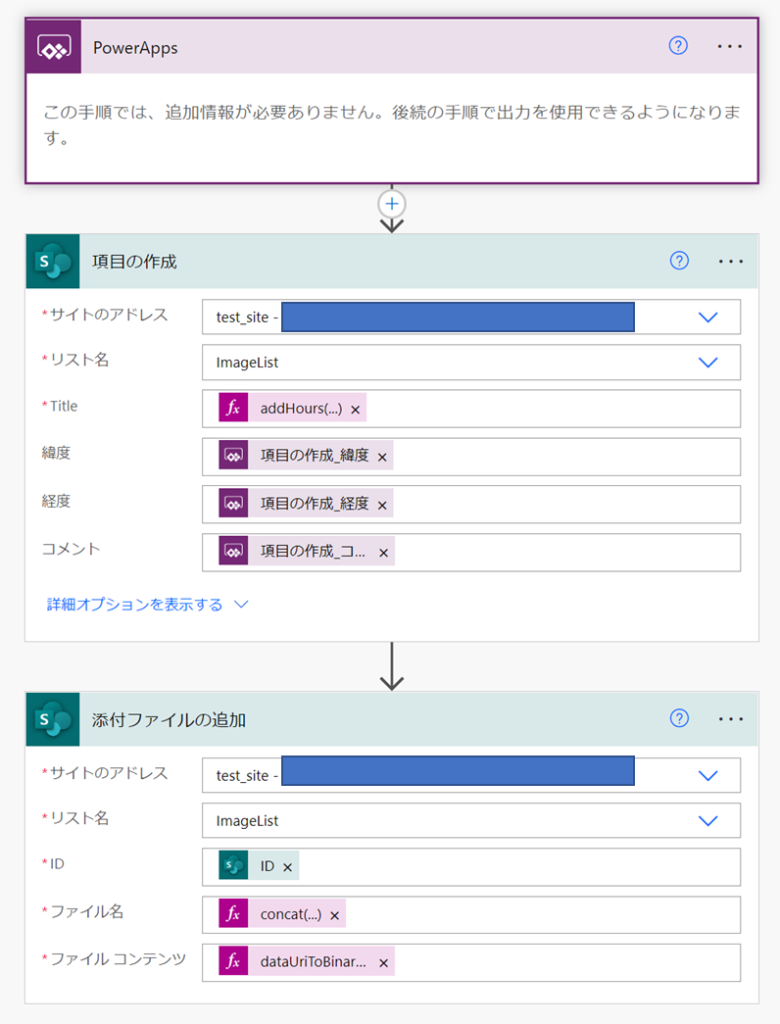
緯度、経度、コメントに関しては、PowerApps側から取得します。
Titleに関しては以下の様に記述しました。
addHours(utcNow(),9,'yyyyMMdd_HHmmss')添付ファイルに関して
項目の作成時にはファイルを張り付ける事が出来なかったため、「添付ファイルの追加」を使用しました。
IDは「項目の作成」で生成されるIDを使用します。
ファイル名、ファイルコンテンツに関しては、前回の記事と一緒の仕組みです。
ファイル名
concat('photo_',addHours(utcNow(),9,'yyyyMMdd_HHmmss'),'.png')ファイルコンテンツ
dataUriToBinary(triggerBody()['ファイルの作成_ファイルコンテンツ'])PowerAppsの改造
前回作成したアプリのうち「Check」画面を改造します。
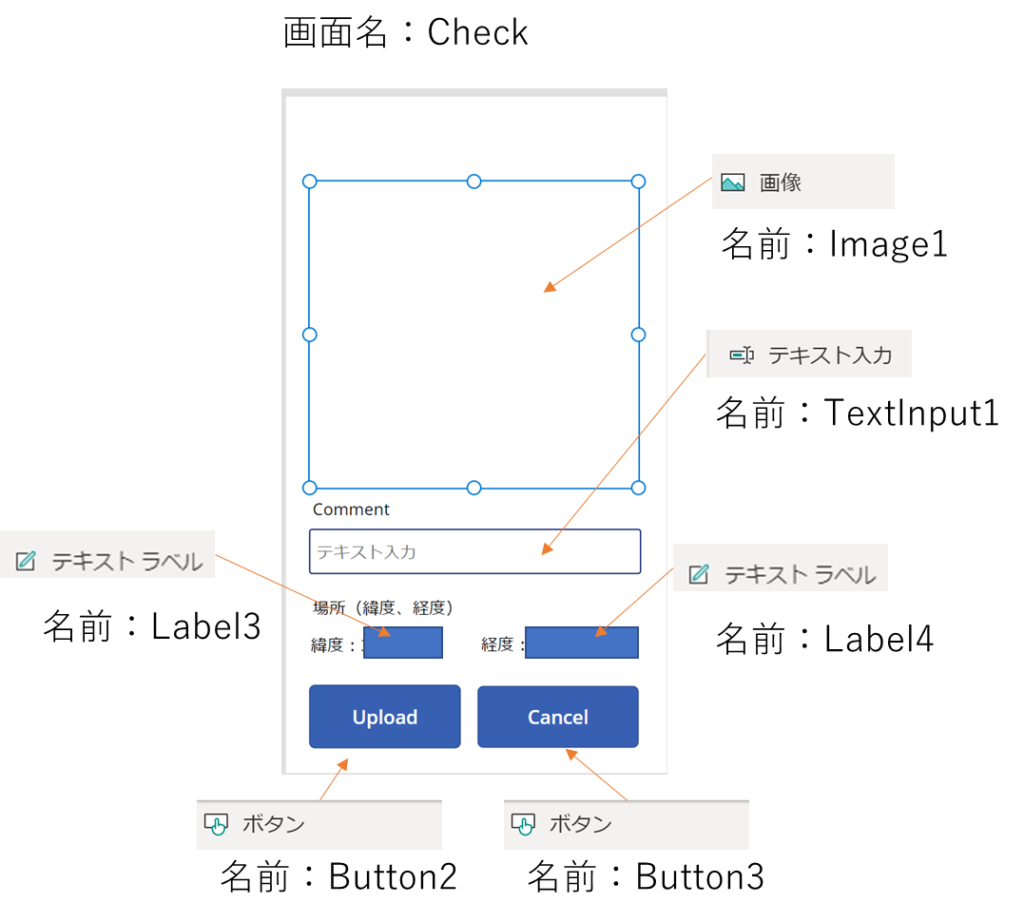
Button2の改造
OnSelectのアクションを編集します。
Filemaker
PowerAutomateで作成したフローの名前です。
今回は引数が3つ必要です。
・緯度:Location.Latitude で取得可能
・経度:Location.Longitude で取得可能
・コメント:TextInput1.Text で取得可能
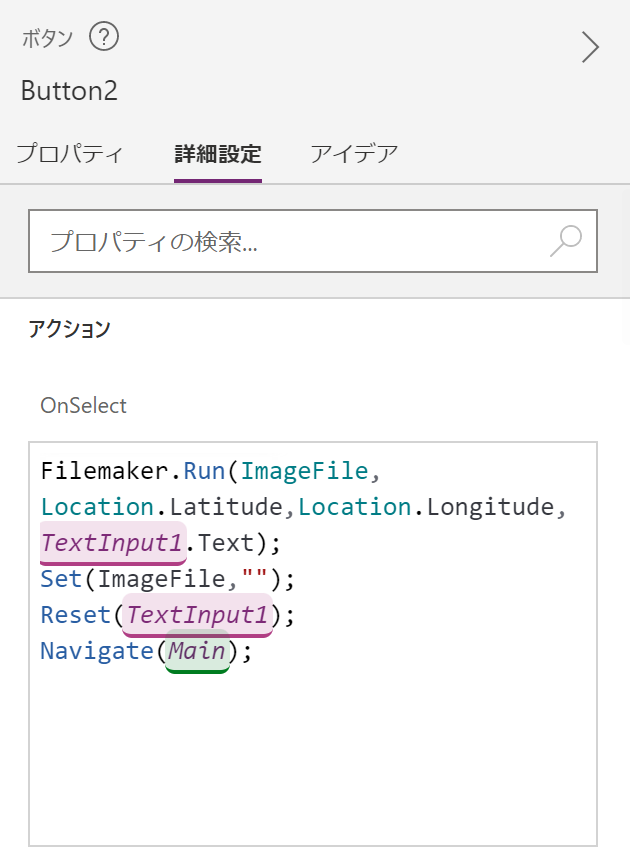
Filemaker.Run(ImageFile,Location.Latitude,Location.Longitude,TextInput1.Text);
Set(ImageFile,"");
Reset(TextInput1);
Navigate(Main);Button3の改造
こちらはキャンセル時の挙動です。
TextInput1のテキストをクリアするため「Reset(コントロール名)」を入力する。
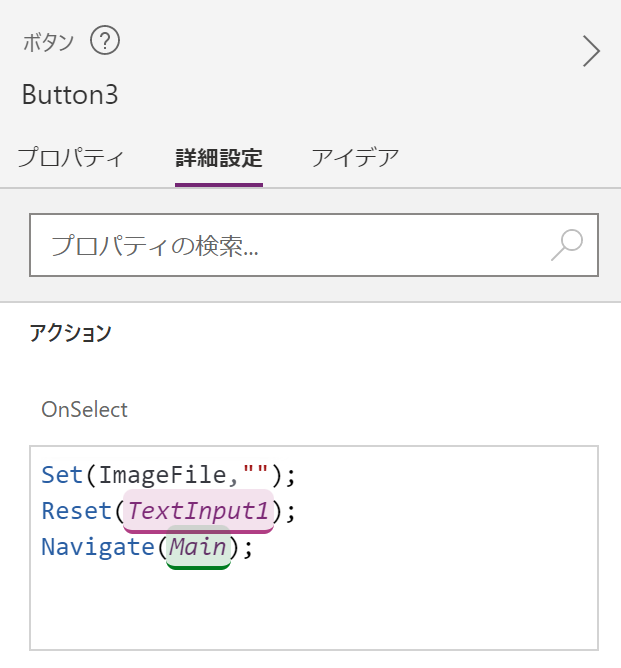
Set(ImageFile,"");
Reset(TextInput1);
Navigate(Main);Label3、Label4の改造
Textラベルとしても、緯度、経度を表示したいので、以下の様に記述しました。
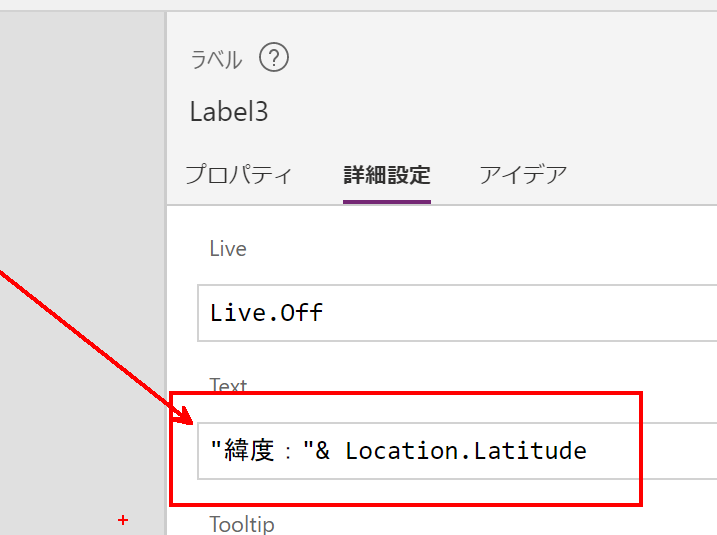
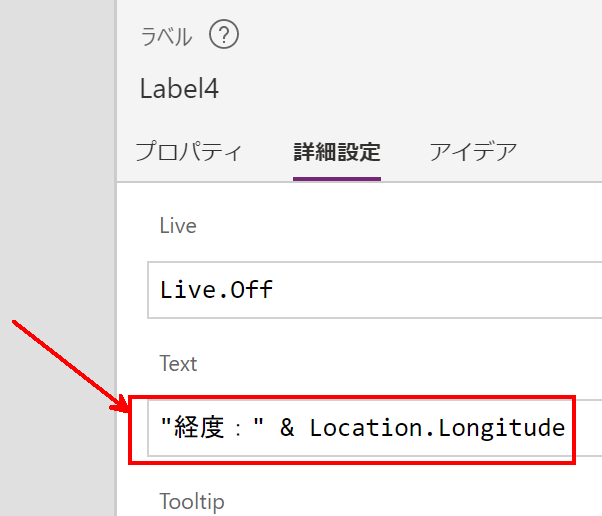
完成!挙動を確認する
以上で緯度、経度、コメント付きの写真アプリが完成しました。
最後に挙動確認をしてください。
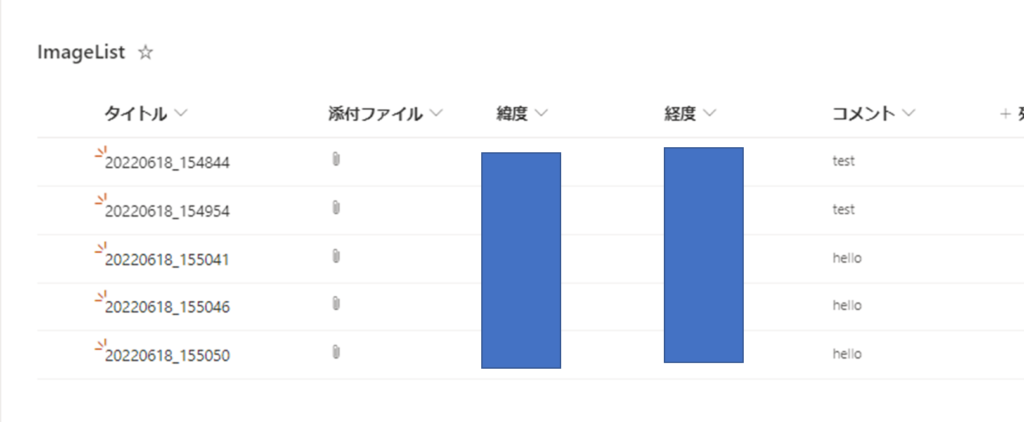
ではまた!
-
前の記事

PowerApps x PowerAutomate x SharePoint | Cameraコントロールでアプリを作る | SharePoint保存 2022.06.18
-
次の記事

PowerApps | マップを表示する ~事前準備 | Bing mapsのAPIキー取得~ 2022.06.22