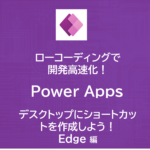ローコーディングで開発高速化!Power Appsを使ってみよう!~ Mailを送信する
- 2022.04.27
- Power Apps
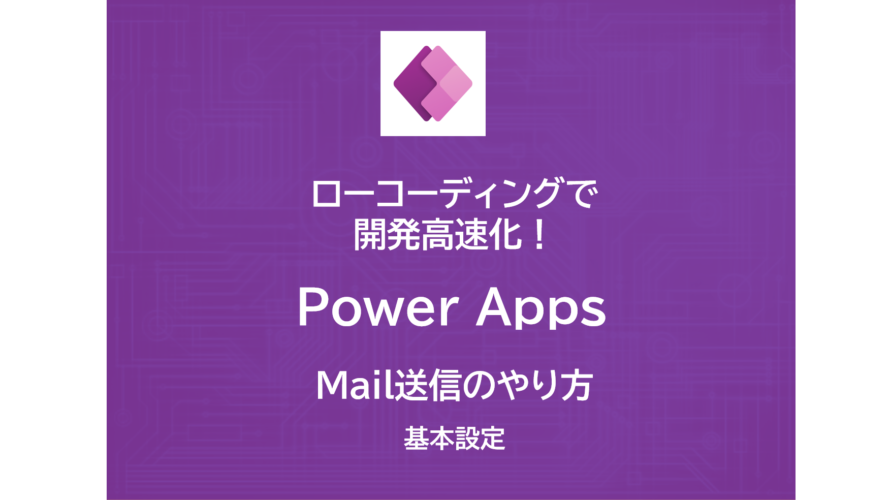
今回は私の技術メモでもありますが、PowerAppsでメールを送信する方法を纏めます。
以下の手順を踏むことで、PowerAppsからOutlookを介したメール送信ができました。
皆さんの開発の一助になれば幸いです。
参考文献
① Office 365 Outlookのコネクタを追加する。
1:左側のデータをクリック
2:データの追加
3:検索欄に「outlook」と入力
4:Office 365 Outlookをクリック
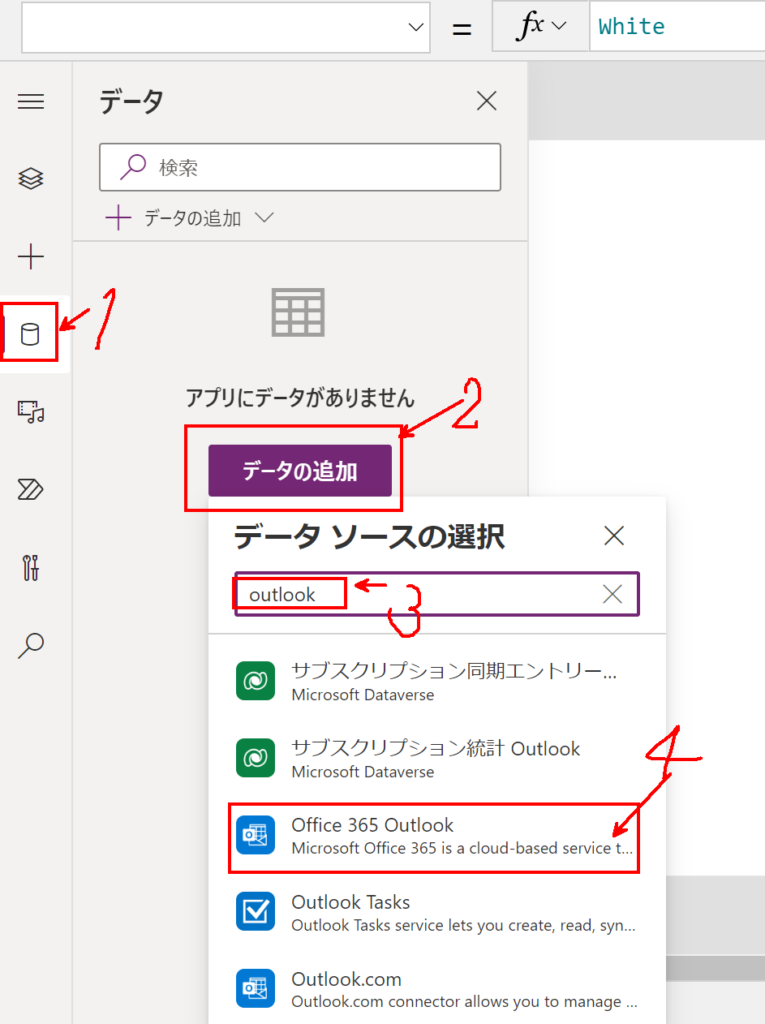
画面右側に以下の様な画面が表示されるので、「接続」をクリック
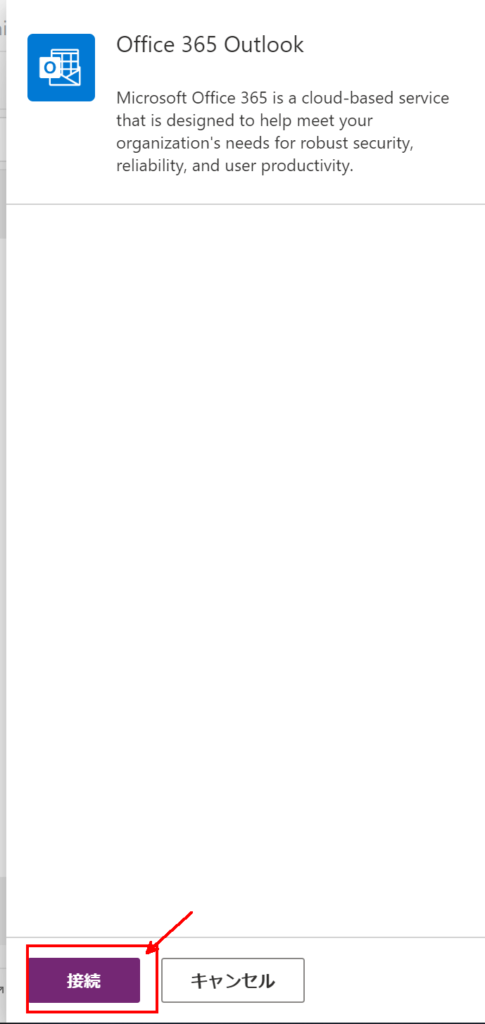
② 画面を作成する。
今回は以下の様な画面を作成しました。作成時間は1分程度
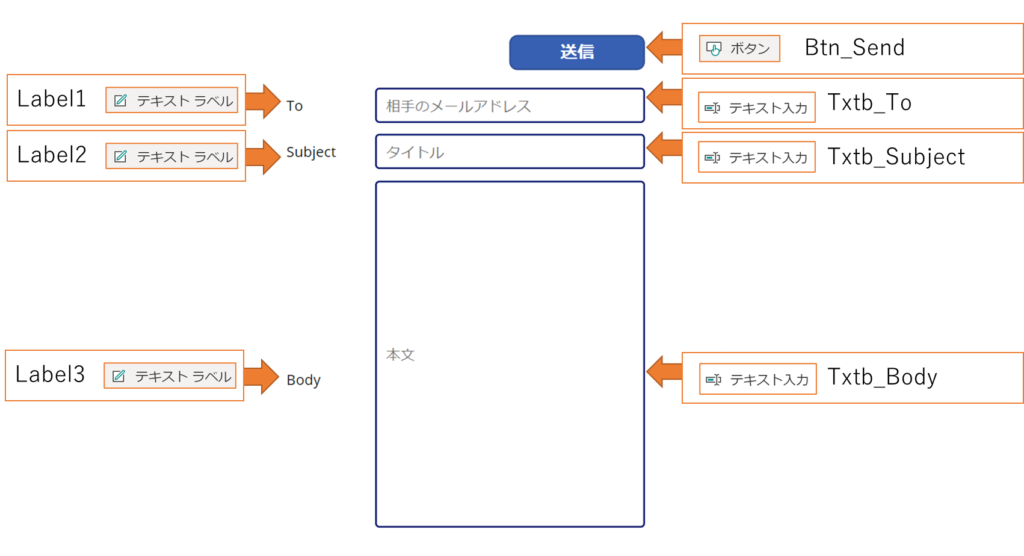
要素
一覧を纏めます。
| Btn_Send | ボタン | クリックした際に、メール送信のアクションを実行 |
| Txtb_To | テキスト入力 | 送信先のメールアドレス入力欄 |
| Txtb_Subject | テキスト入力 | タイトル入力欄 |
| Txtb_Body | テキスト入力 | 本文入力欄 |
| Label1~Label3 | テキストラベル | ラベル |
一応参考までにですが、各要素の名前は「1:要素をクリック」「2:名前を変更する」ことで変更可能です。
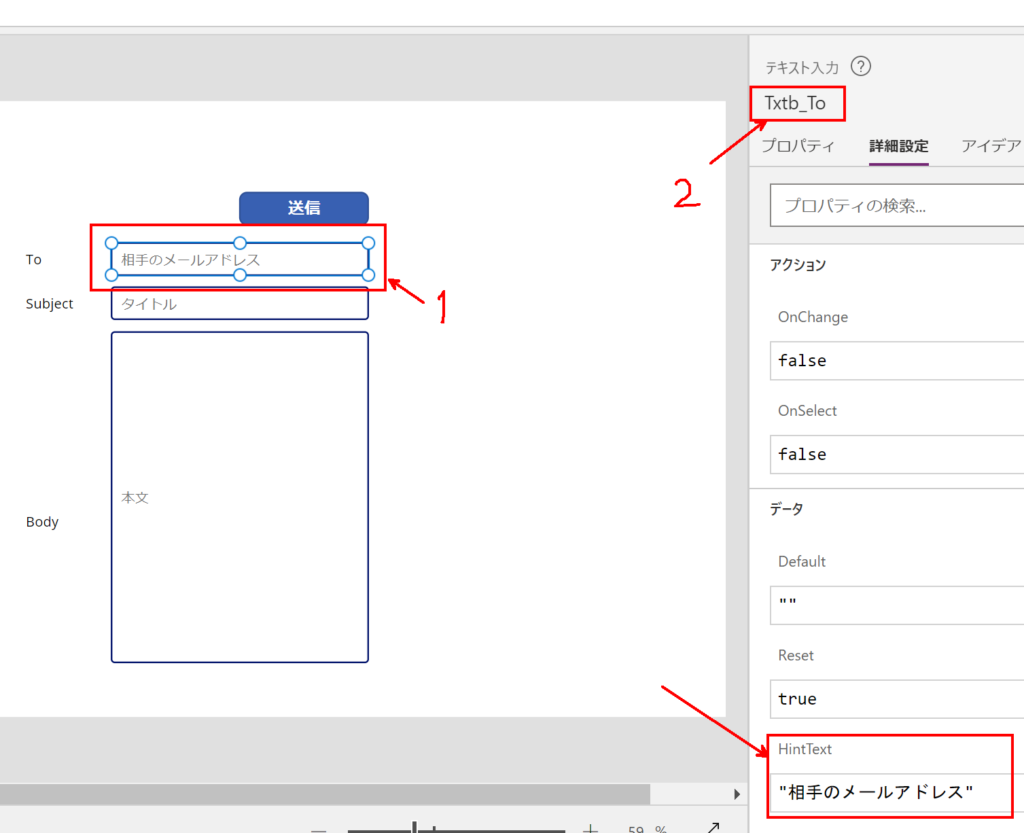
また、今回は HintTextプロパティに以下の様な情報を入力しました。
| Txtb_To | “相手のメールアドレス” |
| Txtb_Subject | “タイトル” |
| Txtb_Body | “本文” |
③ 送信ボタン押下時のアクションを設定する
Btn_Sendをクリックした際に、メールを送信するように設定します。
※今回は基本的な動きの確認なので、エラー処理は含めていない。
Office365Outlook.SendEmailV2()
1:Btn_Send要素をクリック
2:OnSelectプロパティに対して以下を入力
Office365Outlook.SendEmailV2(Txtb_To.Text,Txtb_Subject.Text,Txtb_Body.Text)※ 第1引数:送信先メールアドレス(Textb_To) / 第2引数:タイトル(Txtb_Subject) / 第3引数:本文(Txtb_Body)
※ 各要素のTextデータを取得するため、「要素.Text」と指定。
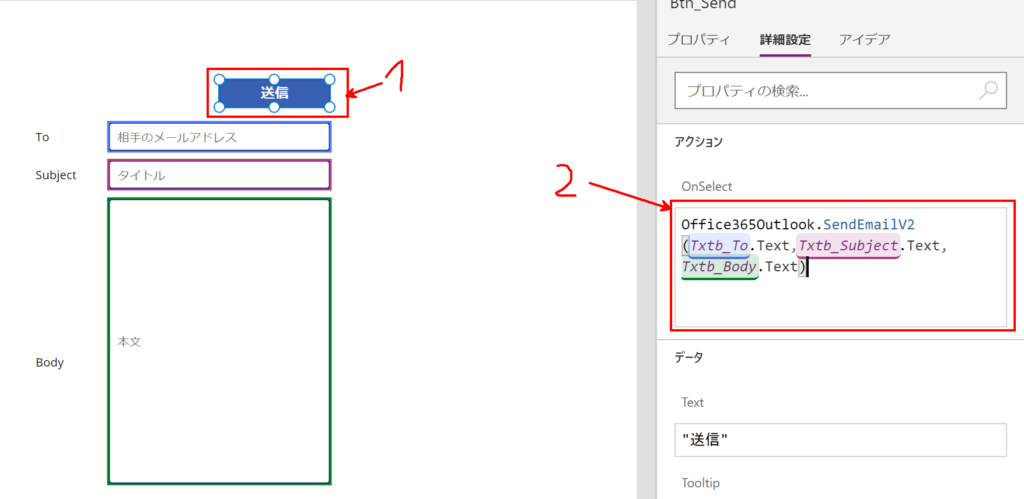
送信テスト
以上で完成です。所要5分~10分程度でしょうか。
①「F5」キー 又は 「▷」をクリックしてプログラムを実行します。
② 必要な情報(To、Subject、Body)を入力後、「送信」を押下
③ 送り先にて、メールが受信されているかを確認する。
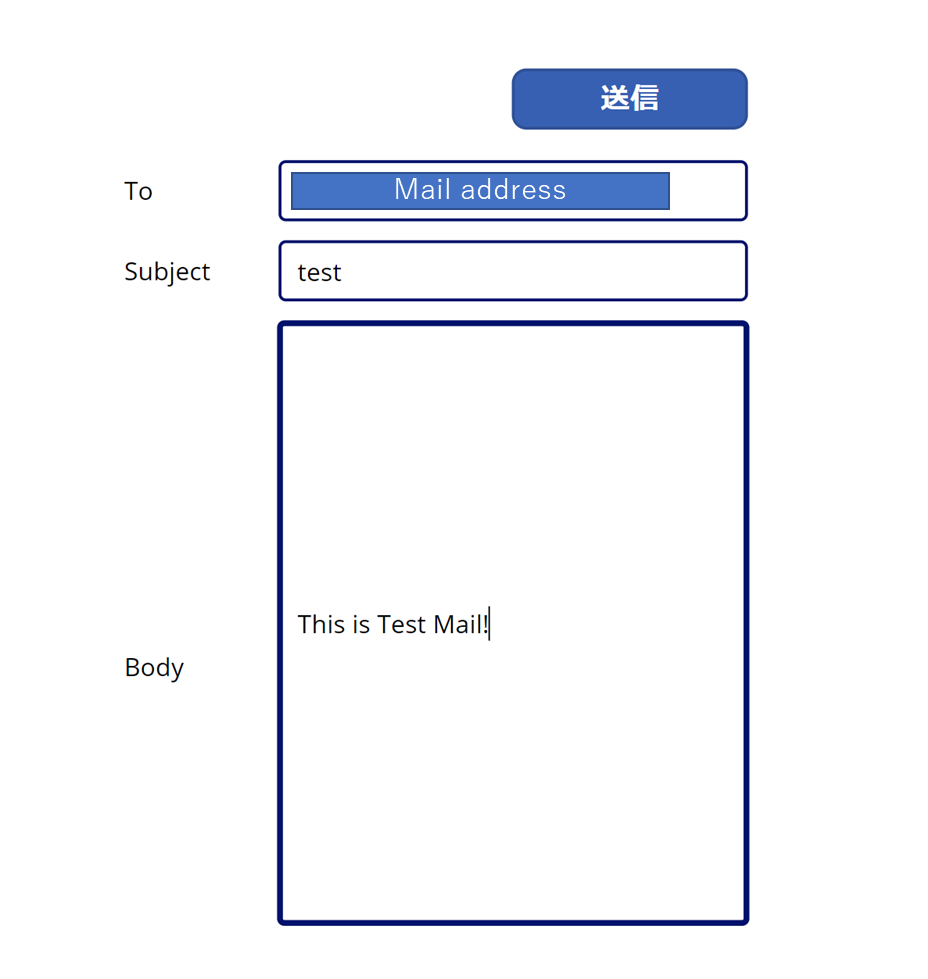
まとめ
今回はPowerAppsを用いて、簡単なメール送信の機能確認を行いました。
Office 365 Outlookへのコネクタ追加、Office365Outlook.SendEmailV2メソッド利用を行うことで、簡易的なメール送信アプリが作成できました。
次回は、メール送信に関わるそのほか要素(CC、BCC、重要度、画像添付など)を調査していきます。
-
前の記事

ローコーディングで開発高速化!Power Appsを使ってみよう!~デスクトップにショートカットを作成しよう!Edge編~ 2022.01.23
-
次の記事

ローコーディングで開発高速化!Power Appsを使ってみよう!~リッチテキストのメール送信 / Cc / Bcc 2022.04.30