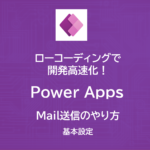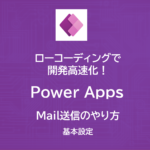ローコーディングで開発高速化!Power Appsを使ってみよう!~リッチテキストのメール送信 / Cc / Bcc
- 2022.04.30
- Power Apps

みなさん、こんにちは!
今回は前回の続きとして、PowerAppsのメール送信「Office365Outlook.SendEmailV2」を用いた「リッチテキストのメール送信」「Cc」「Bcc」についてまとめます。
目次
今回のゴール
今回は以下の要素を確認しました。
・リッチテキスト(HTML)でメールを送信する
・CCにメールを送信する。
・BCCにメールを送信する。
手順
前回までで紹介した内容は、適宜割愛しています。
①Outlookコネクタを設定する。
こちらは前回の記事で手順をまとめています。ご参照ください。
②画面を作成する
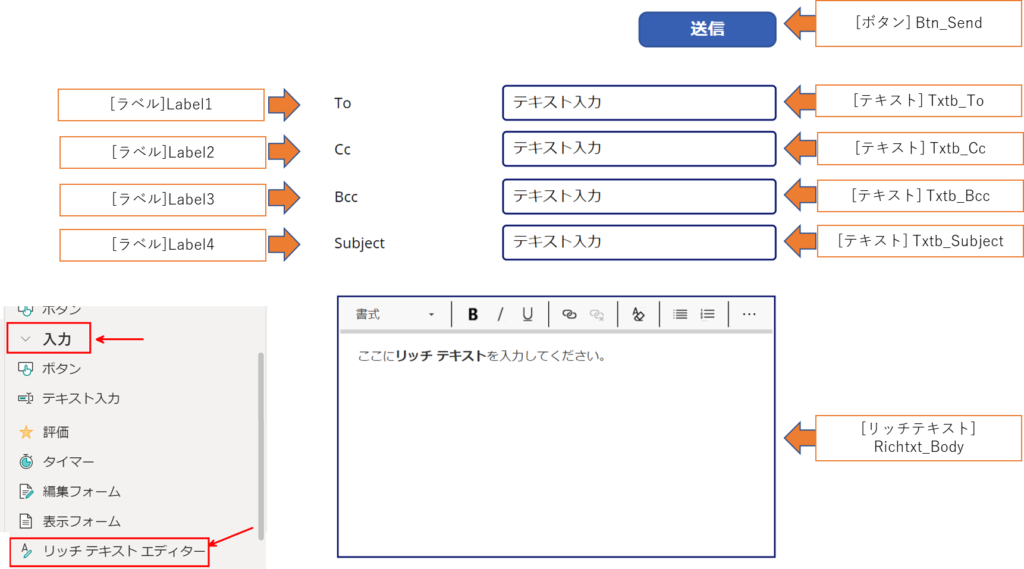
要素
一覧を纏めます。
| Btn_Send | ボタン | クリックした際に、メール送信のアクションを実行 |
| Txtb_To | テキスト入力 | 送信先のメールアドレス入力欄 |
| [☆] Txtb_Cc | テキスト入力 | 送信先(CC)のメールアドレス入力欄 |
| [☆] Txtb_Bcc | テキスト入力 | 送信先(BCC)のメールアドレス入力欄 |
| Txtb_Subject | テキスト入力 | タイトル入力欄 |
| [☆] Richtxt_Body | テキスト入力 | 本文入力欄(リッチテキスト) |
| Label1~Label4 | テキストラベル | ラベル |
※今回新たに追加した要素には[☆]を付けています。
③ 送信ボタン押下時のアクションを設定する
Btn_Sendをクリックした際に、メールを送信するように設定します。
※今回は基本的な動きの確認なので、エラー処理は含めていない。
Btn_Sendの「OnSelectプロパティ」に、以下のコードを追加します。
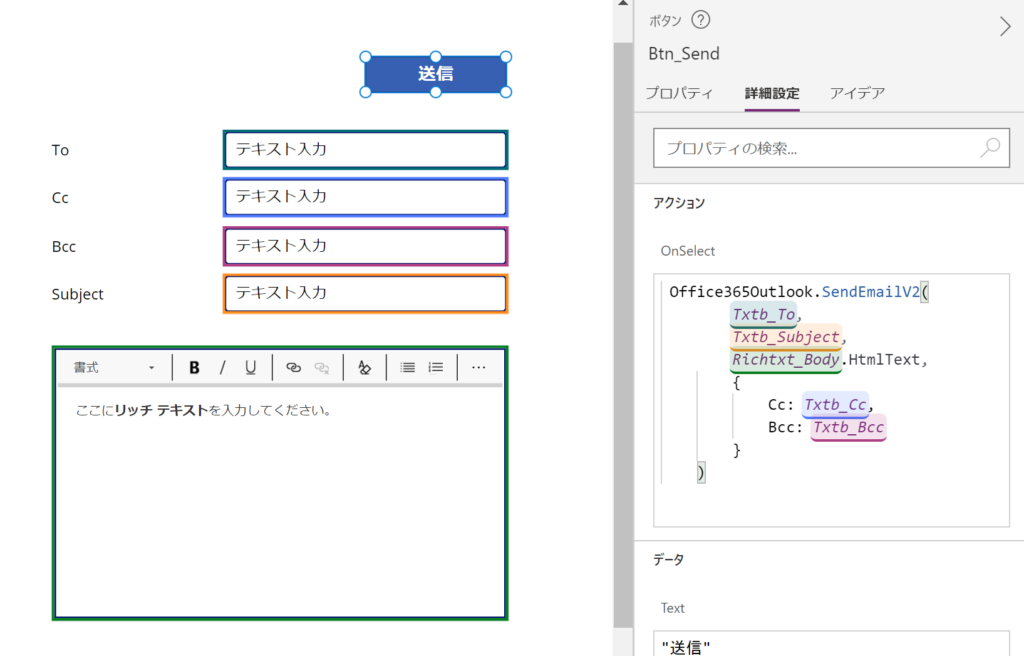
Office365Outlook.SendEmailV2(
Txtb_To,
Txtb_Subject,
Richtxt_Body.HtmlText,
{
Cc: Txtb_Cc,
Bcc: Txtb_Bcc
}
)前回からの追加としては、以下の通りです。
・Richtxt_Body.HtmlTextを追加 : リッチテキストからHTMLを取得
・Cc: Txtb_Cc : CCをセット
・Bcc: Txtb_Bcc : BCCをセット
送信テスト
以上で完成です。
①「F5」キー 又は 「▷」をクリックしてプログラムを実行します。
② 必要な情報(To、Cc、Bcc、Subject、Body)を入力後、「送信」を押下
③ 送り先にて、メールが受信されているかを確認する。
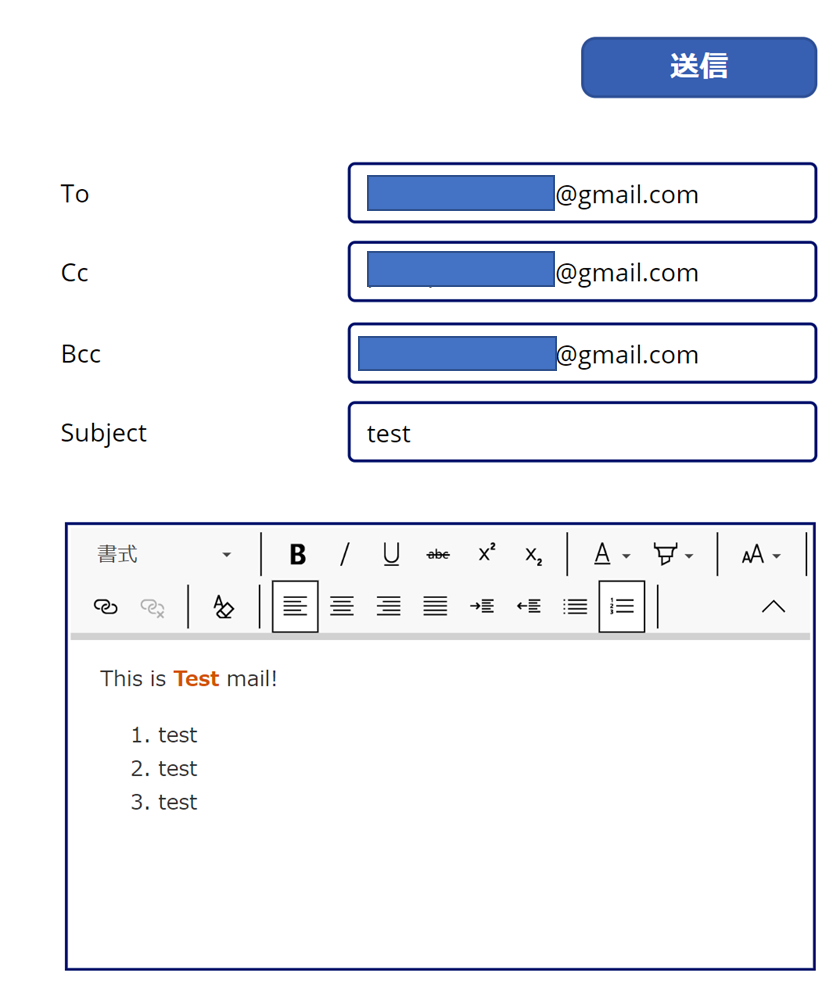
まとめ
今回はPowerAppsを用いて、リッチテキスト、Cc、Bccの対応を行いました。
次回は、メール送信に関わるそのほか要素(重要度、画像添付)を調査していきます。
-
前の記事

ローコーディングで開発高速化!Power Appsを使ってみよう!~ Mailを送信する 2022.04.27
-
次の記事

PowerPlatform | PL-900 独学で合格するまでの流れ 2022.06.01