SharePoint | 社内ポータルでリストを活用 | お知らせ掲示板を作ろう
- 2022.06.11
- SharePoint

今回の検証は「SharePoint」です。社内のポータルサイトを作る方も多いと思いますので、ご参考になれば幸いです。
お知らせ掲示板には「リスト」を使う
リストはSharePoint内でデータをため込む場所と考えると良いでしょう。新規リストは以下から作成する事ができます。
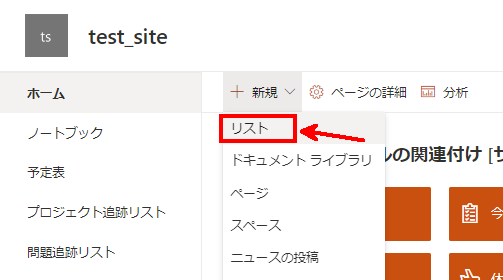
O365のListと同じ機能のようです。
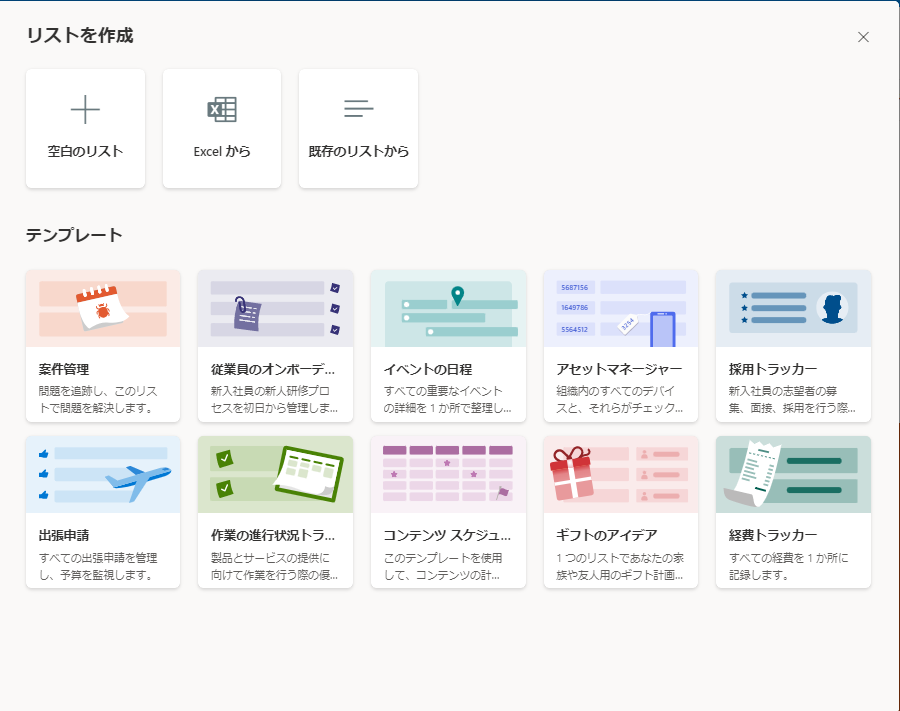
どんなリストを作るか?
目的によってどんなリストを作成すればよいか判断する必要があります。
・お知らせ情報をまとめたリスト
・社内規定をまとめたリスト
お知らせ情報
お知らせ情報で必要なデータを考えます。例えば以下の様な情報でしょうか。
| 列名 | サンプル |
|---|---|
| タイトル | 2022年8月1日にお客様がいらっしゃいます |
| 内容 | 主題の通り、お客様がいらっしゃいます。ご挨拶のほどよろしくお願いいたします。 |
| カテゴリ | 来客情報 |
| 作成者 | Yamada Hanako |
| 更新日 | 2022/07/10 |
| 掲載開始日 | 2022/07/25 |
| 掲載終了日 | 2022/08/02 |
リストを作成してみる
早速リストを作ってみましょう。
①ホーム>新規>リストをクリック
リストを作成します。
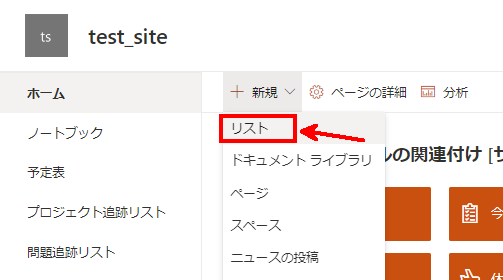
②今回は「空白のリスト」を作成
空白のリストを作成します。
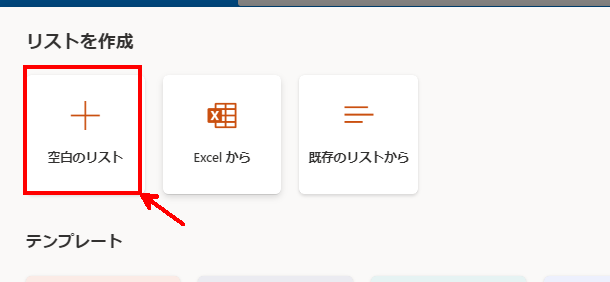
名前は「お知らせ情報」としましょう。
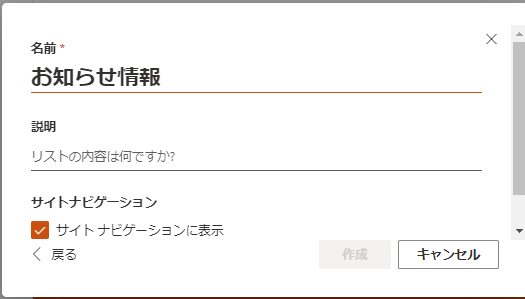
③リストに列を追加する
今回のリストに必要な列を考えます。例えば以下の様な情報です。
| 列名 | 列の種類 | 必須 | サンプル |
|---|---|---|---|
| タイトル | 既に存在 | – | 2022年8月1日にお客様がいらっしゃいます |
| 内容 | 複数行テキスト | – | 主題の通り、お客様がいらっしゃいます。ご挨拶のほどよろしくお願いいたします。 |
| カテゴリ | 選択肢 | 〇 | 来客情報 |
| 作成者 | ※後述 | – | Yamada Hanako |
| 更新日 | ※後述 | – | 2022/07/10 |
| 掲載終了日 | 日付と時刻 | 〇 | 2022/08/02 |
タイトル
タイトルはあらかじめ初期設定されている列です。そのまま利用します。
内容 ~複数行テキスト
内容については「複数行テキスト」を利用します。
列の追加>複数行テキストを選択。
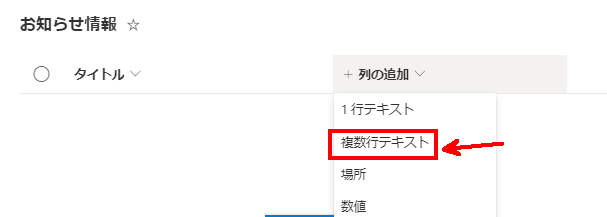
列の作成から「名前」を入力して「保存」します。
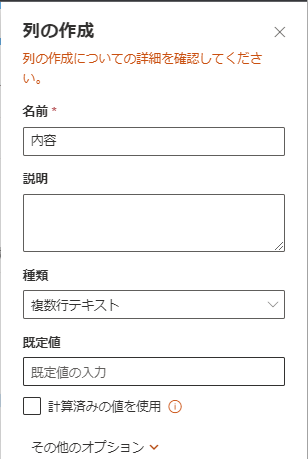
カテゴリ ~選択肢
カテゴリは「選択肢」を利用します。
今回は選択肢の候補として以下の4種類を設定します。
「来客情報」「社内イベント」「落とし物」「IT関連」
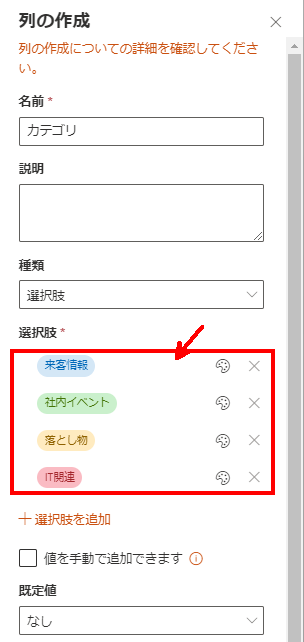
必須項目とするには?
必須入力項目とするには、「その他のオプション>この列に情報が含まれている必要があります」を「はい」にします。
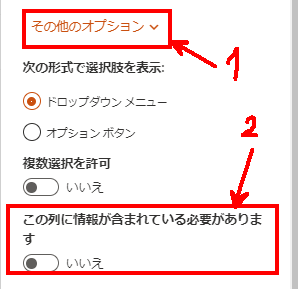
作成者と更新日 ~列の表示/非表示
作成者と更新者ですが、これはデフォルトで「非表示設定」されています。
「列の表示/非表示」を選択します。

更新日時と登録者にチェックを入れて、左上の「適用」をクリックします。
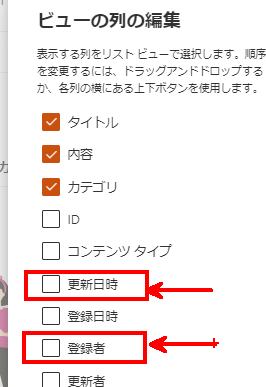
掲載終了日
この項目は後ほど記載しますが、「フィルタリング」の条件で利用します。
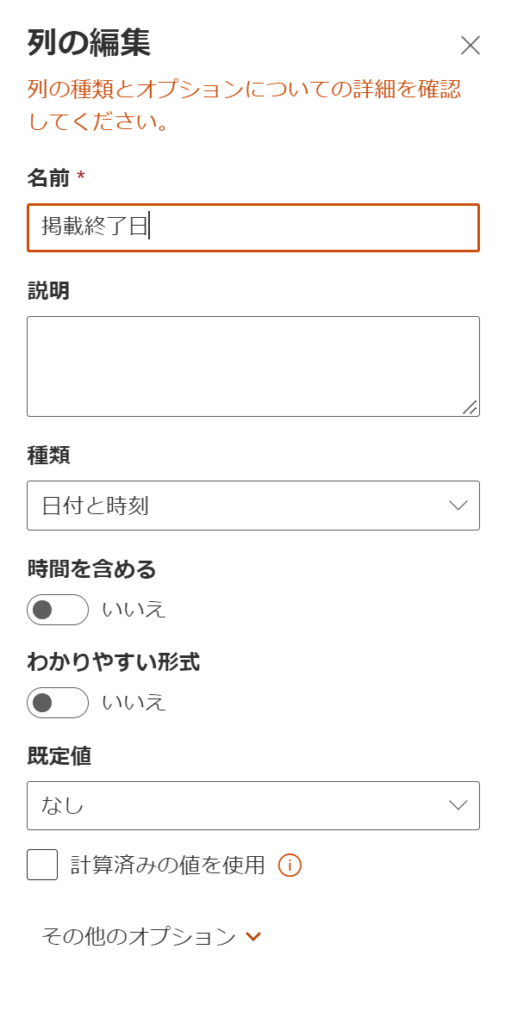
試しに作成してみよう!
いくつか投稿してみましょう。「新規」ボタンから投稿ができます。
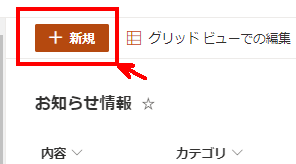
入力フォームは以下の様な感じです。
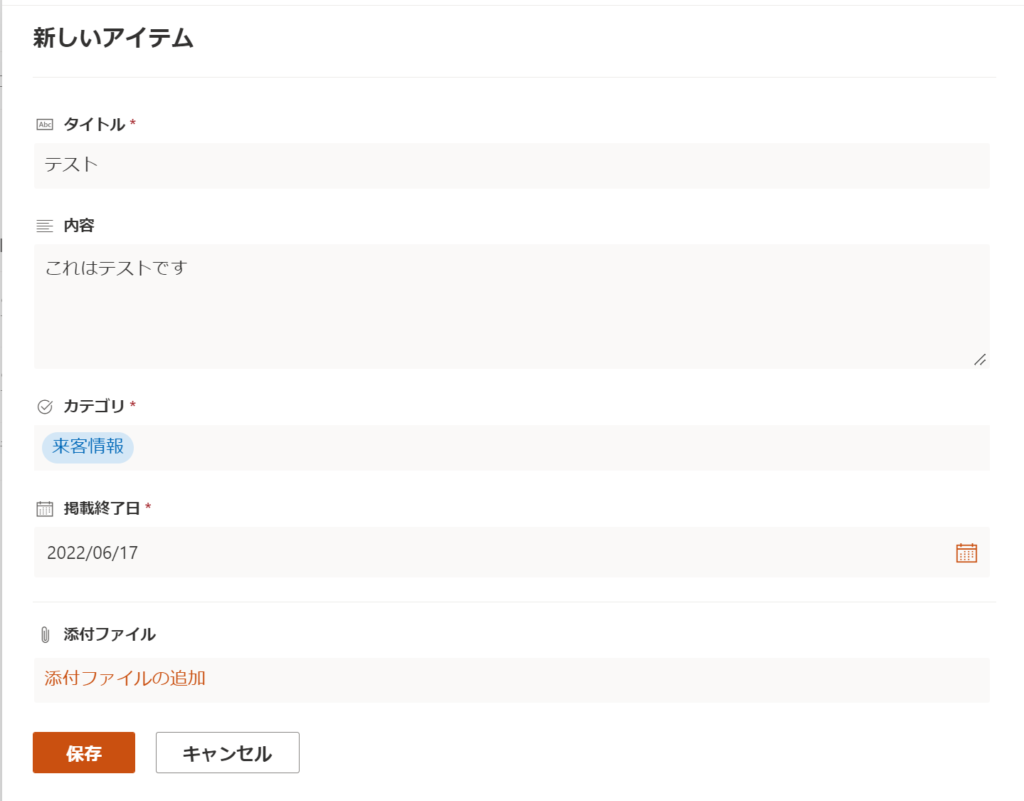
投稿者部分は名前を伏せていますが、無事表示されたことを確認しました。

期限切れの非表示
掲載終了日によって、期限を設定する仕様とします。
①新しくビューを作成する
ビューを作成することで、リストに表示する情報を絞り込むことができます。
②「すべてのアイテム>新しいビューを作成する」をクリックします。
ビューを新規作成します。
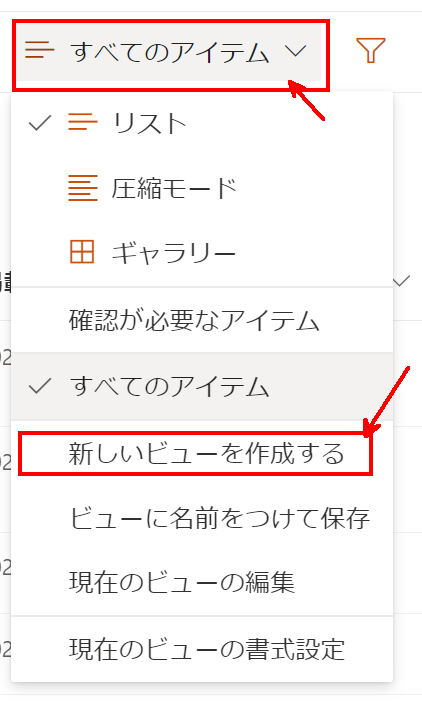
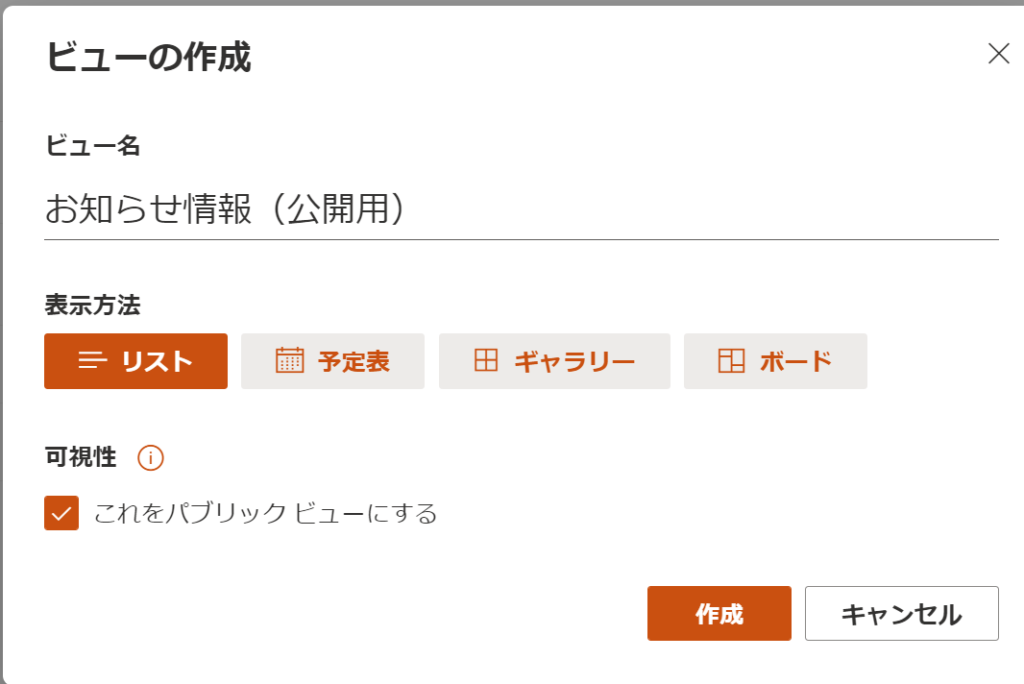
③現在のビューの編集
ビューの表示項目を設定します。
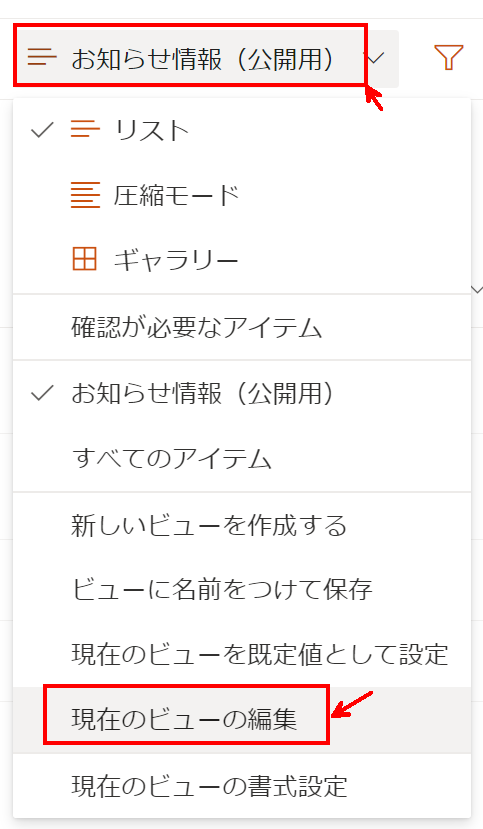
④フィルターを設定
画面中央までスクロールし、「フィルター」を設定します。
表示したい情報は「掲載終了日が今日の日付以上のもの」です。
・次の条件に該当する場合だけアイテムを表示する
・掲載終了日 が 次の値以上
・[Today]と入力
[Today]とすることで、今日の日付を動的に取得します。
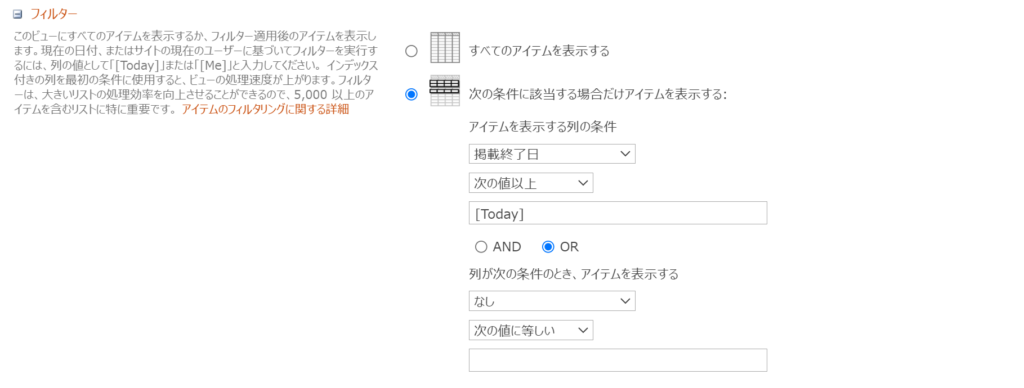
完了したら画面下部の「OK」をクリックします。
ビューを切り替える
ビューは以下の項目で切り替える事ができます。
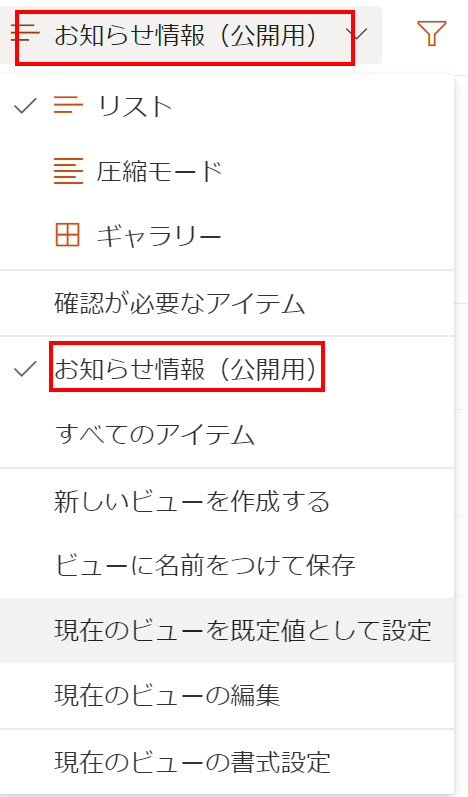
まとめ
今回はSharePointのビューについてご紹介しました!
次回の記事では、作成したリストをホーム画面に掲載する方法をご紹介しています。
ではまた!
-
前の記事
記事がありません
-
次の記事

SharePoint | リストを社内ポータルに配置しよう 2022.06.11

