SharePoint | 参照列の使い方 | 選択肢の実装
- 2023.03.09
- SharePoint

みなさん、こんにちは!
今回はSharePointの「参照列」に着目します。
参照列の使い方
参照列を使うと、参照列で選択された値を元に、別のSharePointリストから値を参照することができます。ExcelでいうVlookupと同等の機能です。
サンプル
例えば、塾の授業担当者を管理するリストをSharePointで作ってみます。
一つの科目に対して、一人の社員が担当するものとします。
社員マスタ
社員番号、氏名、入社日をそれぞれ持っています。
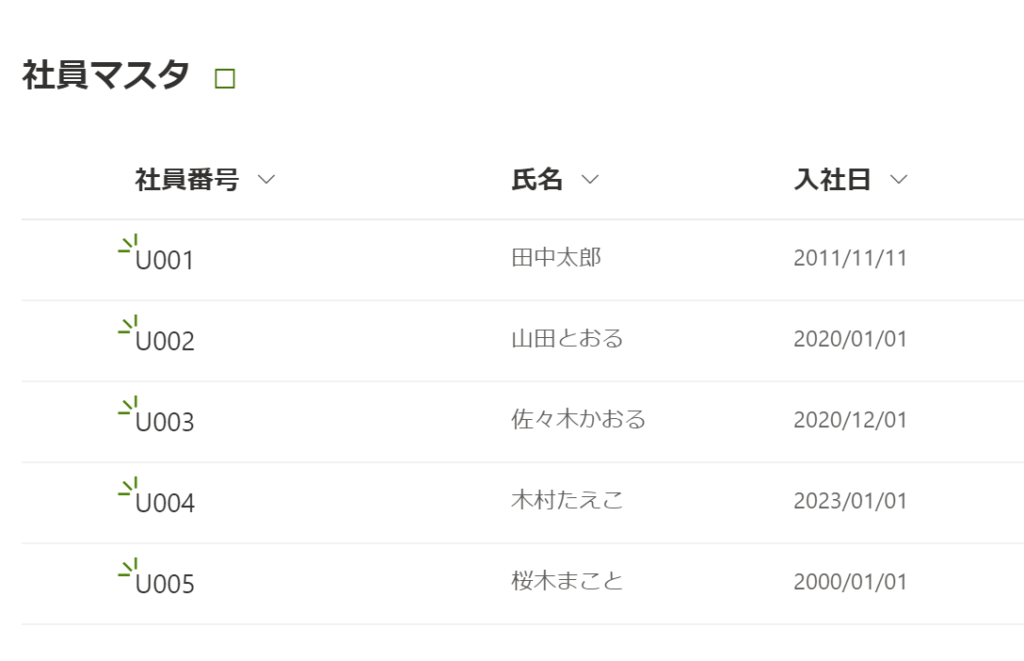
授業一覧
各科目に対して、上記社員が一人ずつ担当します。
一人の担当が複数の科目を持っても良いものとします。
下図が参照列を用いた場合のリストです。
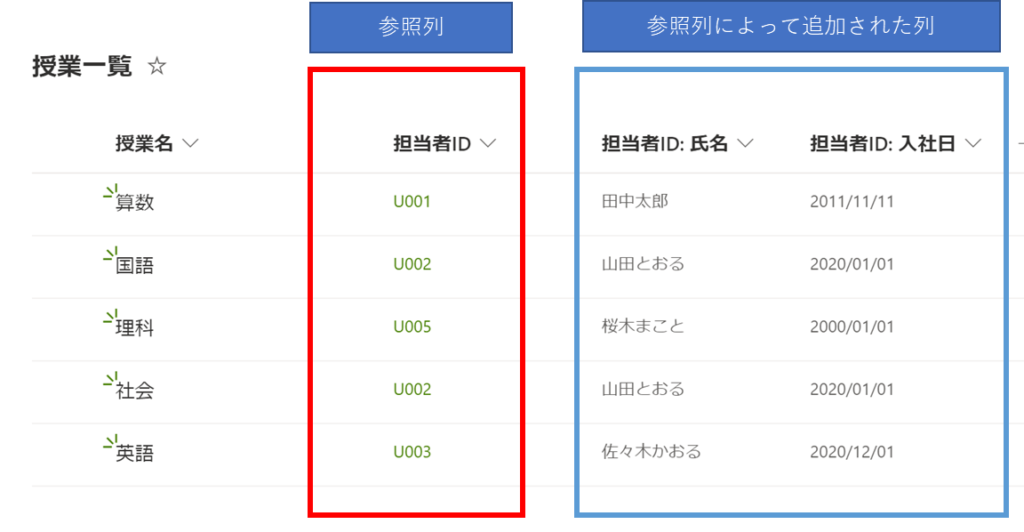
参照列の追加方法
下図から「参照」を選びます。
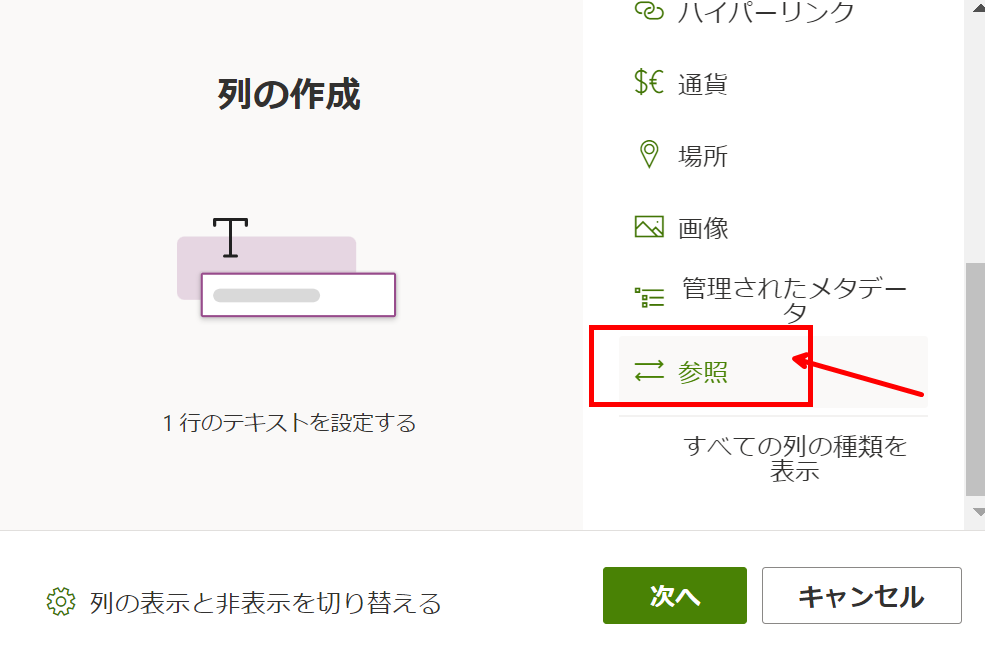
参照列の使い方
上記「授業一覧」に参照列として「担当者ID」を追加します。
参照列は下図のように設定します。
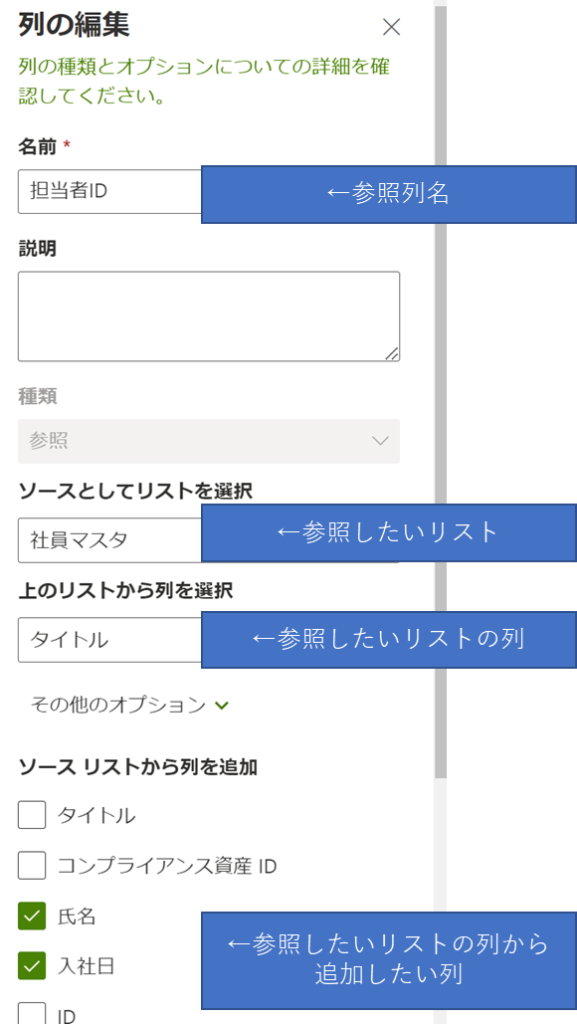
・ソースとしてリストを選択:参照したいリストを選択します。
・上のリストから列を選択:参照したい列を選びます。選んだ列は、ドロップダウンリストになります。
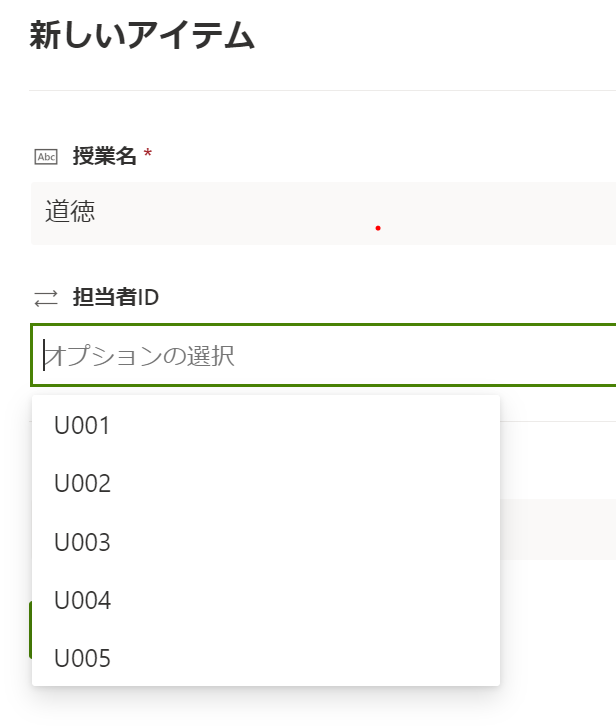
・ソースリストから列を追加:ドロップダウンリストで選んだ行に紐づく、別列のデータを参照します。
参照列の注意点
参照列は別途マスタ用のリストを準備することで活用できる機能なのですが、参照元として選択可能な列の種類が限られています。
サポートされている列の種類:
- 1 行テキスト
- 数
- 日付と時刻に関する数式
- 参照 (単一値)
サポートされていない列の種類:
- 複数行テキスト
- 選択肢
- 集計
- ハイパーリンクまたは画像
- ユーザー設定の列
- 参照 (複数値)
- 担当者
- Yes/No
- 通貨
例えば、社員マスタの列に、選択項目で「性別(男 | 女)」を作ったとしても、参照することができません。
実用例:カテゴリマスタの作成
実用例として良く上げられるのが、カテゴリのマスタです。
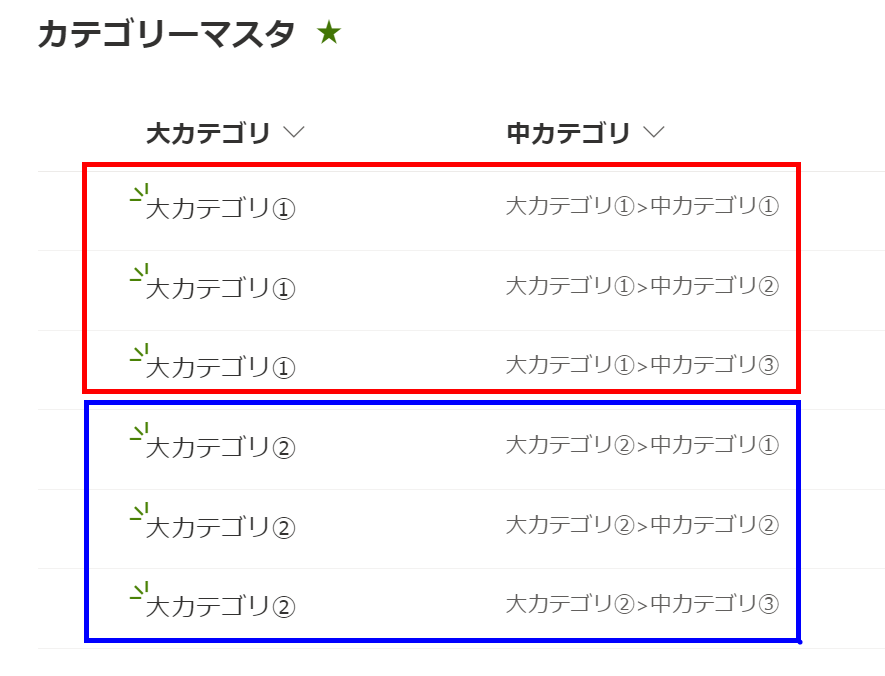
例えば上図のように、大カテゴリの中に中カテゴリが属するような構成を、カテゴリマスターに登録しておきます。(大カテゴリ、中カテゴリいずれも「テキスト」です)
次に実際管理するリストを作成し、参照列「カテゴリ」を追加します。
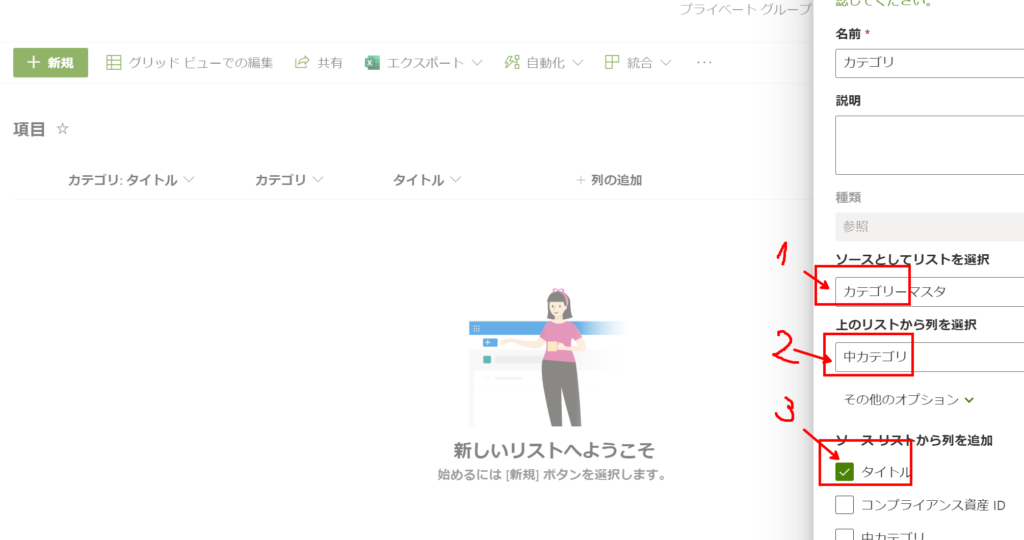
・ソースとしてリストを選択:カテゴリーマスタ
・上のリストから列を選択:中カテゴリ
・ソースリストから列を追加:タイトル(←これが大カテゴリのこと)
結果
これによって、中カテゴリを選択することで、大カテゴリも自動入力されるようなリストを生成することができます。
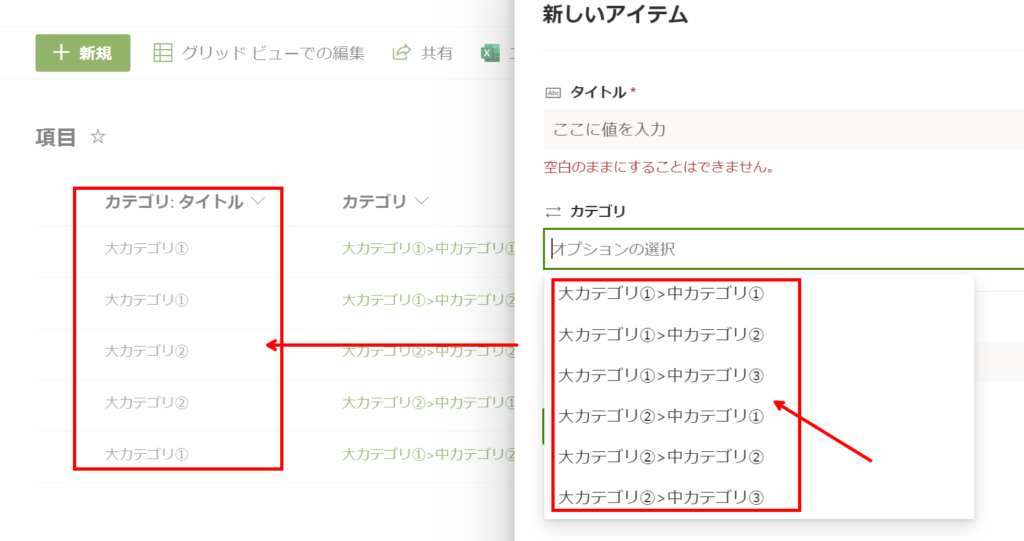
カテゴリマスタの値を変更した際の挙動
カテゴリマスタの値を変更した場合は、参照先の情報も更新されます。
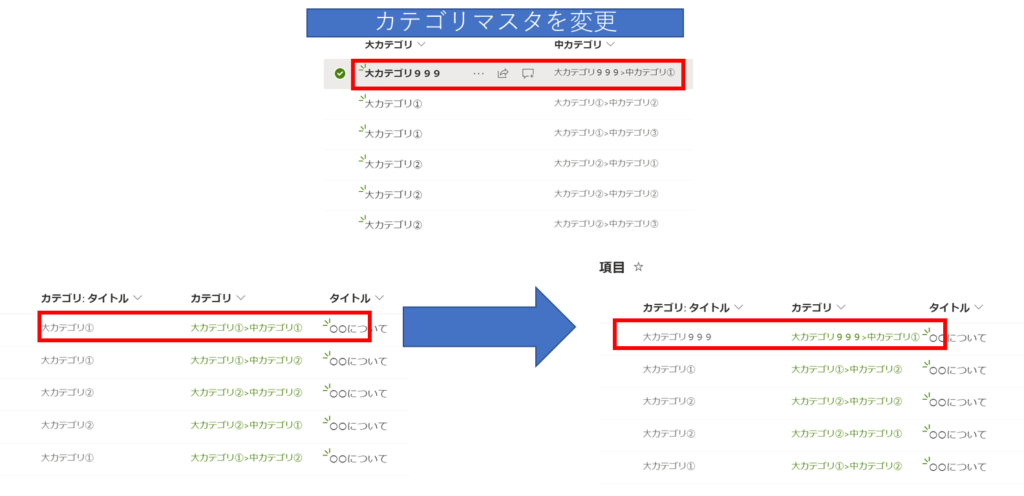
「選択肢」よりも「参照列」が優れている点
例えば、同様の仕組みを「選択肢」を用いて再現することができますが、選択肢の場合は「選択肢」の内容を書き換えても、既存リストの選択内容を変えることはできません。
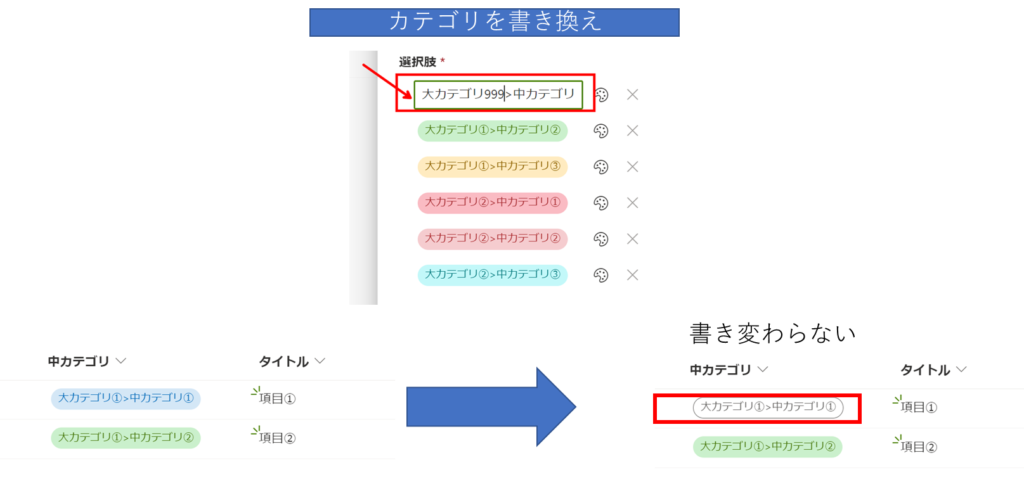
例えば特定のカテゴリ名で、既に1000件登録している状態で、カテゴリ名を別名に書き換えたい場合は、1件ずつ編集する作業が出てきます。
長期的に運用したい&将来的にカテゴリの名前が変更する可能性があるものに関しては「参照列」の方が有用だと思います。
カテゴリマスタから値を削除した際の挙動
カテゴリマスタから値を削除した場合は、参照先でマッピングされていた情報も削除されてしまいます。
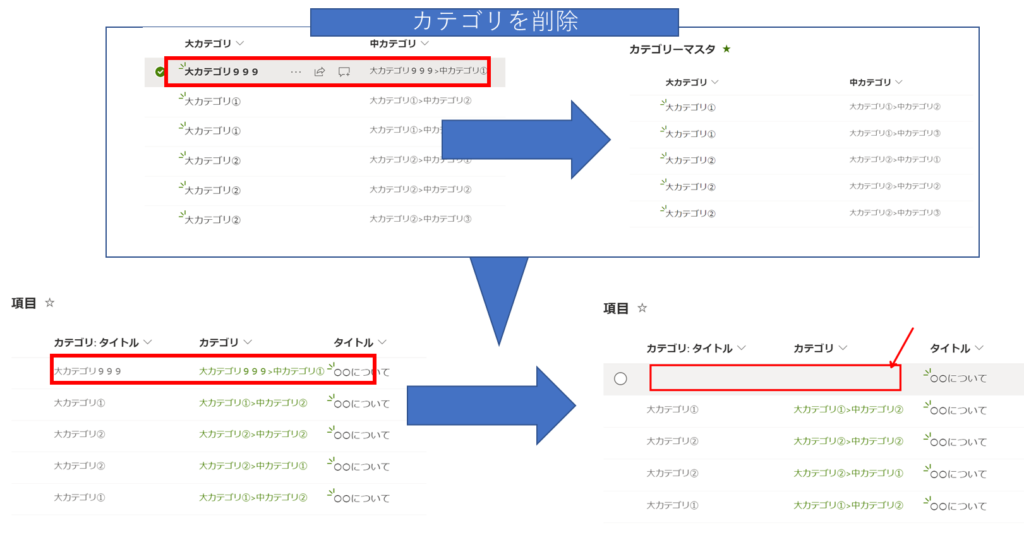
参照先のレコード自体が削除されるわけではないので、再度カテゴリを振りなおせば大丈夫です。(※)
※ ただし、参照列設定時に「ソースリストからの削除は、このリストに影響します」を「はい」にしていた場合、カテゴリマスタの値が削除されると、参照先のレコードも消えてしまうので要注意です。(私は基本的には「いいえ」にしています)
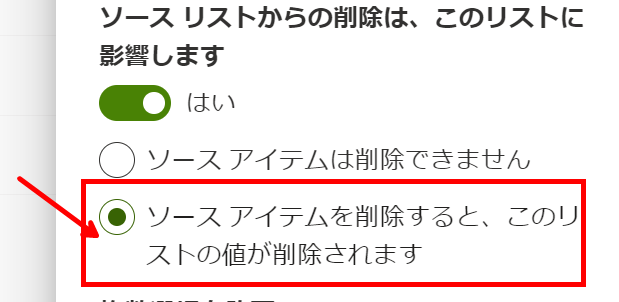
本日のAmazonおすすめ_Top10
2024-04-19 02:14:54時点
-
前の記事

SharePoint | 選択肢の絞り込みを実装するには? | 管理されたメタデータ と 用語集の活用 2023.03.04
-
次の記事

SharePoint | 更新日時 や 登録日時 を yyyy/mm/dd表記にする 2023.03.09











