Power Automate | カスタムコネクタでAPI連携 |Open-Meteo連携
- 2022.06.08
- Power Automate

今回の技術検証は「PowerAutomate」で「カスタムコネクタ」の作成を行います。
今回はOpenAPIとして提供されている「Open-Meteo」を使おうと思います。
こちらのAPIはAPIキー発行やログインが不要です。
MS Documentはここら辺が参考になるかと。
カスタムコネクタの一般公開
カスタムコネクタは個人で利用する場合と、一般公開する場合の2通りに分かれます。
一般公開する場合は、作成後にMicrosoftへ申請し、MS側で検証された上で公開されます。
一方、個人的に利用する場合にはこの申請は不要です。
Open-Meteoからデータ取得
Open-Meteoは非常に多くのパラメータの中から、自分が取得したいデータを選択する事ができます。
なお以下のリンクから、APIのURLを生成することができます。
①場所を選択
今回は「Tokyo」を選択します。「Detect GPS Position」を選択すれば、自分の現在位置情報を元に設定がされるようですが、今回は利用していません。
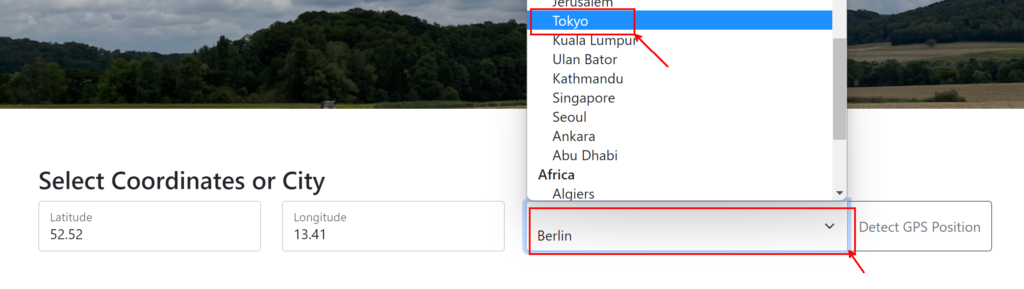
②取得したいデータを選択する。
取得できるデータも様々あります。今回はデフォルトの「Temparature」を選択
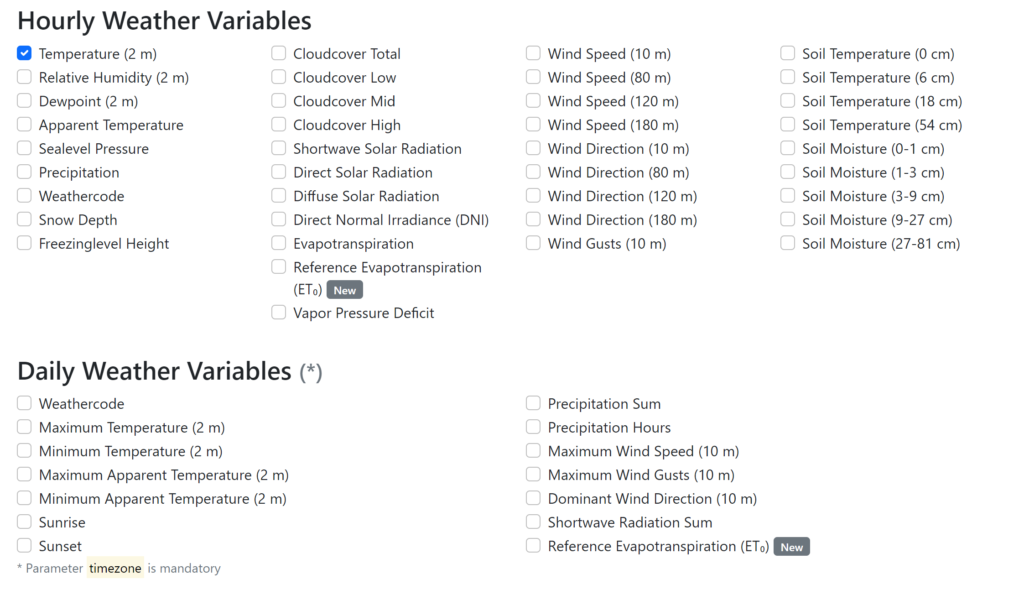
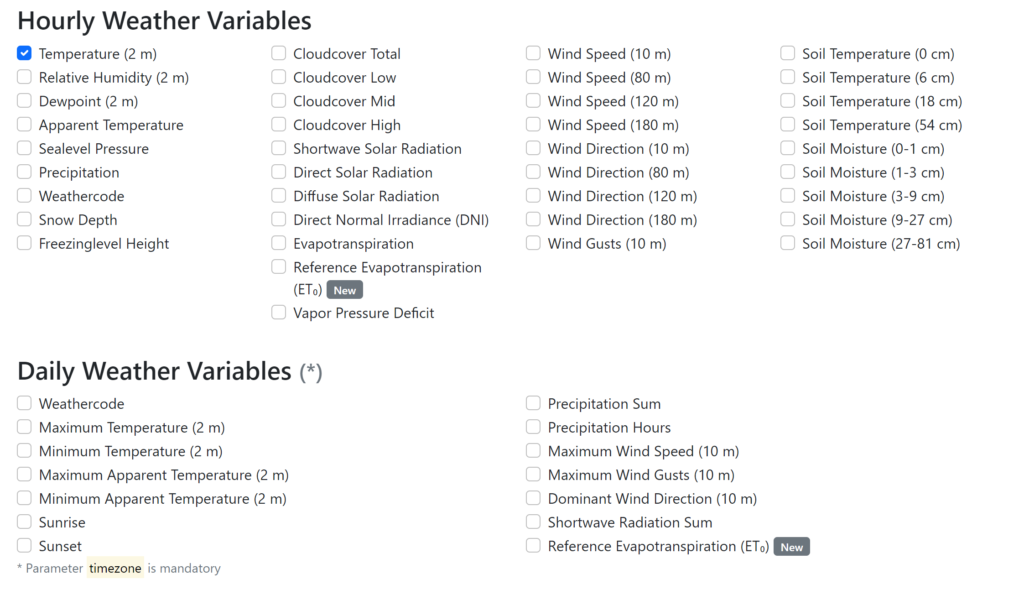
③API URLを控える(画面の真ん中ら辺にスクロール)
APIのURLが生成されるので、こちらをメモ帳か何かに控えます。


以下のリンクをクリックしてみると、確かに東京の温度情報(json形式)が取得できます。
https://api.open-meteo.com/v1/forecast?latitude=35.6785&longitude=139.6823&hourly=temperature_2m
カスタムコネクタの挙動
今回作成するカスタムコネクタの挙動ですが以下の3ステップを想定しています。
STEP1:PowerAutoの手動トリガーを実行
STEP2:Open-MeteoからTokyoの温度情報を取得する
STEP3:取得したJsonデータをCSVファイルとして吐き出す
今回のブログではSTEP1を紹介します。
STEP2、3に関しては以下の記事をご覧ください。
カスタムコネクタの作成
では早速カスタムコネクタを作成します。
①PowerAutomate データ>カスタムコネクタ>1から作成
今回はイチからカスタムコネクタを作成します。


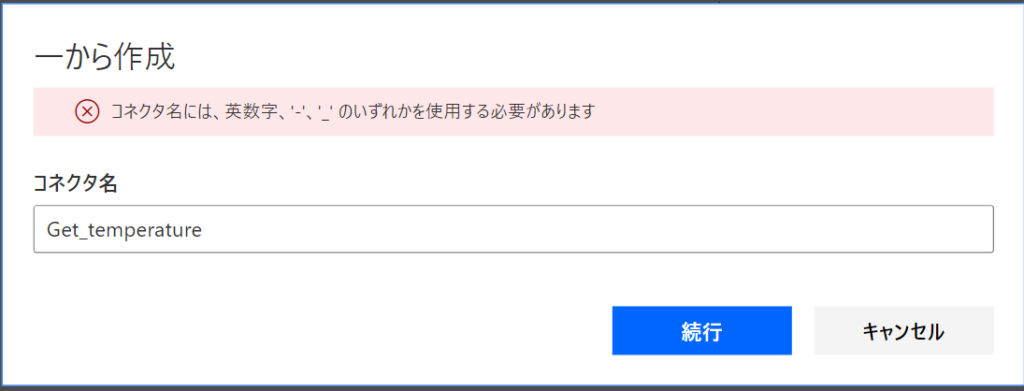
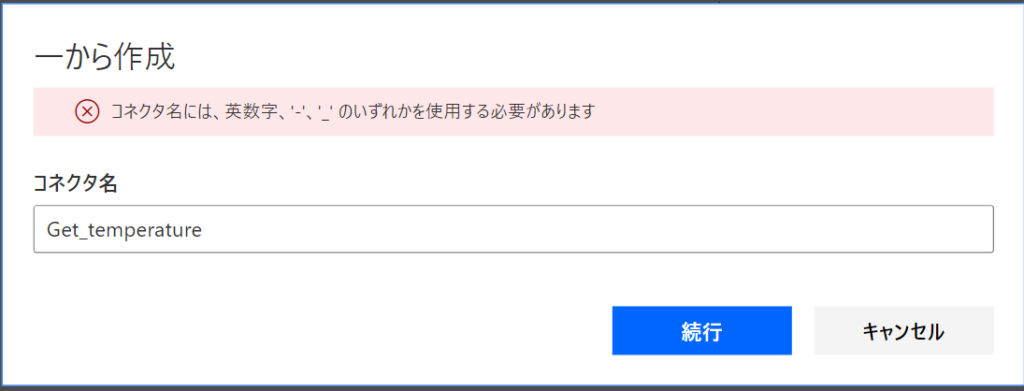
②全般情報を入力
アイコン設定や、APIのホストを設定します。下図の赤色部分を設定していると思えばよいかと。


・ホスト:api.open-meteo.com
・ベースURL:/v1/
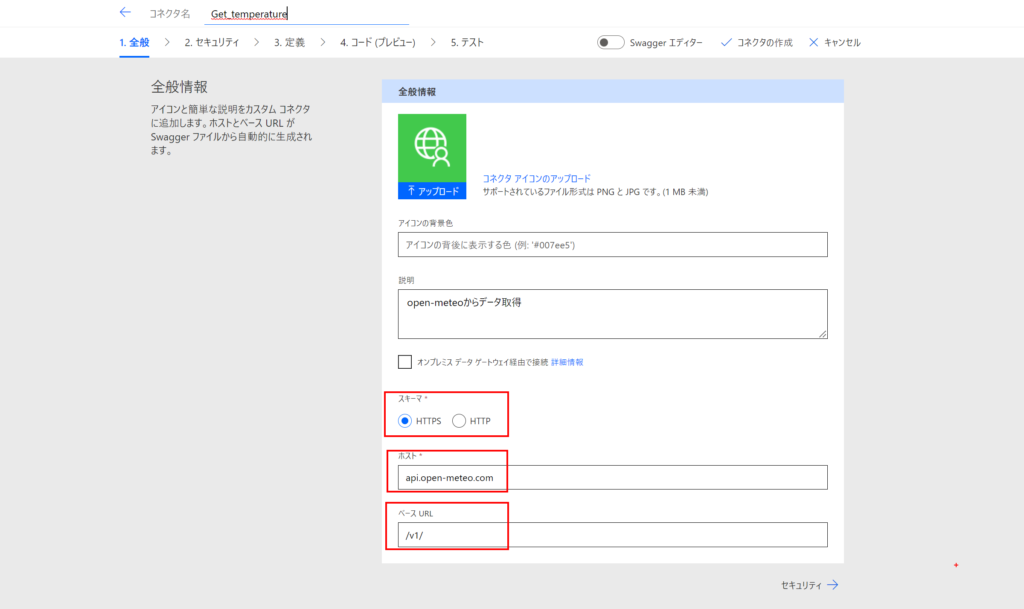
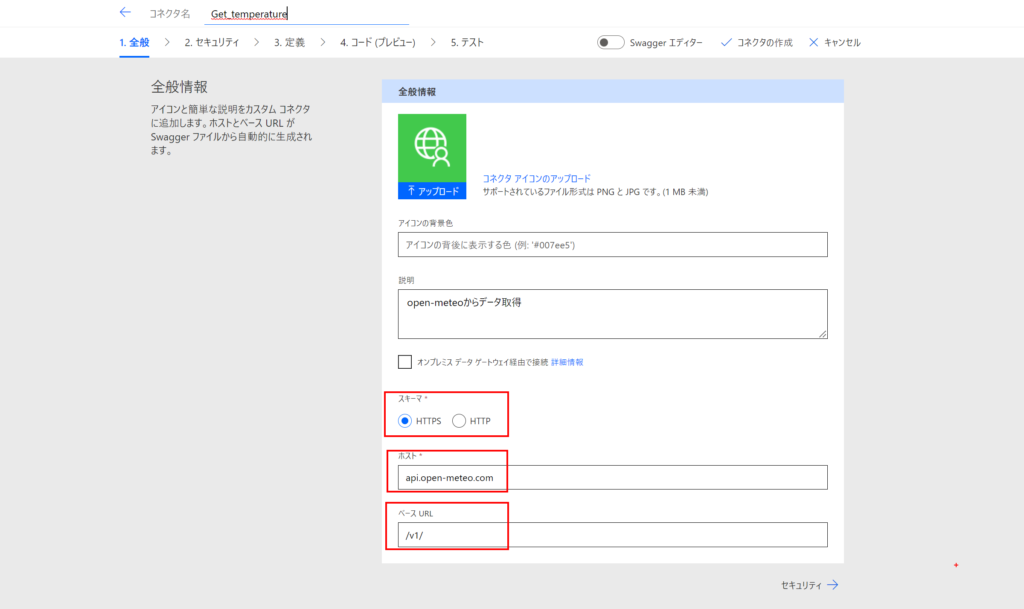
③セキュリティ
認証を選択する事ができます。今回のAPIは「認証なし」です。
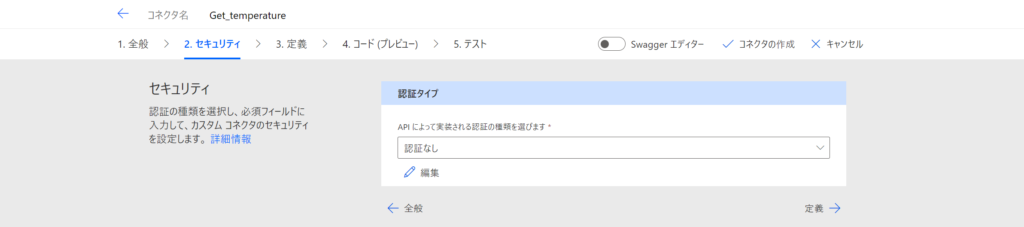
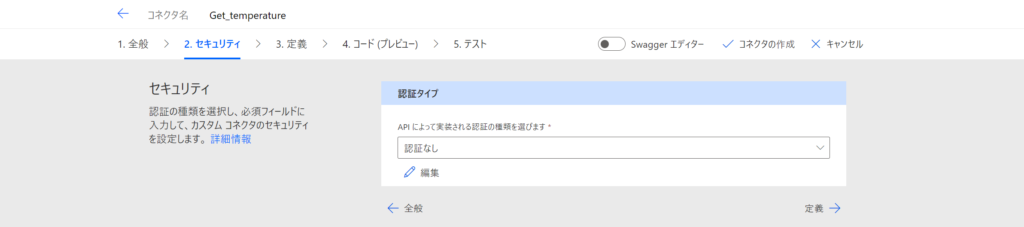
認証タイプは、①認証なし、②基本認証、③APIキー、④OAuth2.0 から選択できるようです。
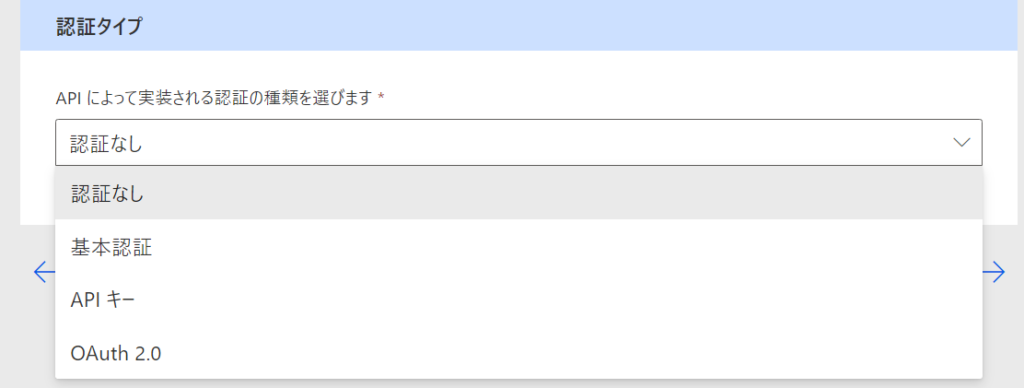
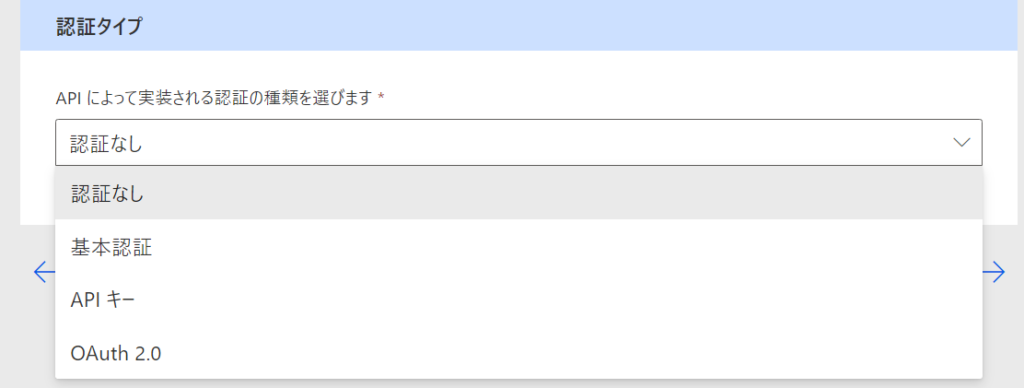
④アクションを作成する
今回は「アクション:Open-Meteoからデータを取得する」ため、アクションを作成します。
1)アクション>新しいアクション
新しいアクションを作成します。
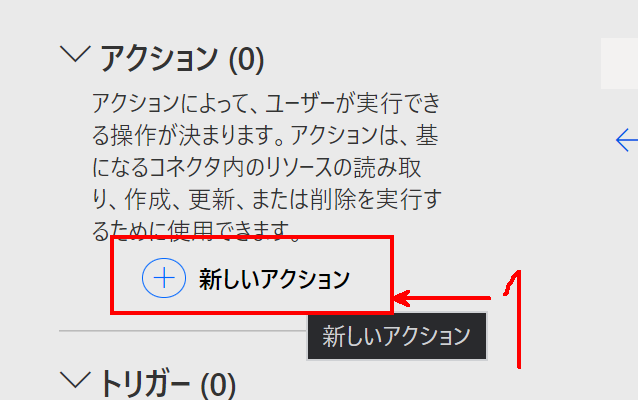
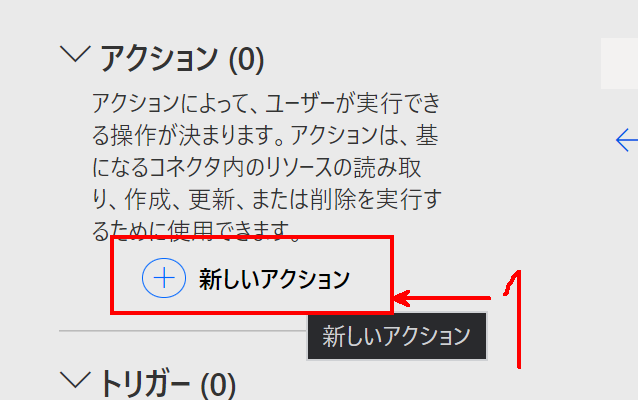
2)全般>概要、説明、操作ID
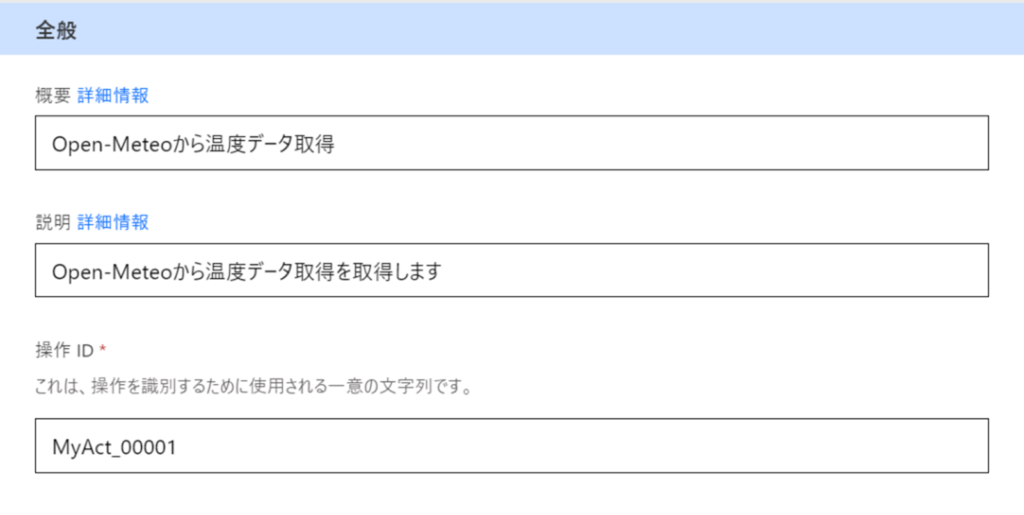
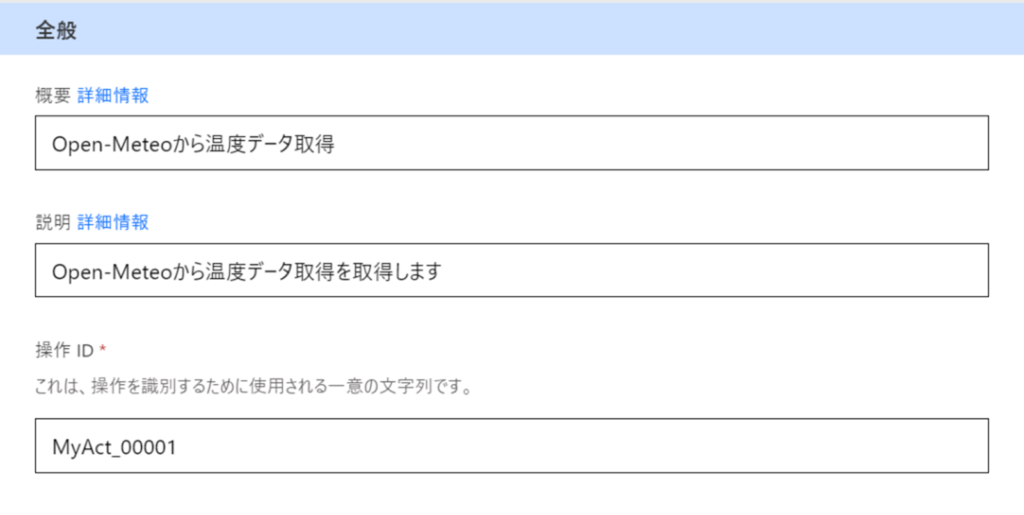
・概要:Open-Meteoから温度データ取得
・説明:Open-Meteoから温度データを取得します
・操作ID:MyAct_00001
概要と説明は、以下の場所に反映されます。操作IDはカスタムコネクタ内の独自IDです。
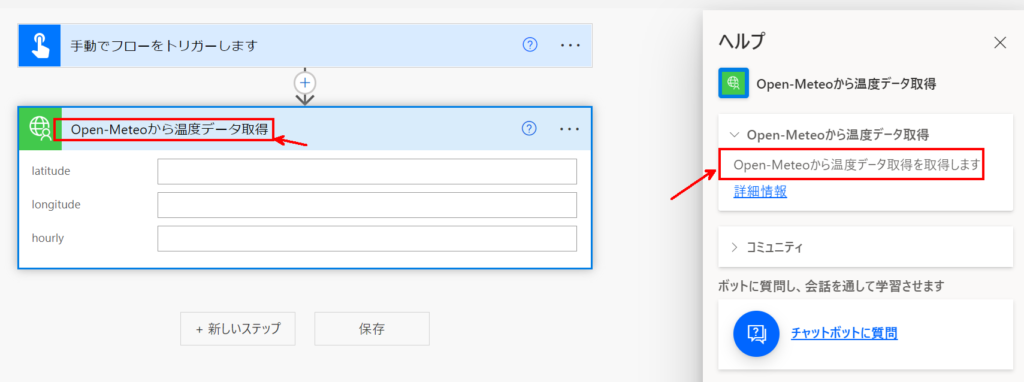
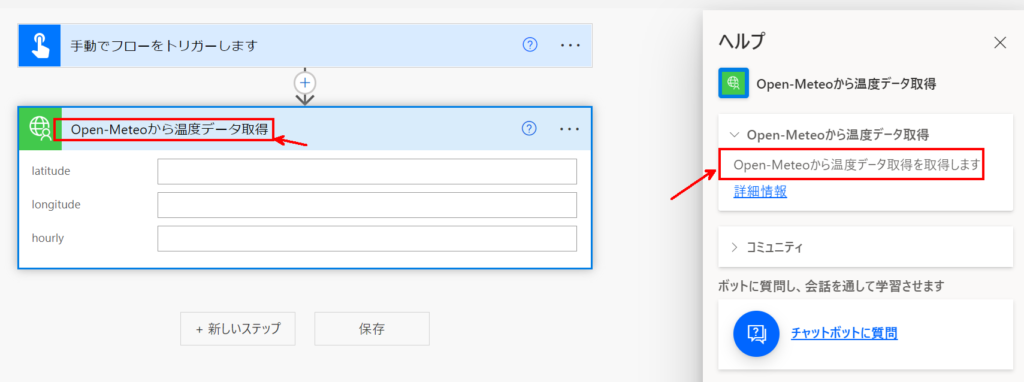
2)全般>表示
ユーザにパラメータ設定欄を表示するか否かを設定します。
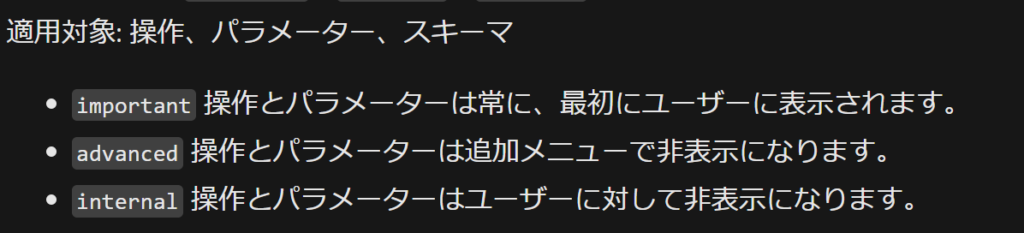
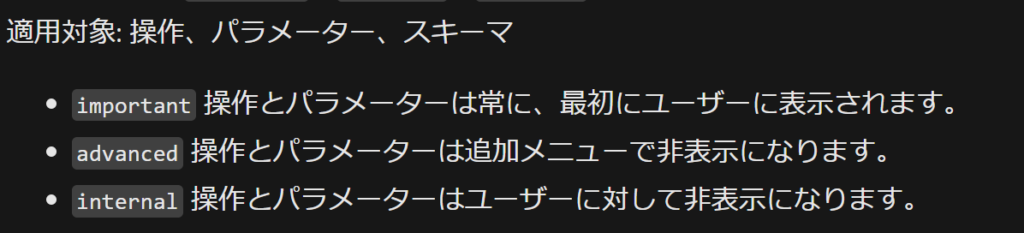
今回は「none」としました。うまく説明ができないので、要調査中です。
3)要求
Open-Meteoで生成されるサンプルAPI(上記でも記載したAPI URLです)をインポートすることで、自動生成してくれます。
サンプルからのインポートをクリックすると、画面右側に詳細画面が表示されます。
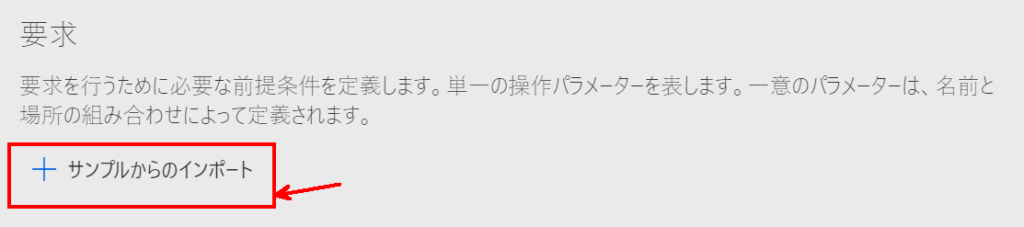
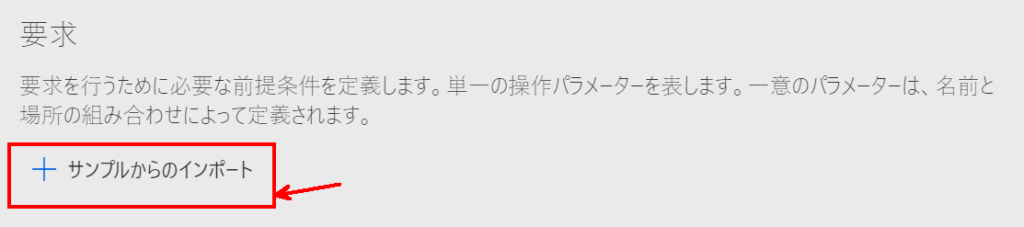
今回は「GET」でURLは以下のURLをそのままコピペします。
https://api.open-meteo.com/v1/forecast?latitude=35.6785&longitude=139.6823&hourly=temperature_2m
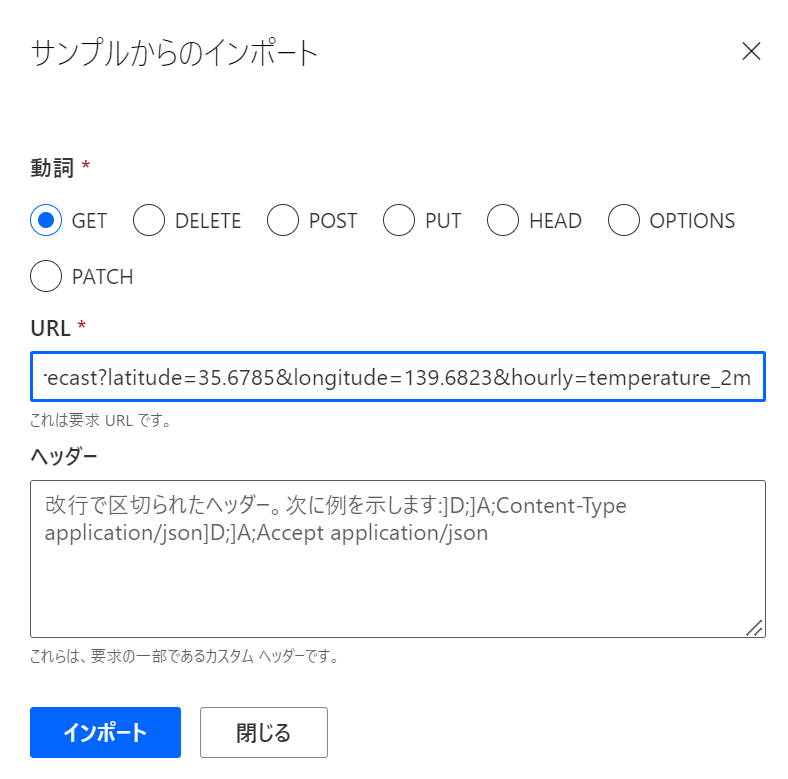
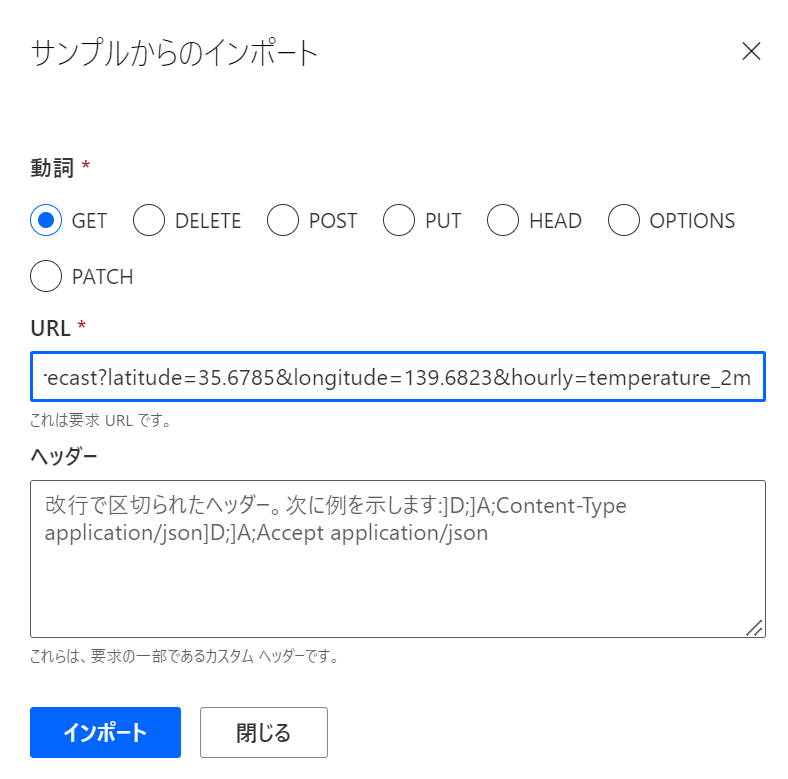
インポートをクリックすると、以下の様な画面が表示されます。
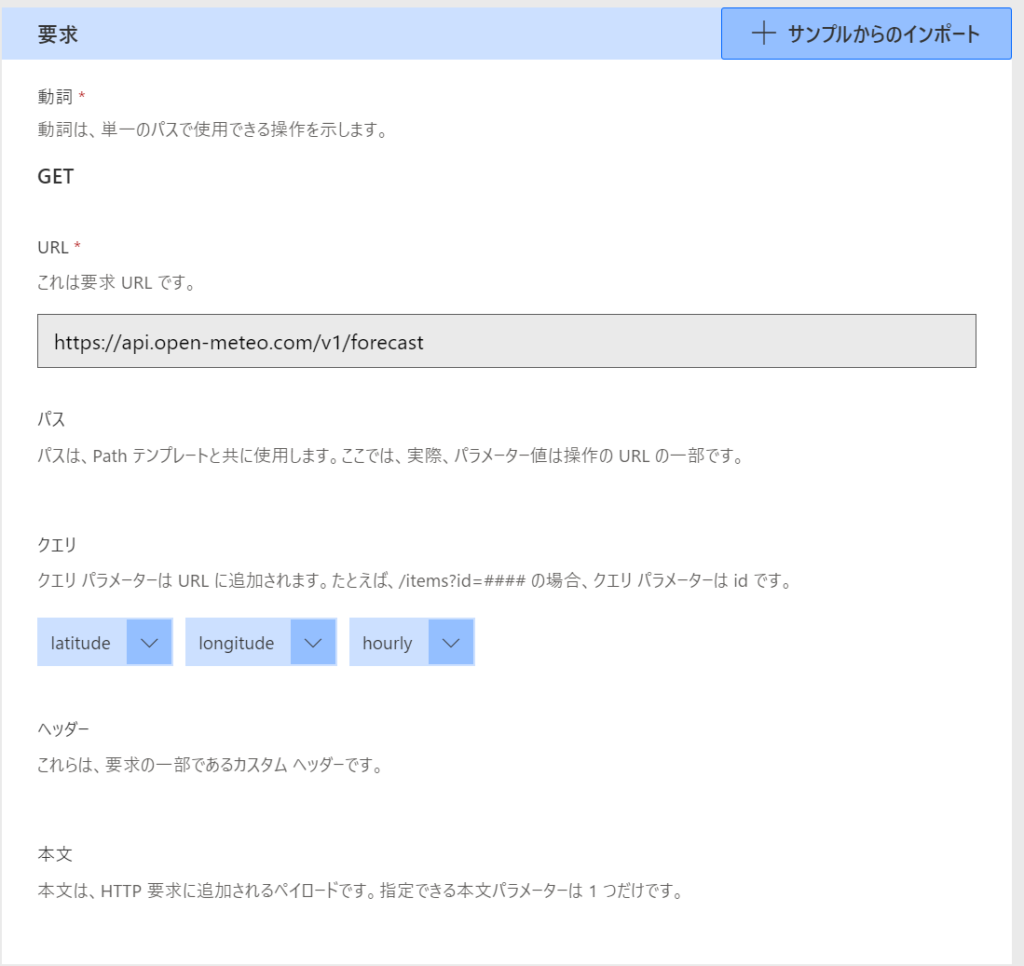
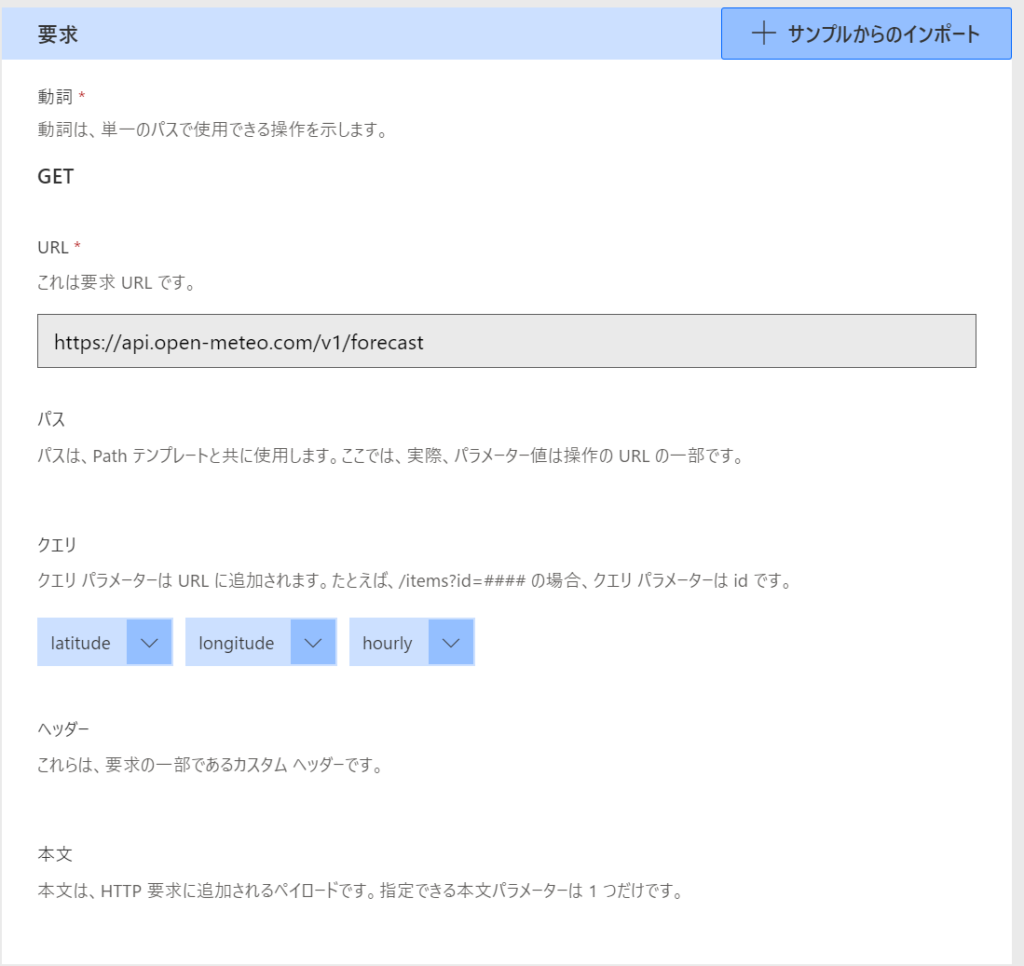
今回のAPIのパラメータは以下の3つで、デフォルトでTokyoの情報を設定します。
1:latitude(デフォルト:35.6785)
2:longitude(デフォルト:139.6823)
3:hourly(デフォルト:temperature_2m)
3)要求 パラメータのデフォルト設定
パラメータのデフォルト値は「編集」から設定可能です。
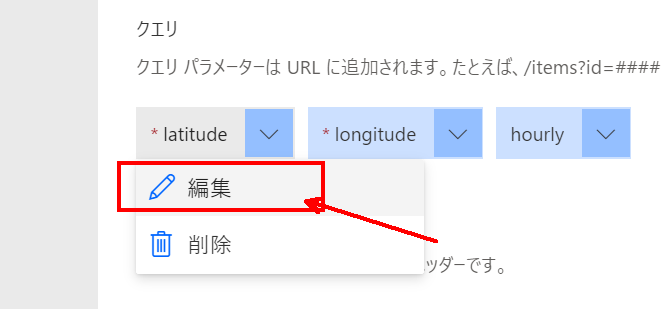
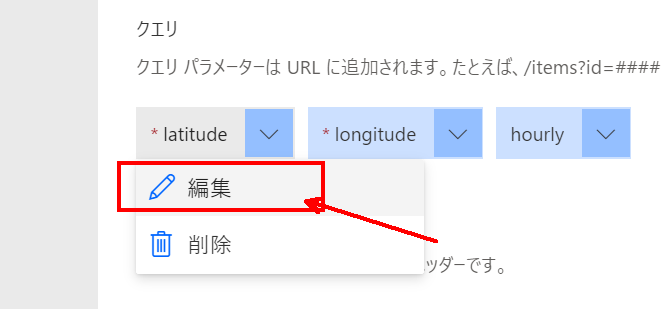
下図の「規定値」に値を入力します。
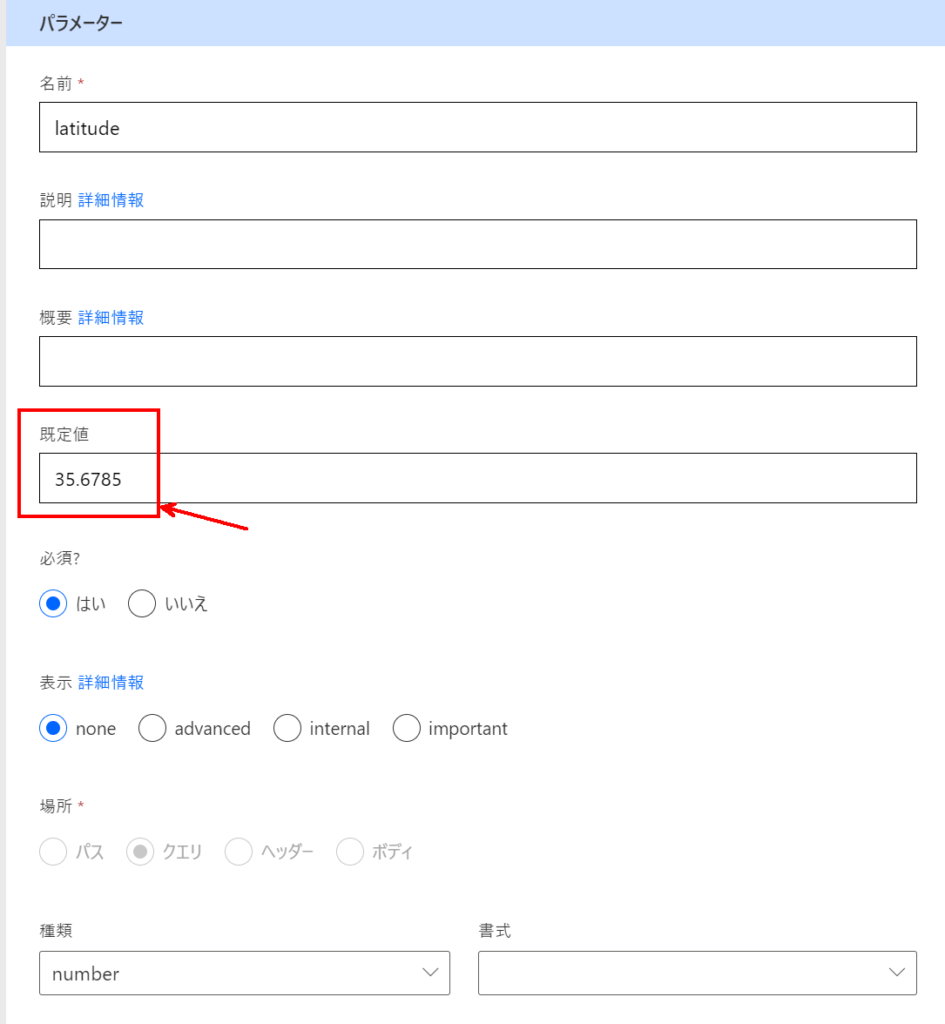
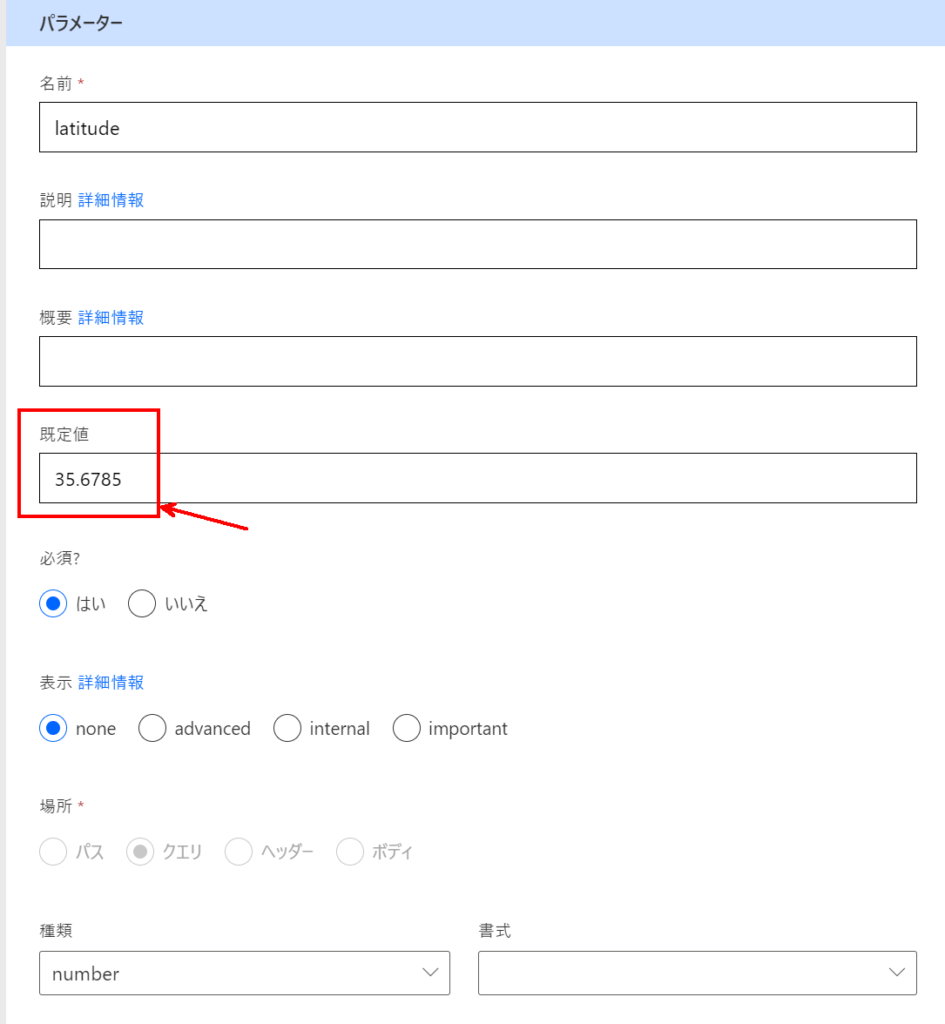
4)コード(プレビュー)
任意のため利用していません。
5)テスト
最後にテストを行います。画面右上の「コネクタの作成(もしくは コネクタの更新)」をクリックした後、「テスト操作」をクリックします。
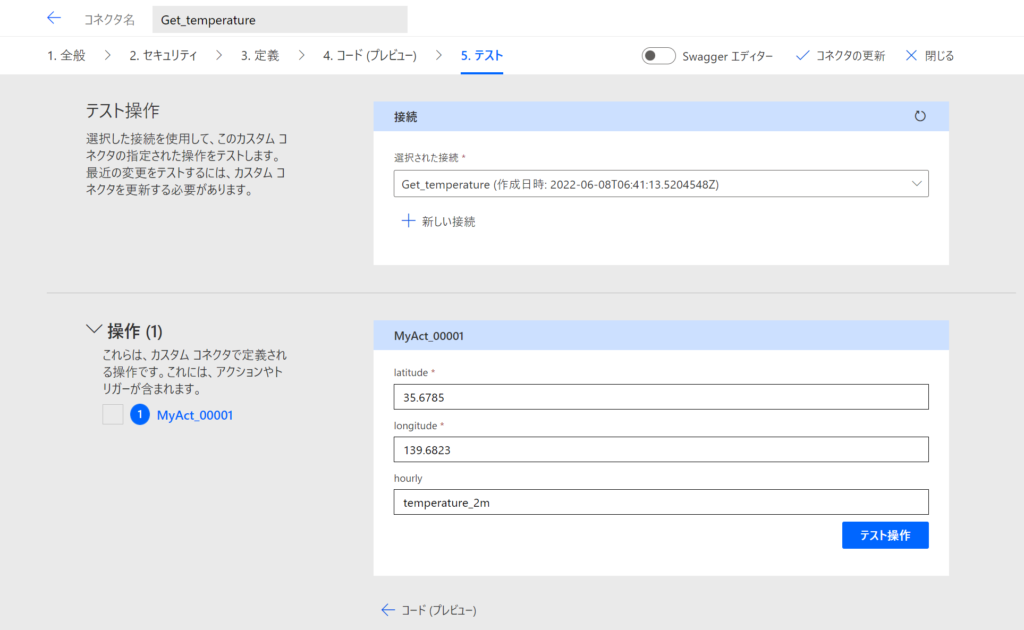
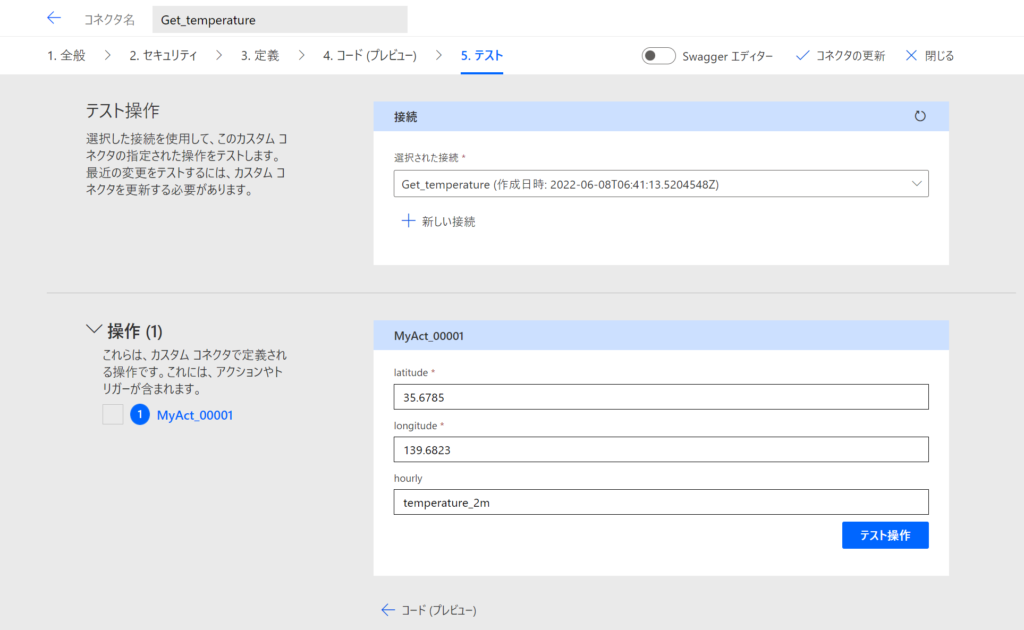
以下の様な応答を取得する事ができ、jsonデータが取得できたことが確認できます。
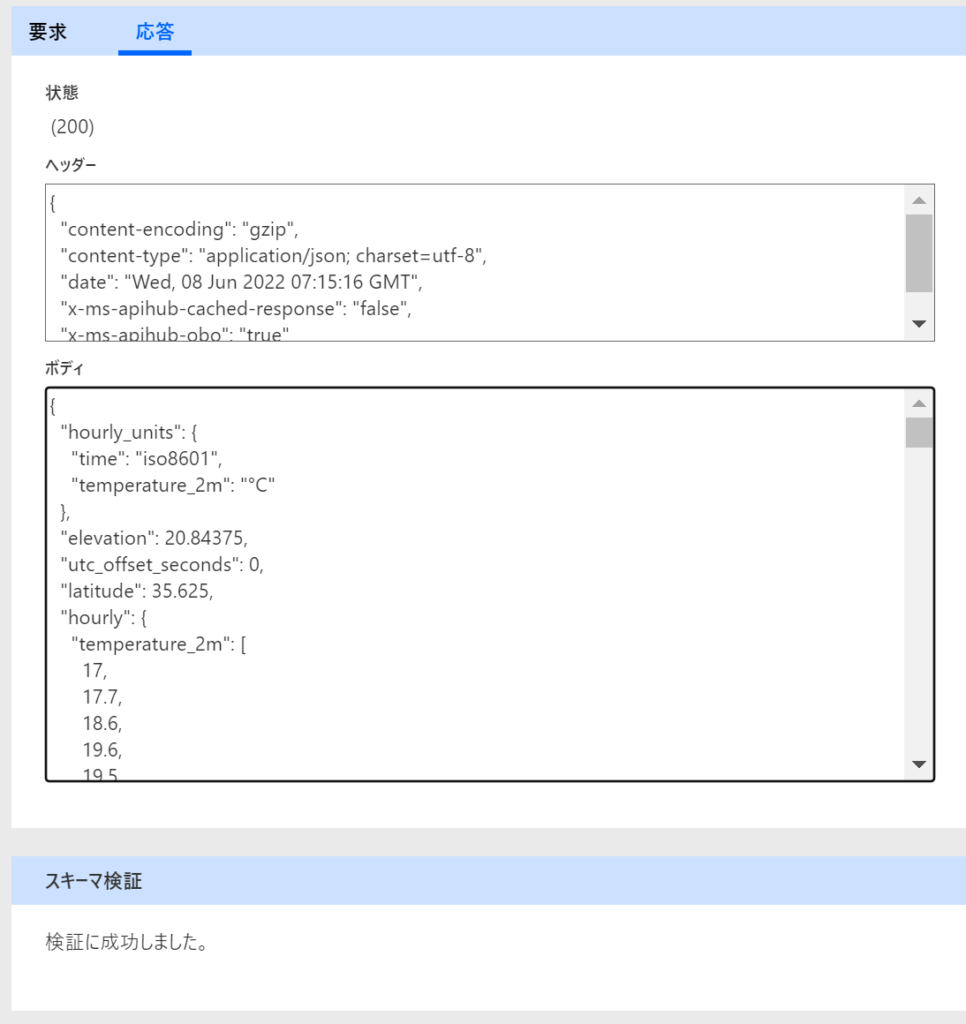
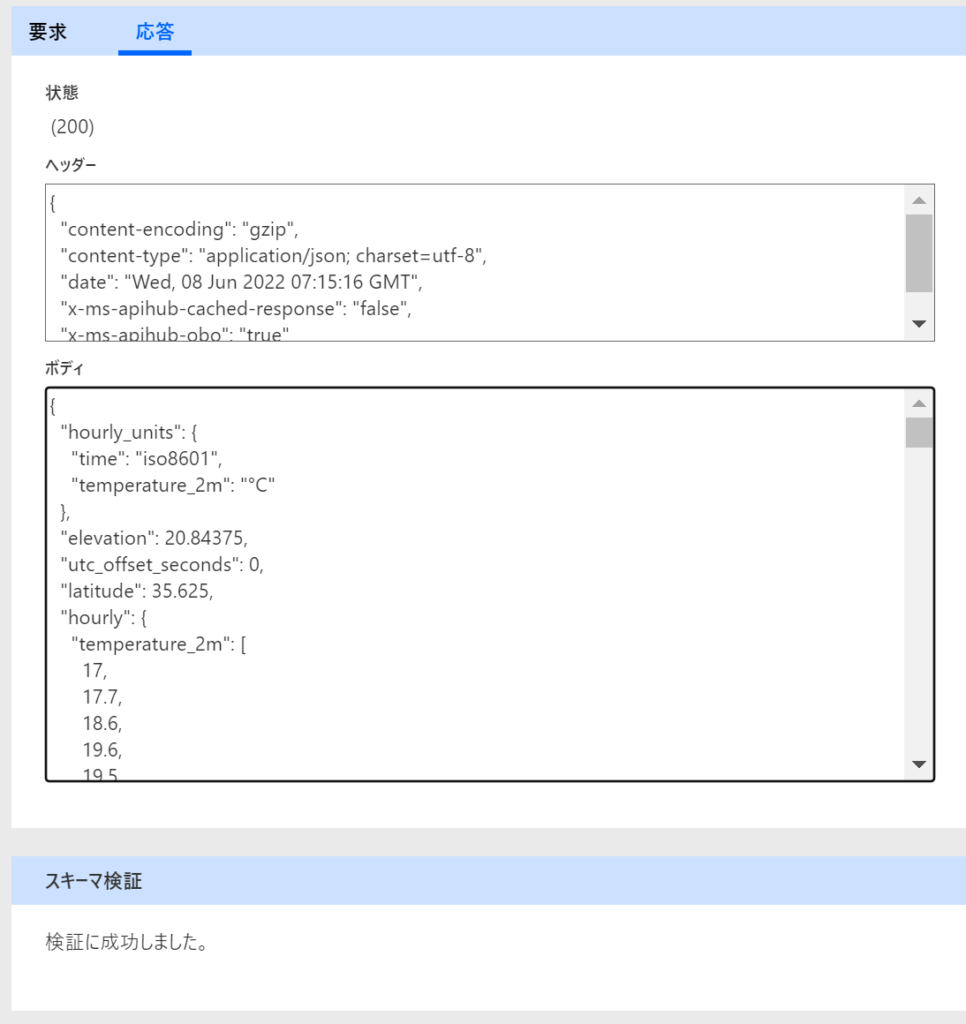
試しに使ってみる
早速作成したカスタムコネクタを使ってみましょう。
フロー
今回は以下の様なフローを作成しました。body情報をそのままTeamsに投稿する感じです。
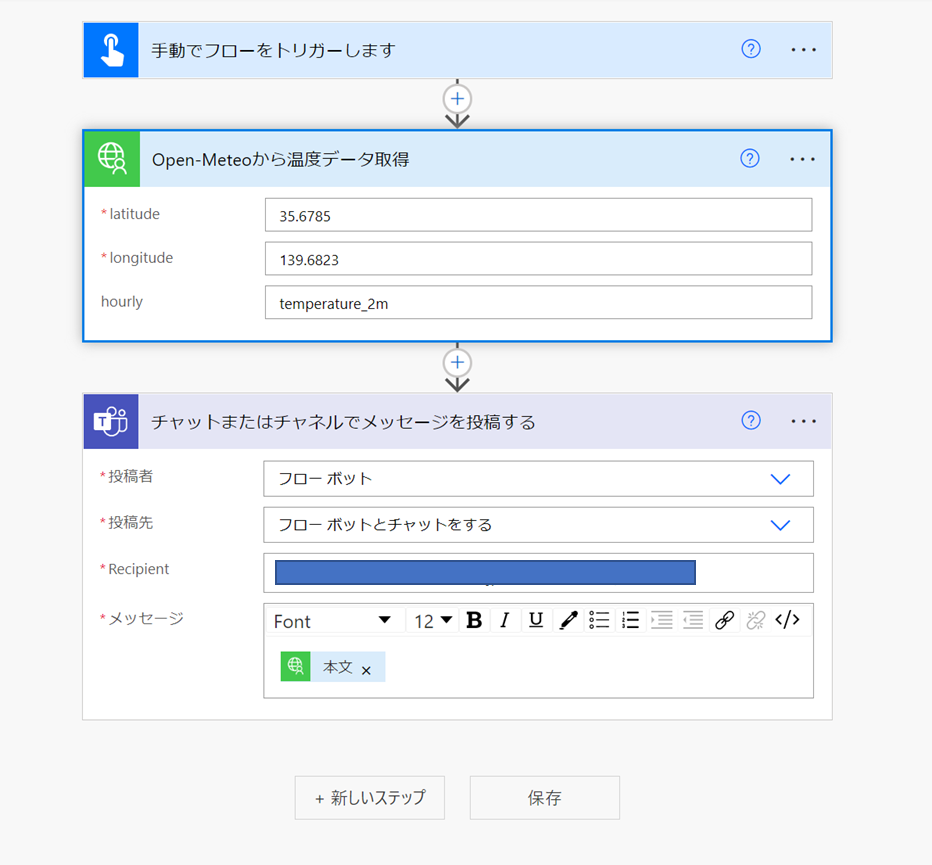
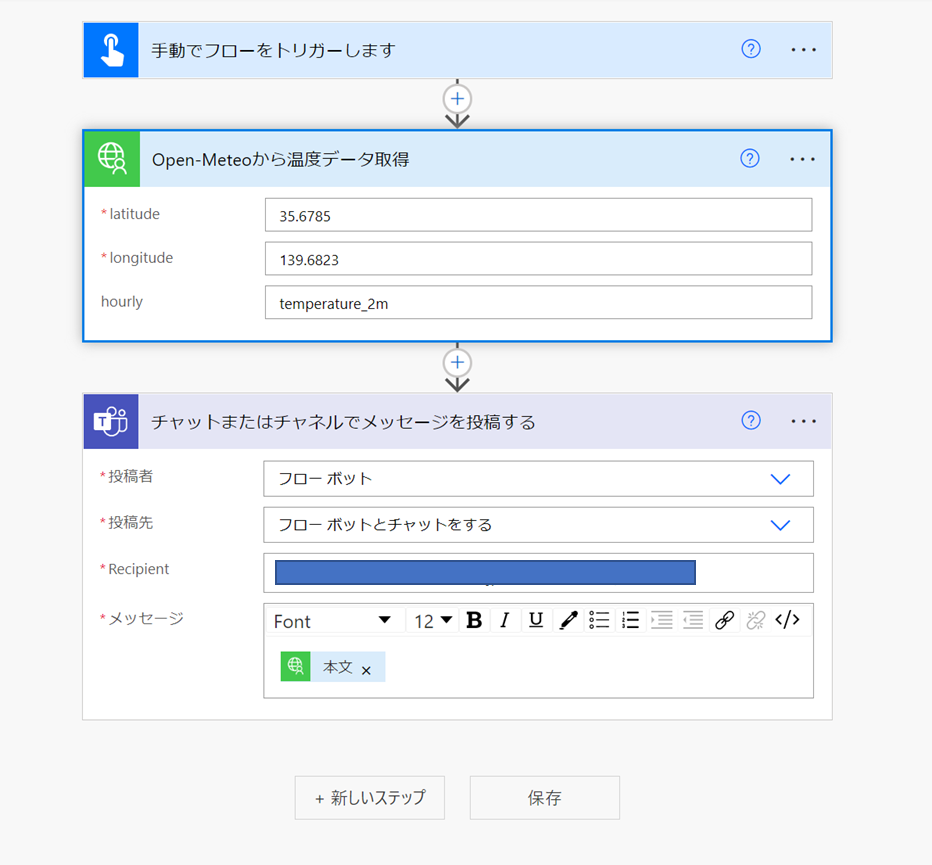
結果
結果は以下の様な感じです。body情報をそのまま送っているので、これが正常です。
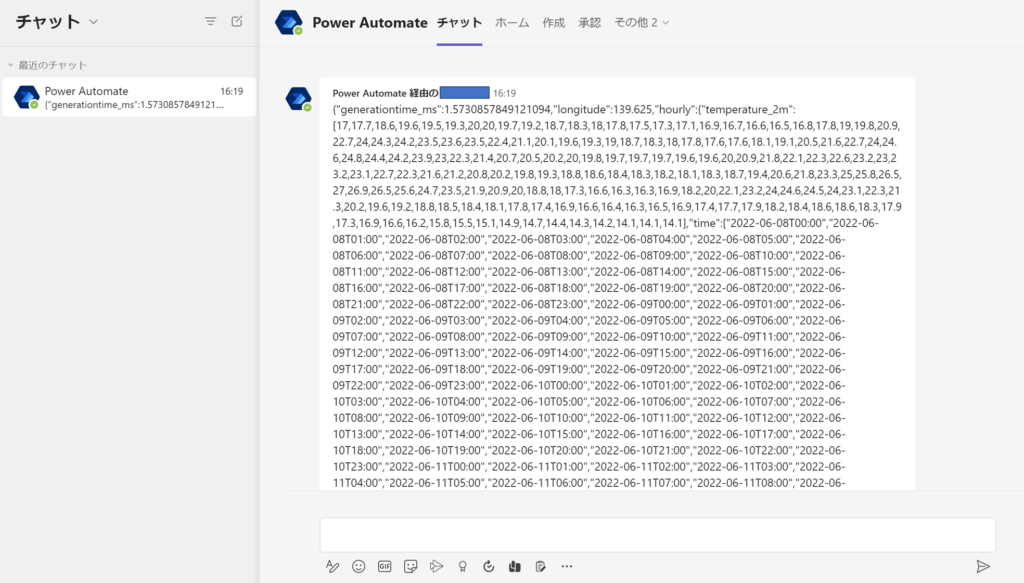
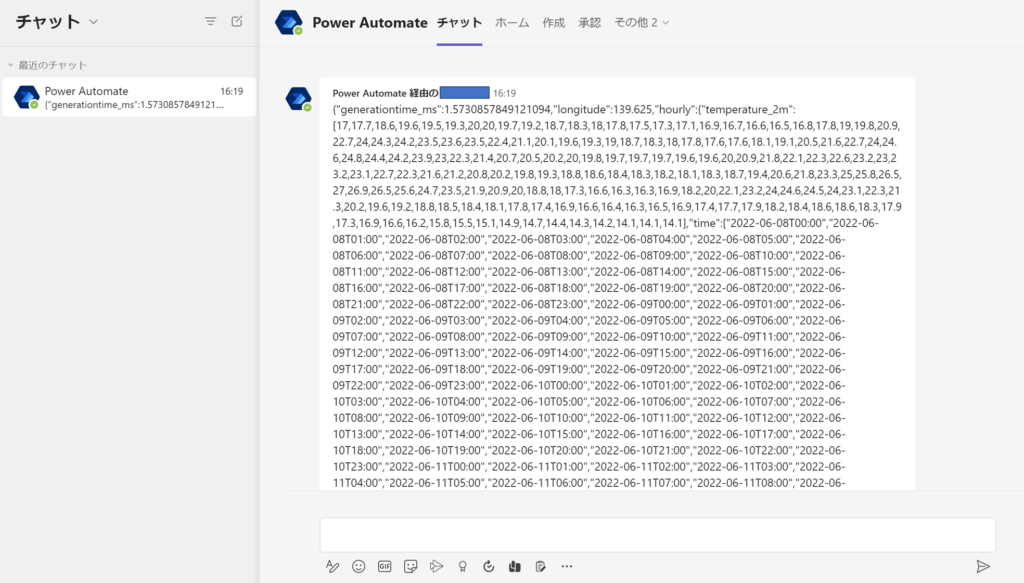
まとめ
次回の記事では、「取得したjsonデータを加工する」フローを検証します。
ではまた!
-
前の記事


Power Automate x Onenote | ページが作成されたら通知する 2022.06.04
-
次の記事


Power Automate | Json形式のデータ変換 | CSVファイルの生成 2022.06.09

