データ見える化!自作BIツールでデータ分析!~Power BI Desktop 地図作成~

皆さん、こんにちは。
本日は「データ見える化!BIツールでデータ分析」を目的とした PowerBI Desktopの地図マッピング方法についてご紹介します。
前回までの記事で、取得した情報を元に「緯度」「経度」情報を切り出す方法をご紹介しましたが、その情報を用いたデータ見える化をご紹介します。
前回の記事の続きからとなりますので、CSVの取り込みが未だ完了していない方は、先ずはこちらの記事から実践してくださいね!
レポートを作成する
レポートを作成するには、下図のレポートアイコンをクリックします。
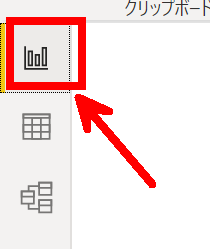
下図のような画面が表示されれば準備OKです。
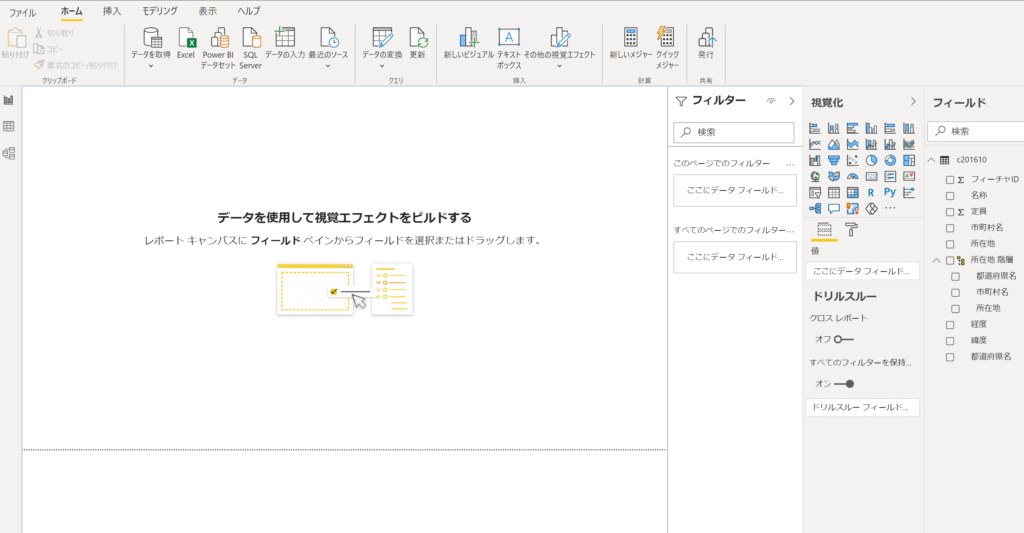
視覚エフェクトをレポートに追加する
グラフ、マップなど視覚的に表現するレポートパーツのことを「視覚エフェクト」と呼びます。
PowerBIには複数の視覚化が準備されており、レポート作成者はそれらを組み合わせることで自作BIツールを作成することができます。
今回は「マップ」を利用して視覚化する手順をご紹介します。
「マップ」機能とは?
下図の地球儀マークをクリックします。この機能を「マップ」と呼びます。
「マップ」の主な機能としては、住所情報を地図上にマッピングすることができます。
マップに最低限必要な情報としては、住所情報(●●県●●市●●町)もしくは 緯度、経度情報です。
住所情報を用いる場合は、同名の市名や町名(例:中区は東京、愛知、広島など複数の県に同名の区が存在する)に注意しましょう。(同名を区別するために、緯度・経度情報も併用するといった方法もあります。)
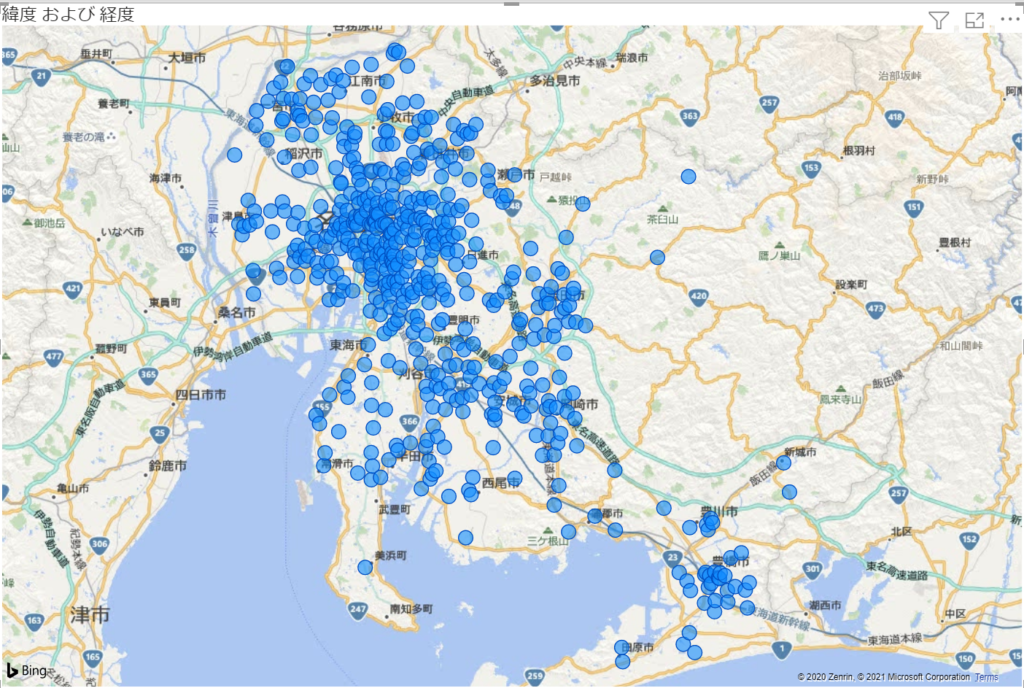
では実際に手を動かしながら作っていきましょう。
手順① 視覚化>地球儀のアイコン(下図)をクリックする。
下図の地球儀をクリックします。
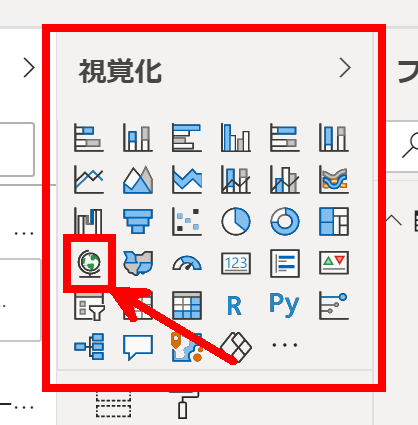
クリックすると、レポート部分に下図のようなマップのイラストが表示されます。下図視覚枠の部分をドラッグ&ドロップすることで、大きさを変えることも可能です。
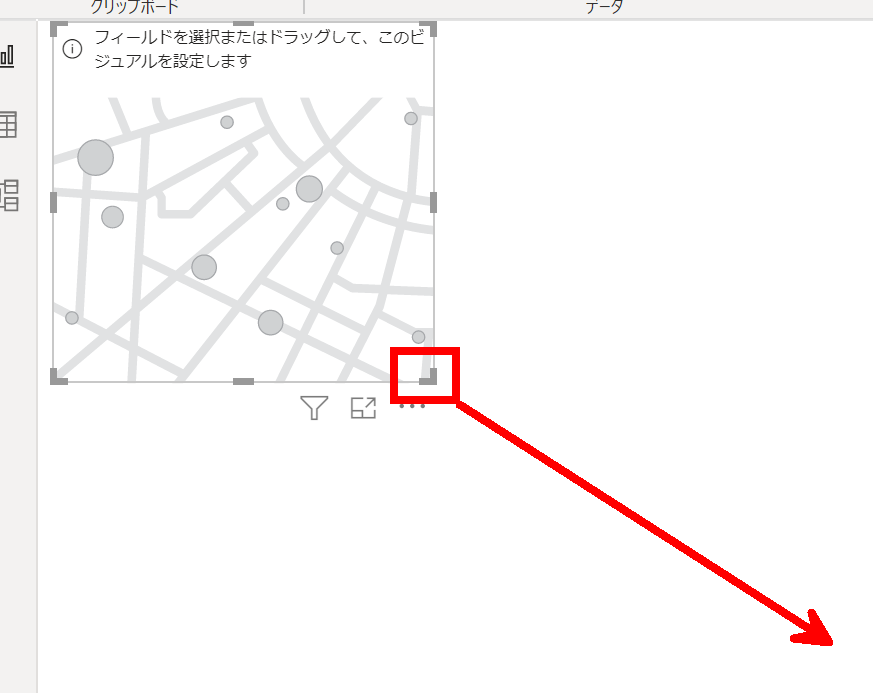
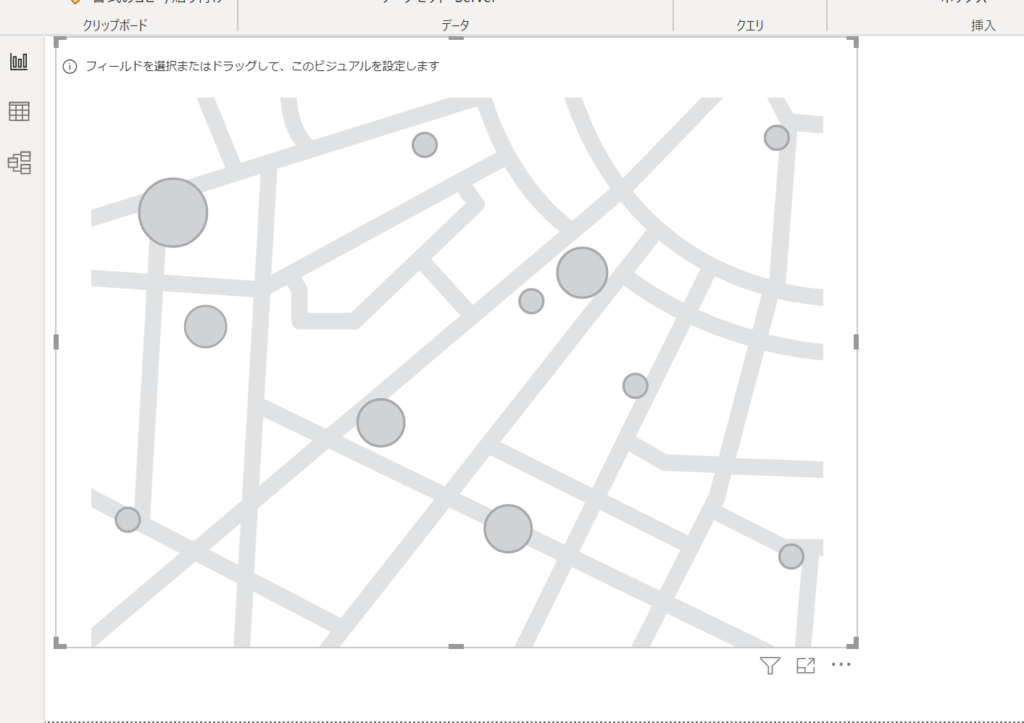
手順② データをマッピングする。
先ほどレポートに表示した視覚エフェクトを選択した状態で、下図視覚化の下部分を見てください。
この部分は視覚エフェクトにどのようなデータをマッピングするかを設定することができます。
実際にマッピングしてみましょう。
(1)フィールド:経度→経度にドラッグ&ドロップ
(2)フィールド:緯度→緯度にドラッグ&ドロップ
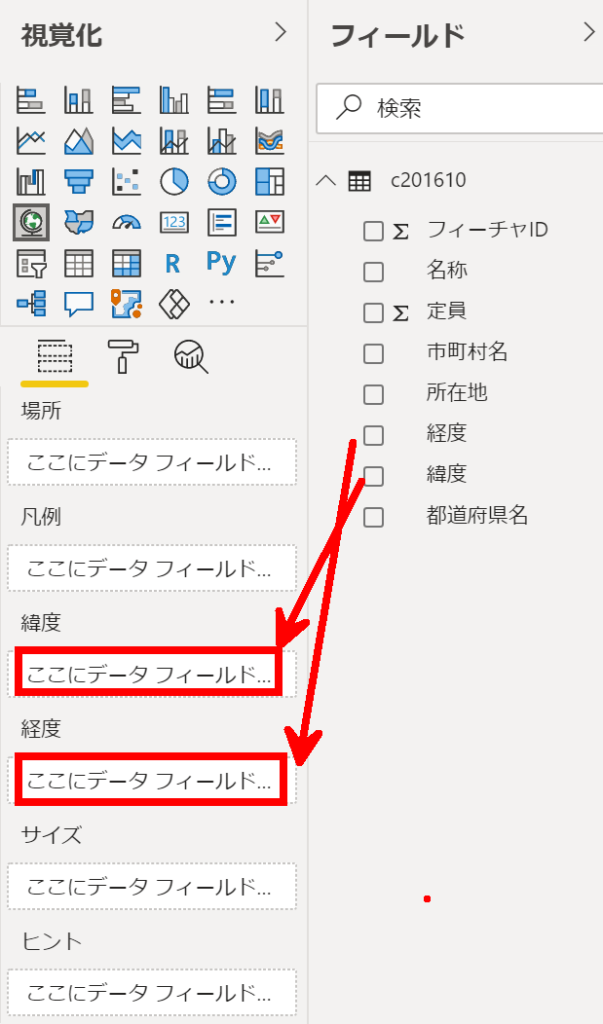
下図のように、愛知県の地図上に複数の点が表示されれば成功です。
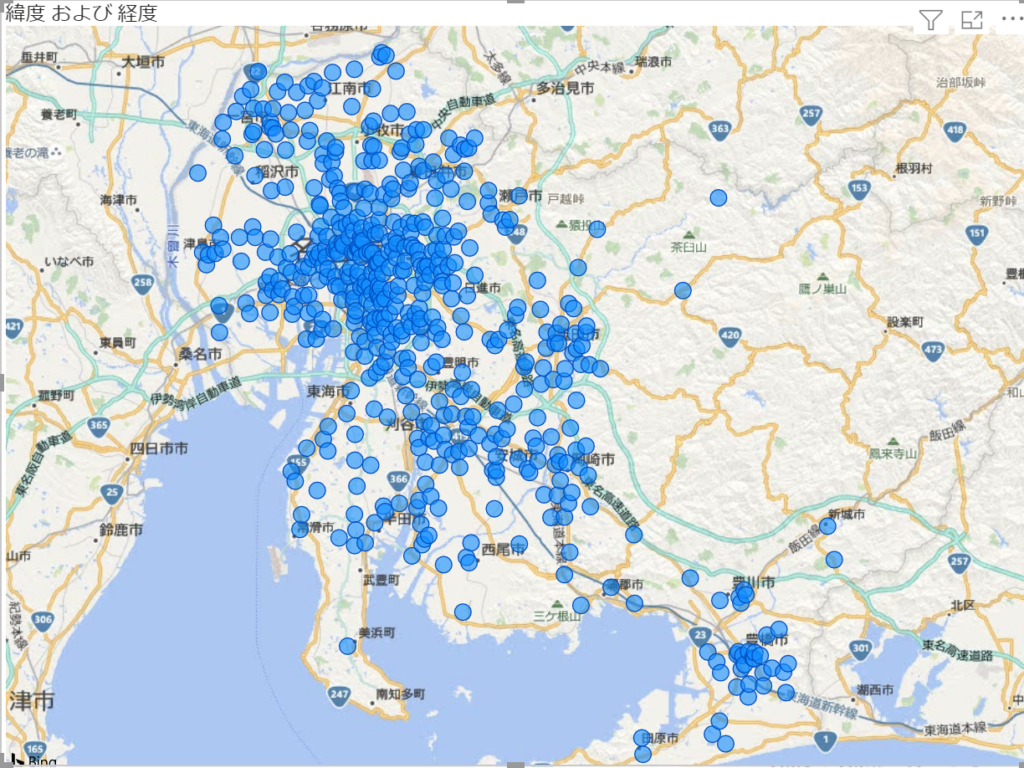
まとめ
本日はレポートの視覚エフェクト「マップ」の使い方をご紹介しました。
ほかの記事は以下から読むことができます!
ではまた!
-
前の記事

データ見える化!自作BIツールでデータ分析!~Power BI Desktop 文字列の加工(抽出)編~ 2021.01.13
-
次の記事

Power BI 無料の学習サイトのご紹介~2選~ 2021.03.15


