データ見える化!自作BIツールでデータ分析!~Power BI Desktop CSV読込編~

皆さん、こんにちは。
本日は「データ見える化!BIツールでデータ分析」を目的とした PowerBI DesktopのCSV読み込み方法についてご紹介します。
実際にオープンデータを取り込み、CSV読み込み、データ加工方法をご紹介します。
オープンデータとは?
オープンデータとは以下のような意味です。
オープンデータ(Open Data)とは、特定のデータが、一切の著作権、特許などの制御メカニズムの制限なしで、全ての人が望むように利用・再掲載できるような形で入手できるべきであるというアイデアである。
Wikipedia オープンデータとは?より引用
主には都道府県や国の各データ(人口、医療、学校など)がオープンデータとして公開されています。公開するメリットとして、オープンデータを民間企業や大学などが利用し、新たな技術を開発することを促すことができます。
今回はPowerBIを使ったデータの見える化を目標として、愛知県の幼稚園データを扱ってみましょう!
※ 県がアップロードしているデータですので信憑性はありそうですが、データによっては古いものも多数ありますので、データ更新日は確認しておきましょう。
オープンデータをダウンロードしよう
以下のサイトにアクセスし、CSVデータをダウンロードしてください。
※ダウンロードリンクが切れていた場合は、以下のリンク↓からダウンロードしてみて下さい。
「c201610.csv」という名前のデータがダウンロードされますので、開いてみましょう。
列は以下のようなデータになります。
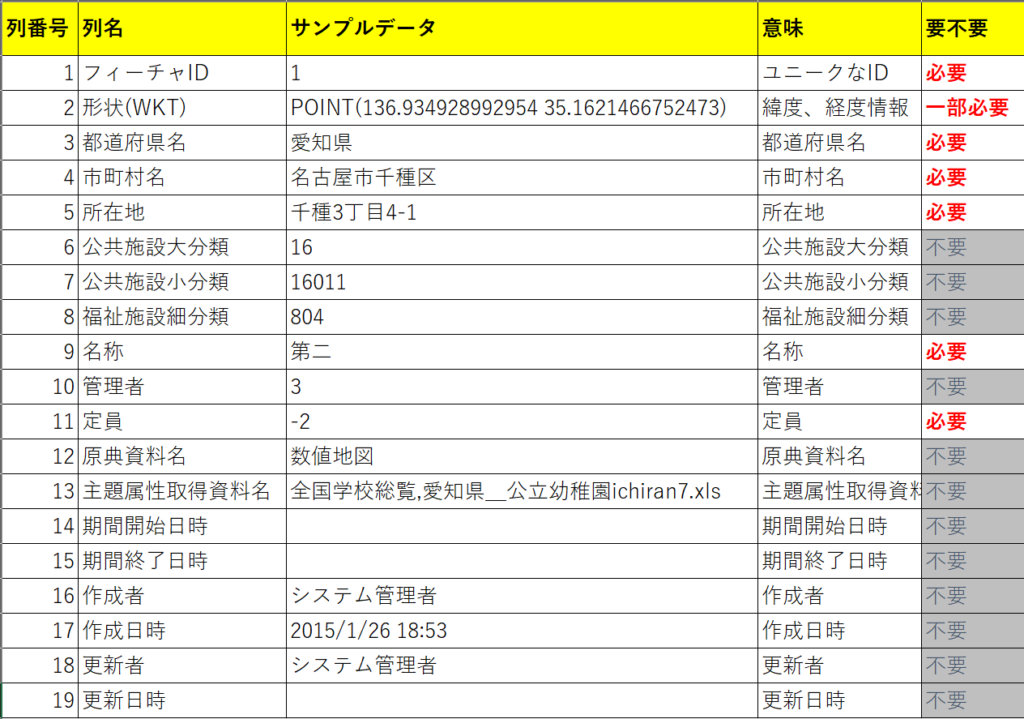
このうち、必要なデータは7つとなります。
こちらをPowerBIに取り込む~加工する方法をご紹介します。
CSVデータをPowerBIに読み込む
手順を以下に記載していきます。一緒に操作しながら学んでいきましょう!
① 以下の操作でデータを取得します。
トップ画面の場合は下図の「データを取得」をクリック
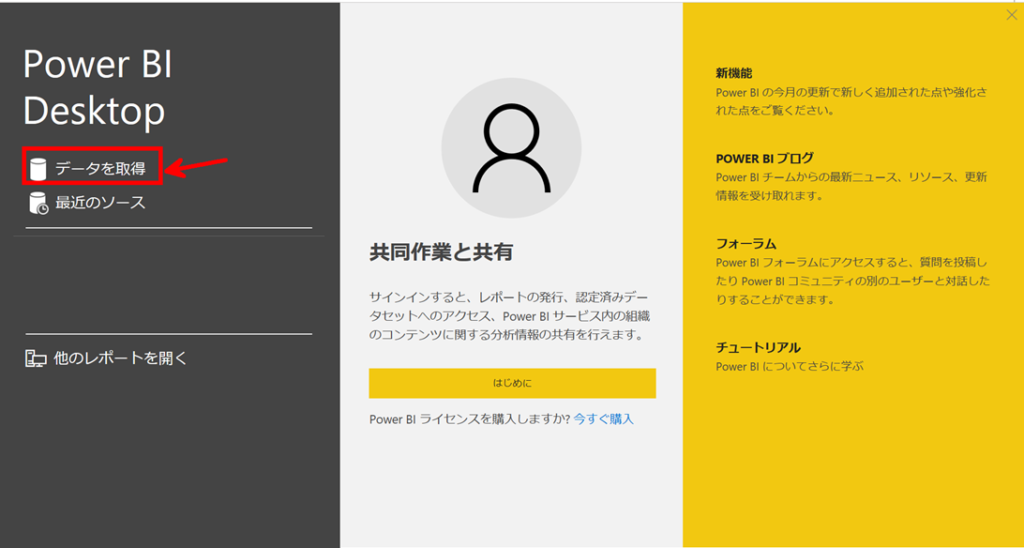
もしくは「ホーム>データを取得」をクリック
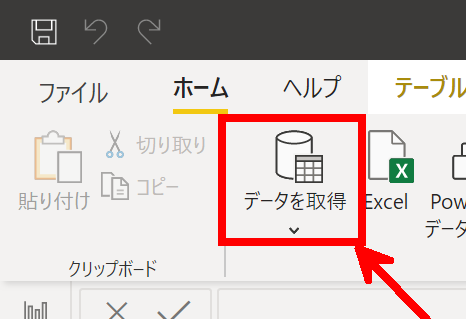
② すべて>テキスト/CSVをクリックし、接続をクリックします。
エクスプローラが開かれるので「c201610.csv」を選択しましょう。
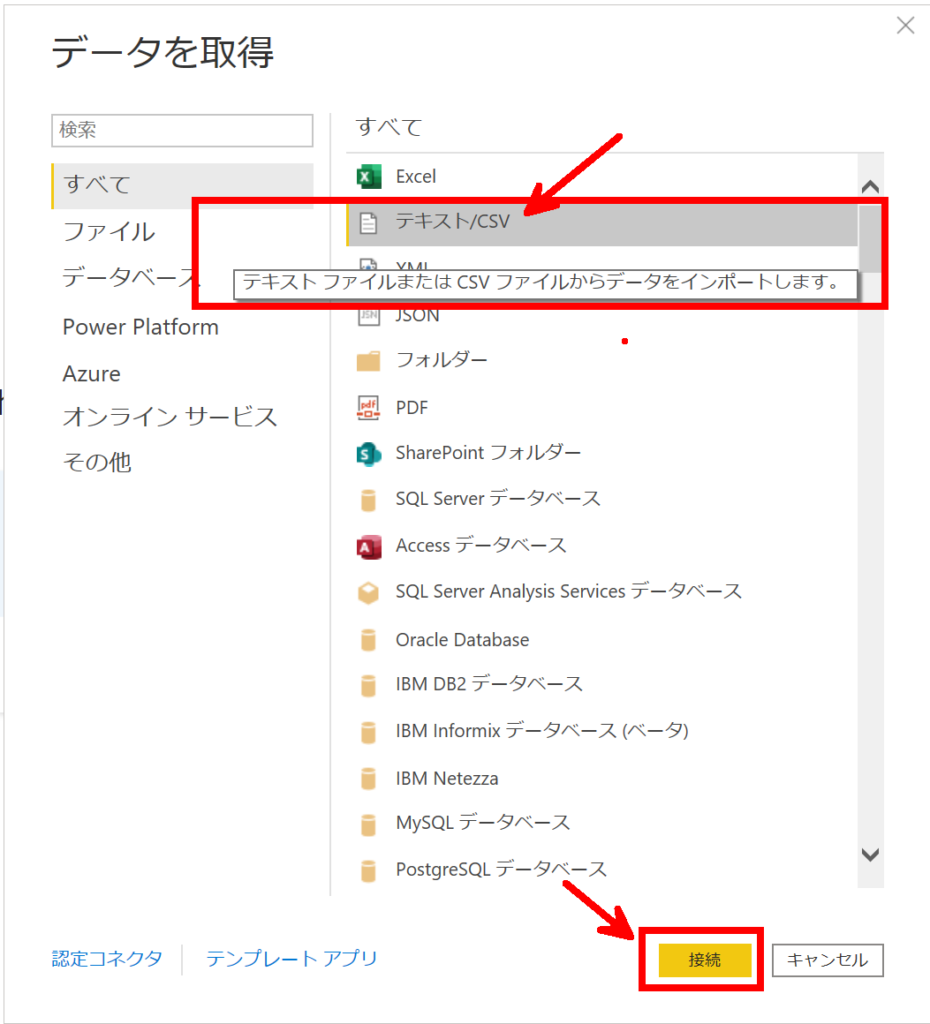
③ PowerBI Desktopにて、選択したcsvファイルが表示されたかと思います。
下図のように「区切り記号」をコンマにし、読み込みをクリックしましょう。
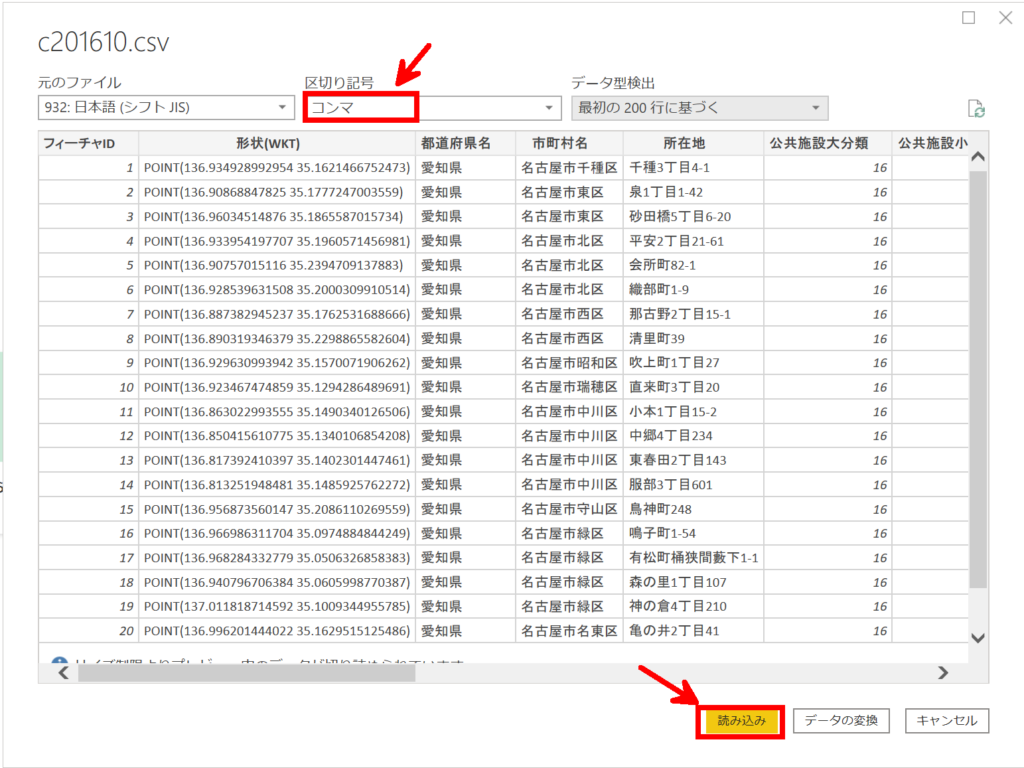
これでPowerBI Desktopに読み込みが完了しました。
読み込んだデータを確認しよう!
読み込んだデータを確認するには、左側の格子状のマーク(データ)をクリックします。
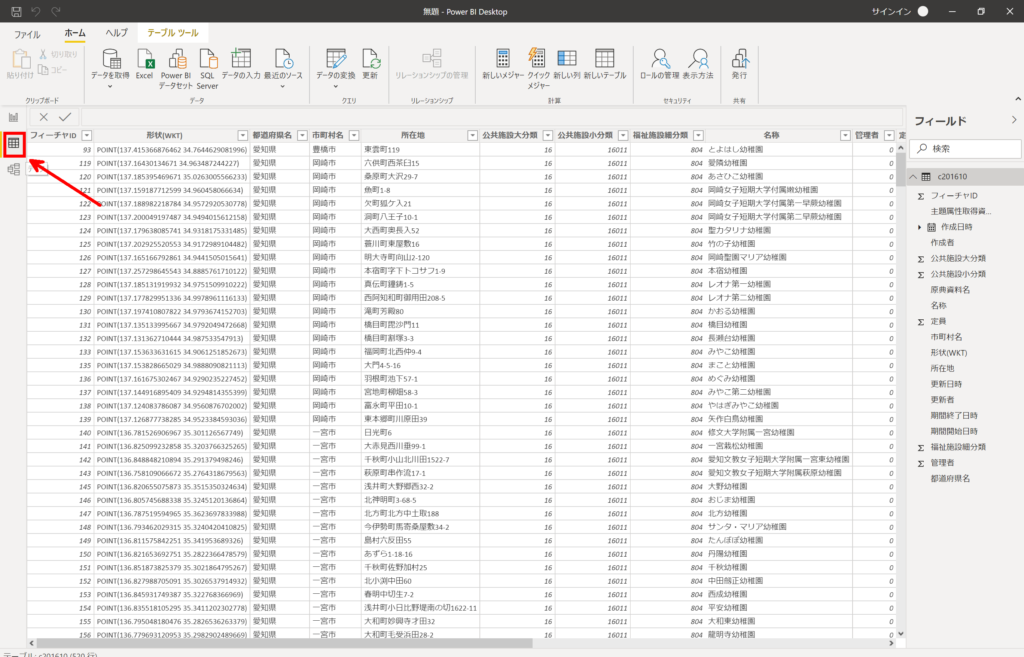
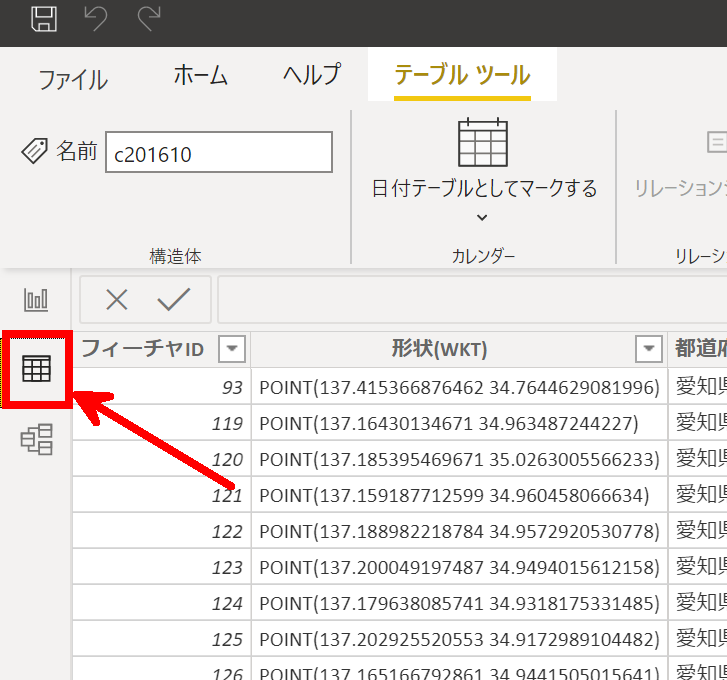
この左側のアイコン3つはそれぞれ以下のような画面となっています。
・レポート: 読み込んだデータを「見える化」する画面です。
・データ: 読み込んだデータを「一覧表示」する画面です。
・モデル: 読み込んだデータを「関連付け」する画面です。
これらの詳細については後々ご紹介するので、一旦次に行きます。
Power Query エディターを使ってデータを加工しよう!
読み込み元のデータには不要の列が存在していましたよね。
読み込みデータの編集(不要な列を削除など)を行うには「Power Query エディター」を起動します。
起動方法は、「ホーム>データの変換」をクリックします。
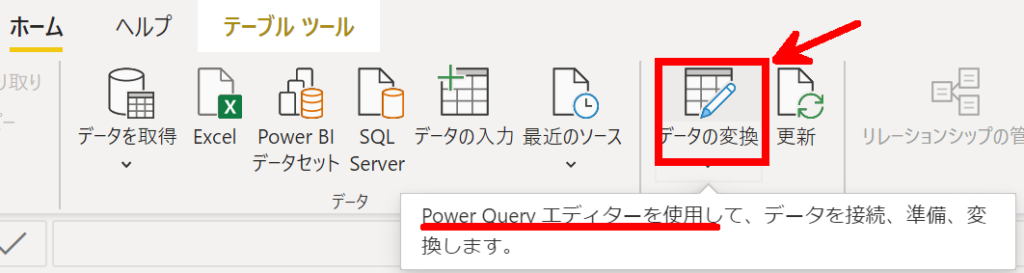
下図のような画面が表示されればOKです。
この表を「クエリ」と呼びます。(左側にクエリと書かれています)
クエリには「ステップ」を記録していくことができます。
このステップですが、例えば「1列目を消す」「抽出する」「絞り込む」といった操作が自動的に記録されていきます。(エクセルのマクロのようなイメージ)
次回以降に同様のデータを取り込む際は、事前に登録しておいたステップを適用するだけで、簡単にデータ加工を行うことができます。
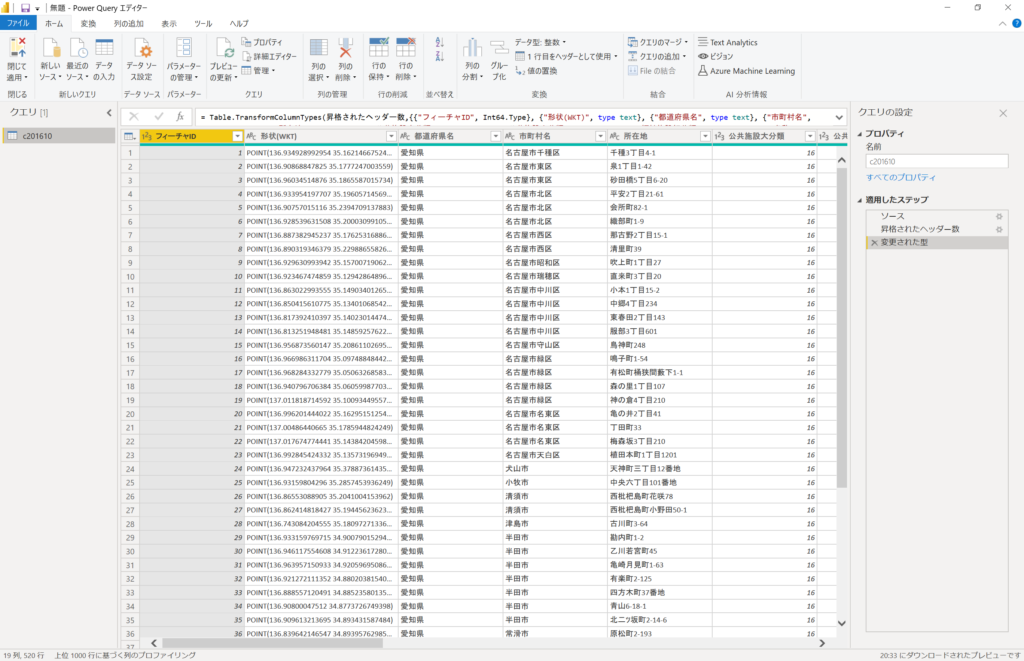
不要な列を削除する
今回は基本的な操作の一つ「列の削除」を行ってみましょう。
不要な列の削除方法は簡単です。
① 削除対象の列の先頭行をクリックする。(選択された列の先頭がオレンジ色になる。)
② 右クリックを押して、削除をクリックする。
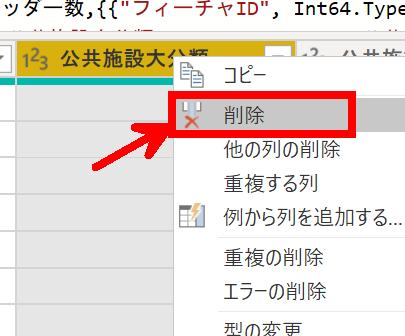
※ Ctrを押しながらクリックすれば、複数列選択も可能です。
いかがでしょうか?必要な7つのデータ列だけに絞り込めましたか?
最初は大変かもしれませんが、慣れれば簡単ですよ!
まとめ
今回はPowerBI Desktopを使って「CSVデータの読み込み」「Power Query エディターの起動」「データの加工(列の削除)」をご紹介しました。
ほかの記事は以下から読むことができます!
是非楽しみながらご覧ください!
ではまた!
本日のAmazonおすすめ_Top10
2024-04-19 13:42:22時点
-
前の記事

データ見える化!自作BIツールでデータ分析!~Power BI Desktop インストール編~ 2020.12.11
-
次の記事

データ見える化!自作BIツールでデータ分析!~Power BI Desktop 文字列の加工(抽出)編~ 2021.01.13












