Surfaceを修理する前にバックアップを取る方法
- 2021.08.08
- Surface

Surfaceの修理依頼を出すため、システムバックアップを実施しました。
Surfaceを修理に出すと、基本的には内蔵SSD込みで全替えとのこと。
ですので、事前にバックアップを取っておく必要があります。
※修理依頼の方法は以下の記事をご覧ください。
※自分のSurfaceがマイクロソフトのメーカー保証期間内か調べるには、以下の記事をご覧ください。
※修理依頼を出す前に、診断ツールで異常箇所をチェックすることができます。
Windowsのバージョン
私のPCのWindowsバージョンは以下の通りです。

事前に行う事
1-①:バックアップ用の外付けディスクの準備
システムバックアップファイルを保管するため、外付けSSDを準備しました。
今回購入したのは「SanDisk PortableSSD 1TB」です。
※私はTypeC→USB3.0の変換付のケーブルセットを購入しました。

※重さは「41.4(g)」と非常に軽いです。サイズもカードサイズなので、持ち運びも簡単

1-②:Surfaceの暗号化を解除
こちらのサイトを参考: http://faq.epsondirect.co.jp/faq/edc/app/servlet/qadoc?035151
① Windowsキー>設定 から、「更新とセキュリティ」をクリックします。
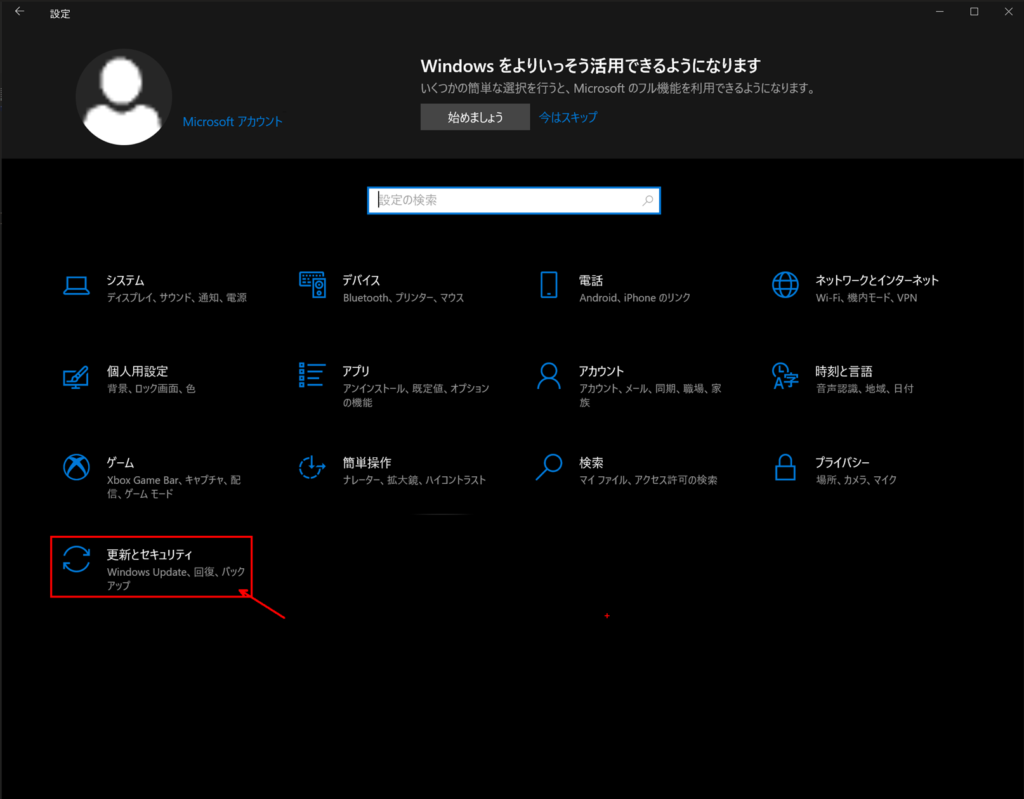
② 左側のタブの「デバイスの暗号化」をクリックし、デバイスの暗号化が無効になっていることを確認します。
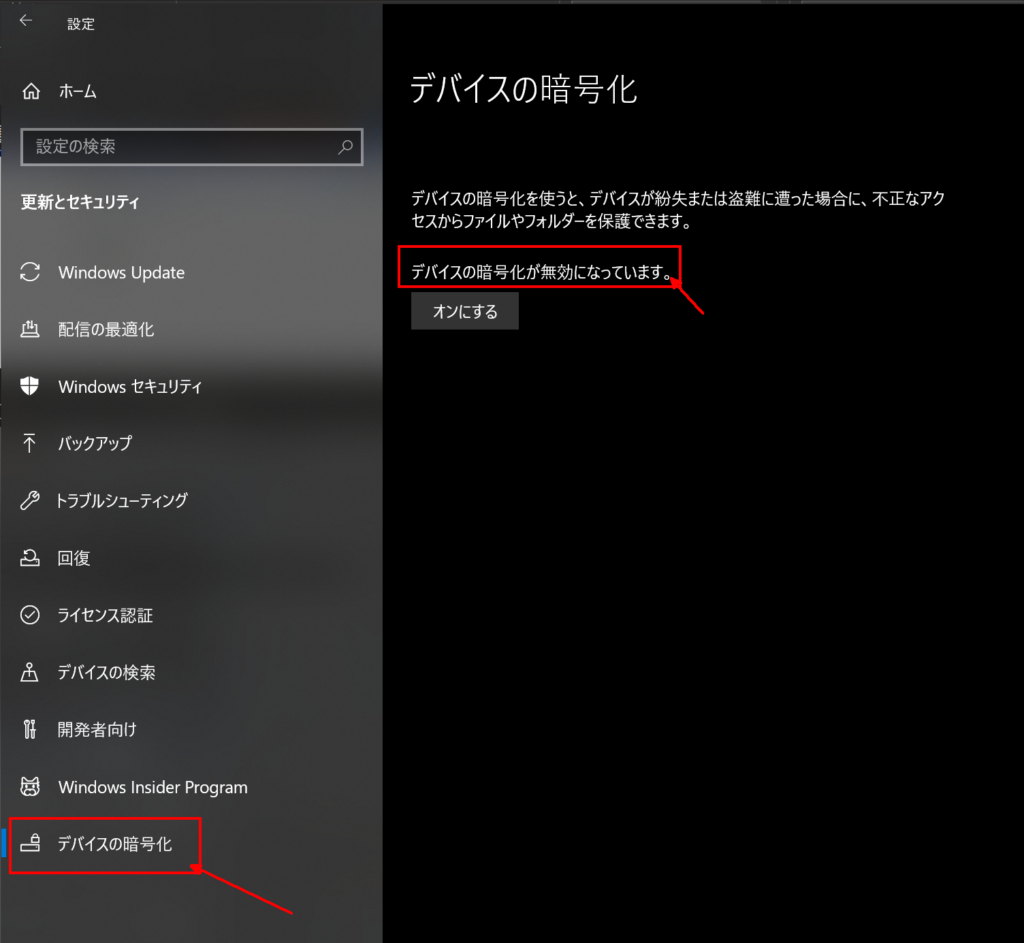
バックアップの実行
2-①:外付けSSDをフォーマットする
※ 1-①で購入した「Sandisk」は、購入時のままではバックアップディスクとして利用できません。
フォーマットを行い、exFATからNTFSに変更する必要があります。
① エクスプローラを開き、対象のディスクを「右クリック>フォーマット」をクリックする
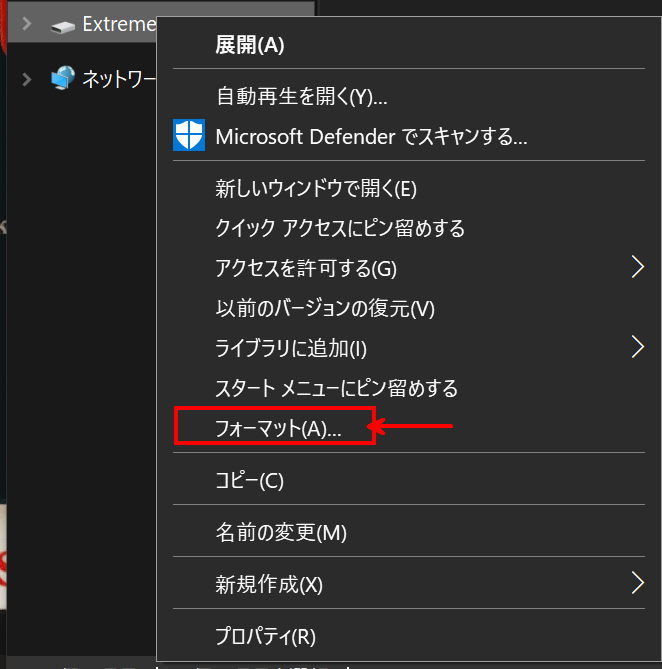
② フォーマットの形式を「NTFS」とし「開始」をクリック
→ デフォルトは「exFAT」なので注意
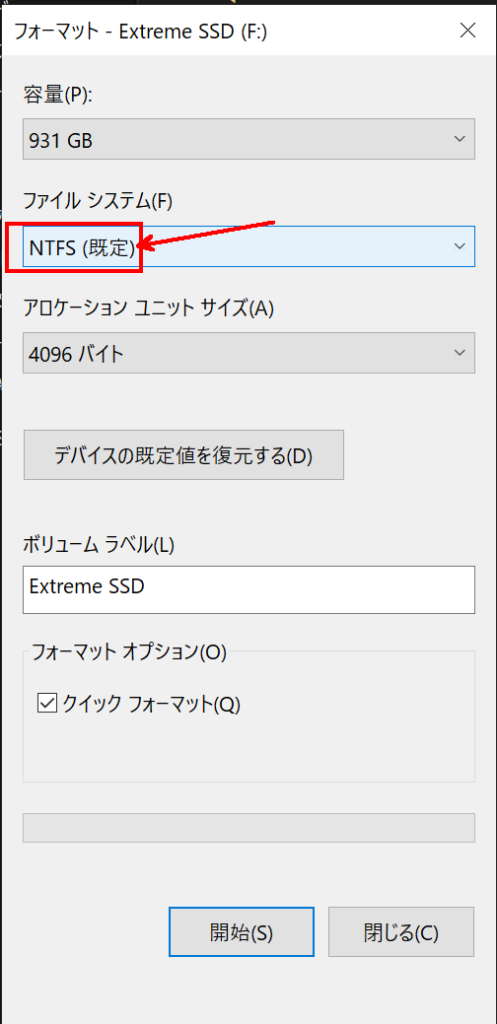
2-②:システムイメージの作成
① Windowsキー>設定 から、「更新とセキュリティ」をクリックします。
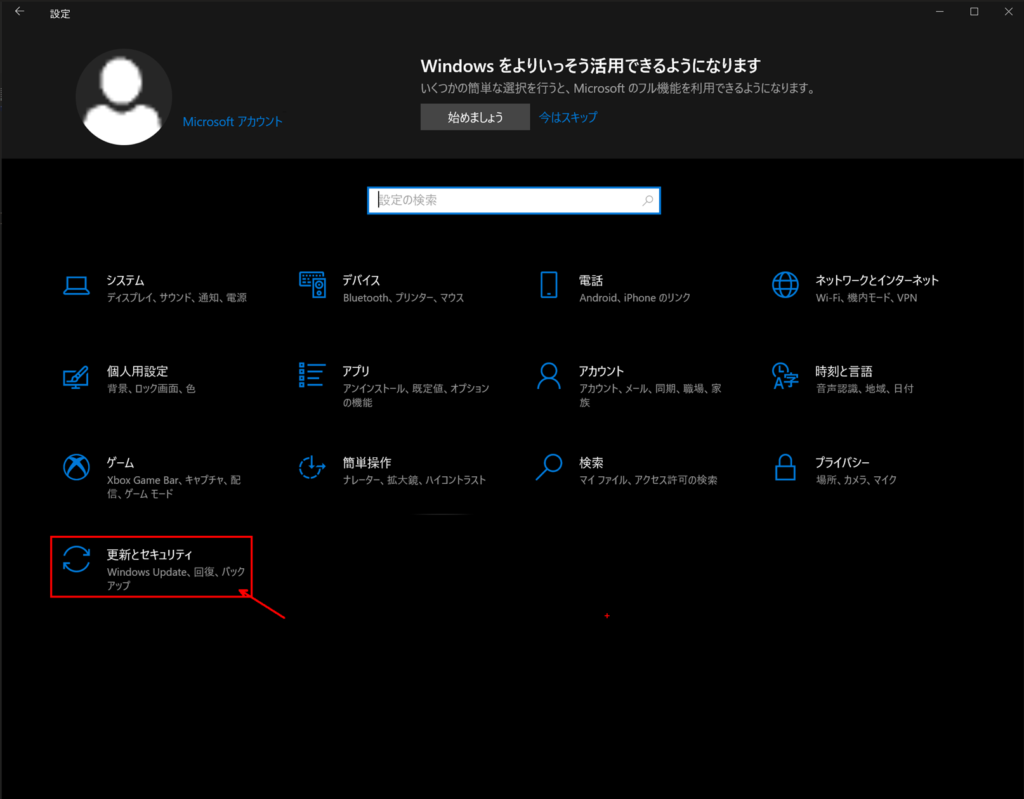
② 左側タブの「バックアップ」をクリックし、「バックアップと復元」に移動(Windows 7)をクリックします。
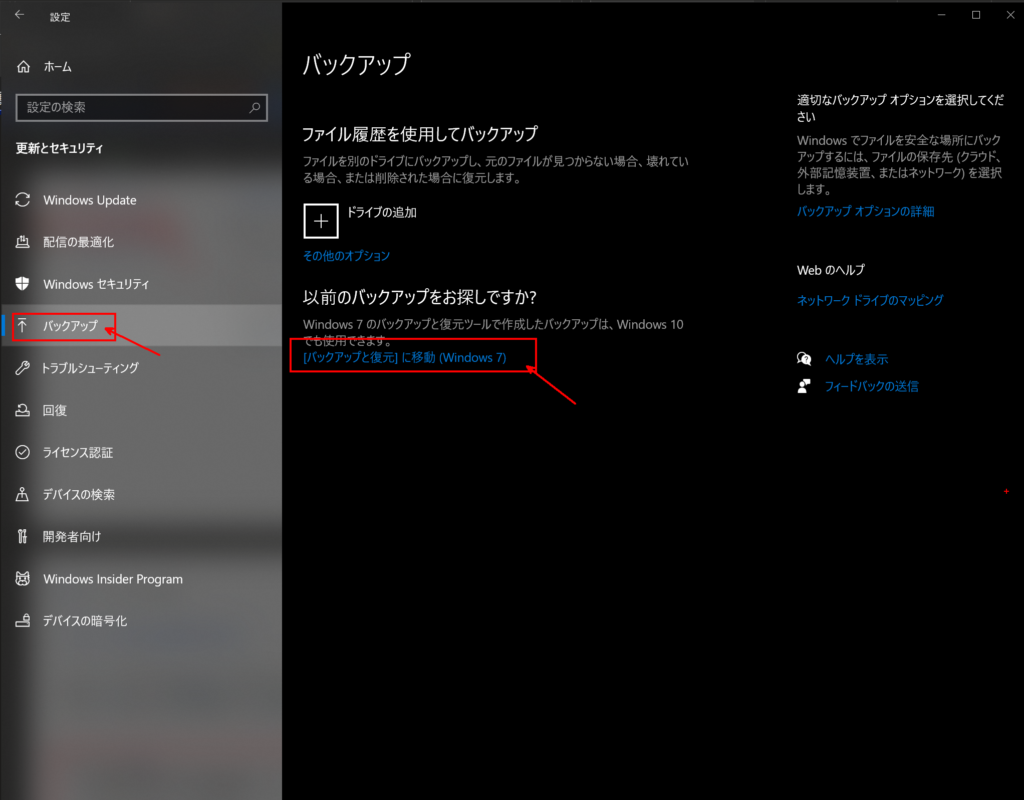
③ 左側タブの「システムイメージの作成」をクリックします。
※ クリックする前に、外付けSSDは接続しておきましょう。
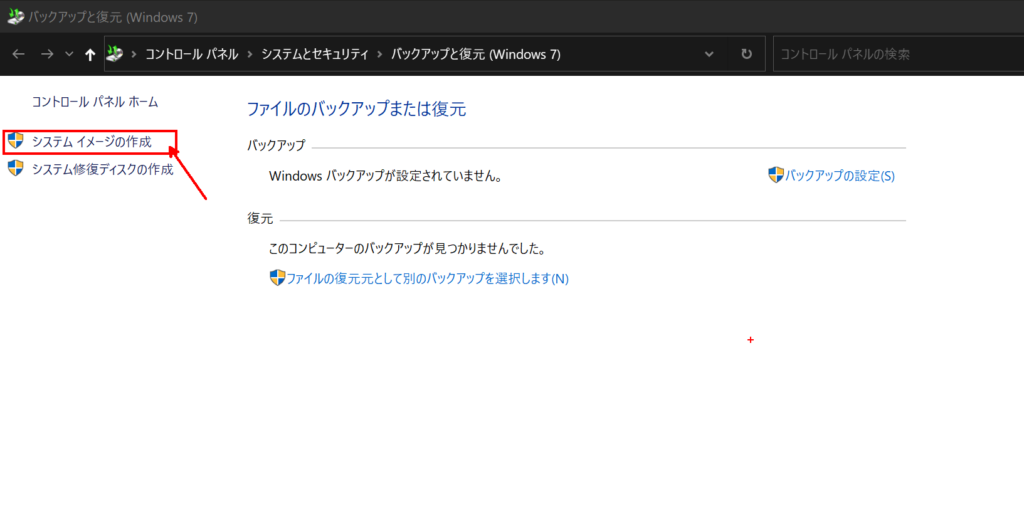
④ ハードディスク上のタブで「外付けSSD」を選択します。
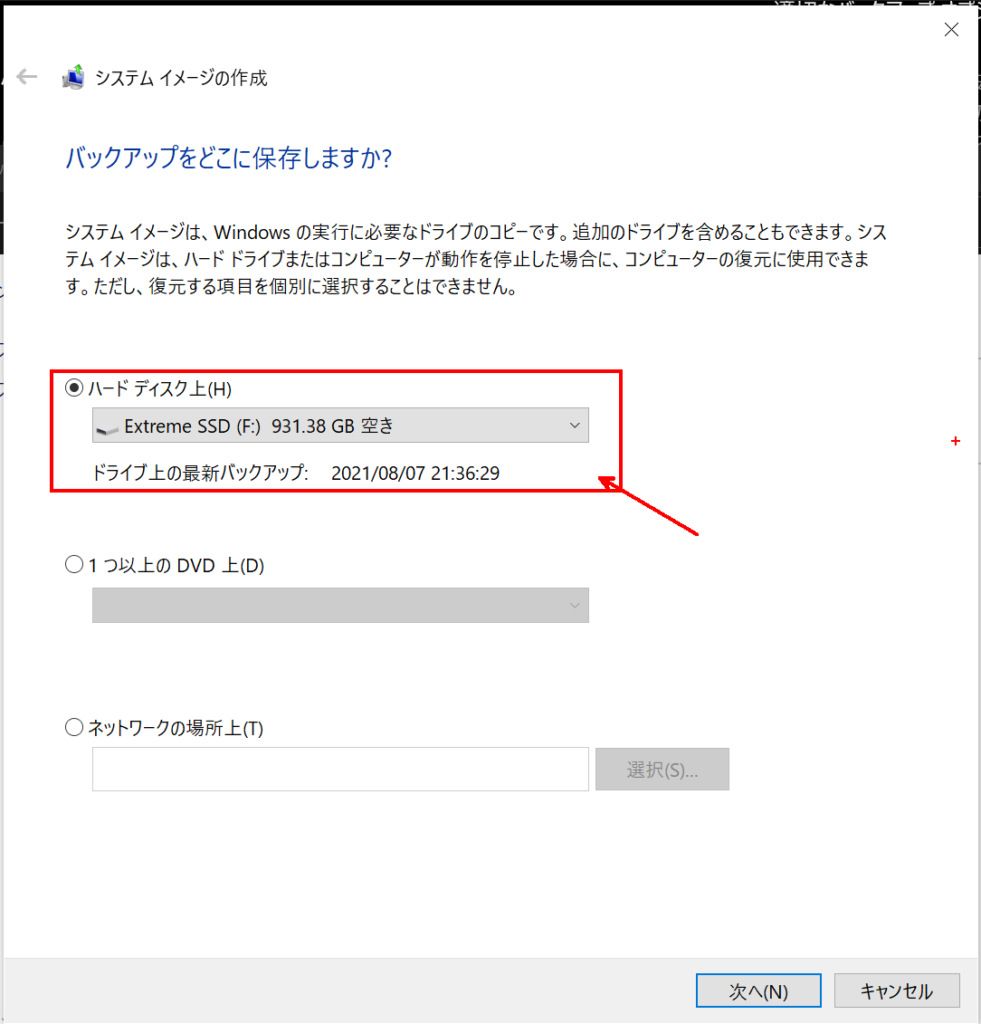
⑤ 「バックアップの開始」をクリックします。
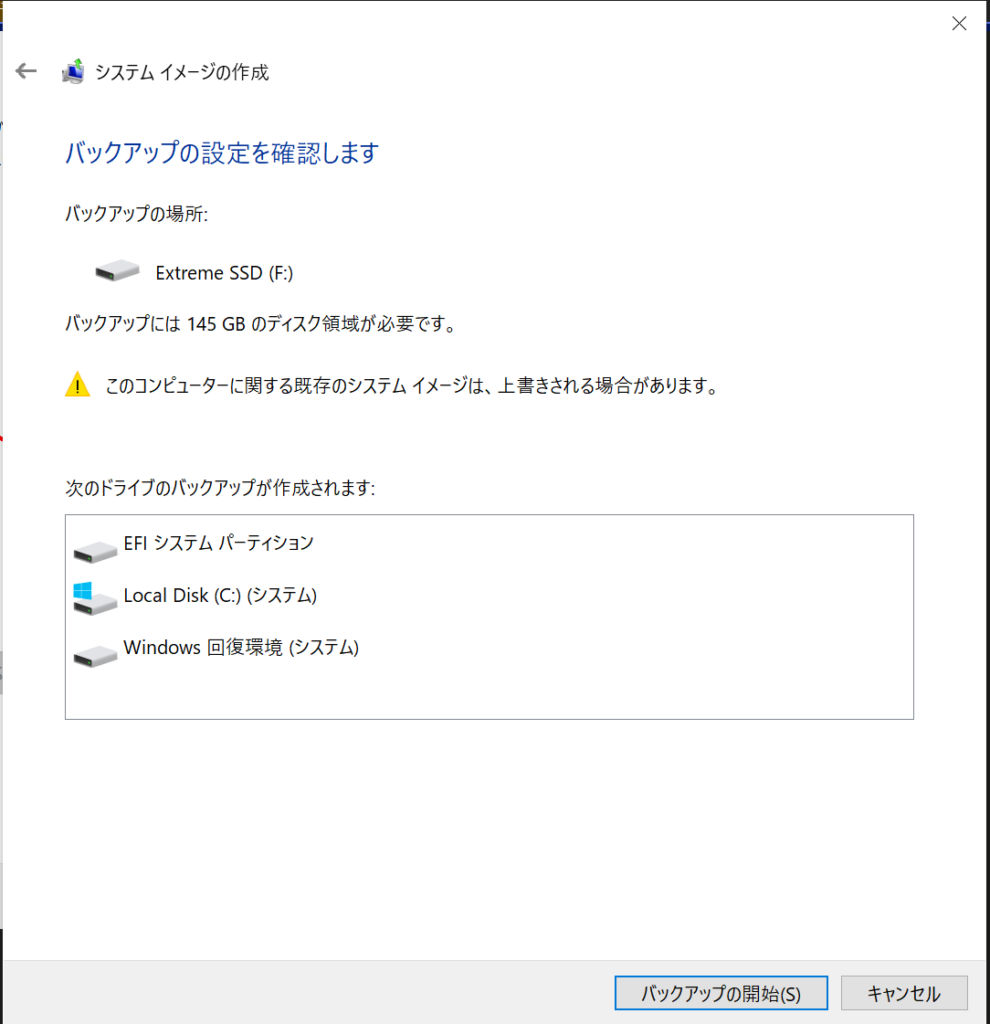
⑥ バックアップが開始されます。(私の場合は15分程度でした)
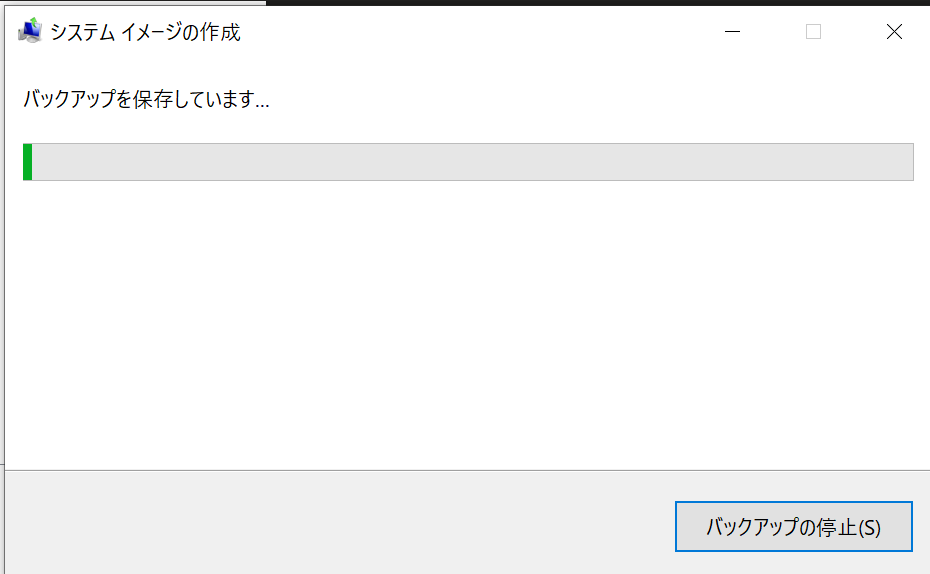
問題が無ければ、下図「正常に完了しました」と表示されます。
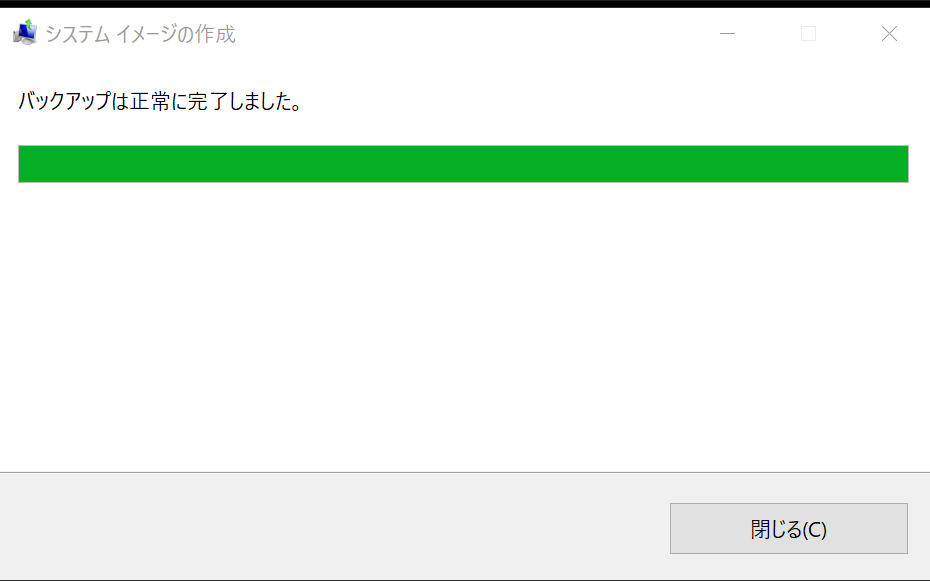
※ システムイメージの作成後、「システム修復ディスクの作成」が自動で立ち上がります。
システム修復ディスクを作成していない場合は作成することをお勧めします。
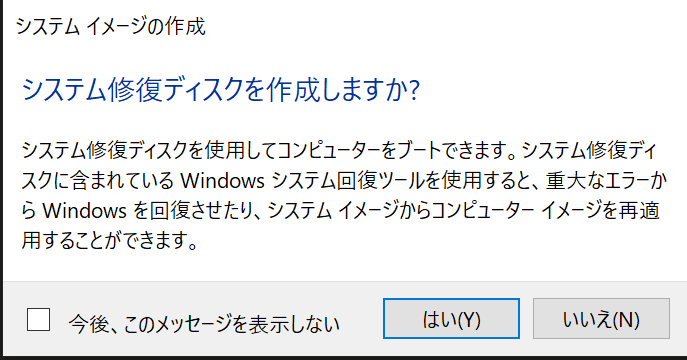
※ この時点で「いいえ」を押した場合、2-③の方法でもシステム修復ディスクを作成する事が可能です。
2-③:システム修復ディスクの作成
① Windowsキー>設定 から、「更新とセキュリティ」をクリックします。
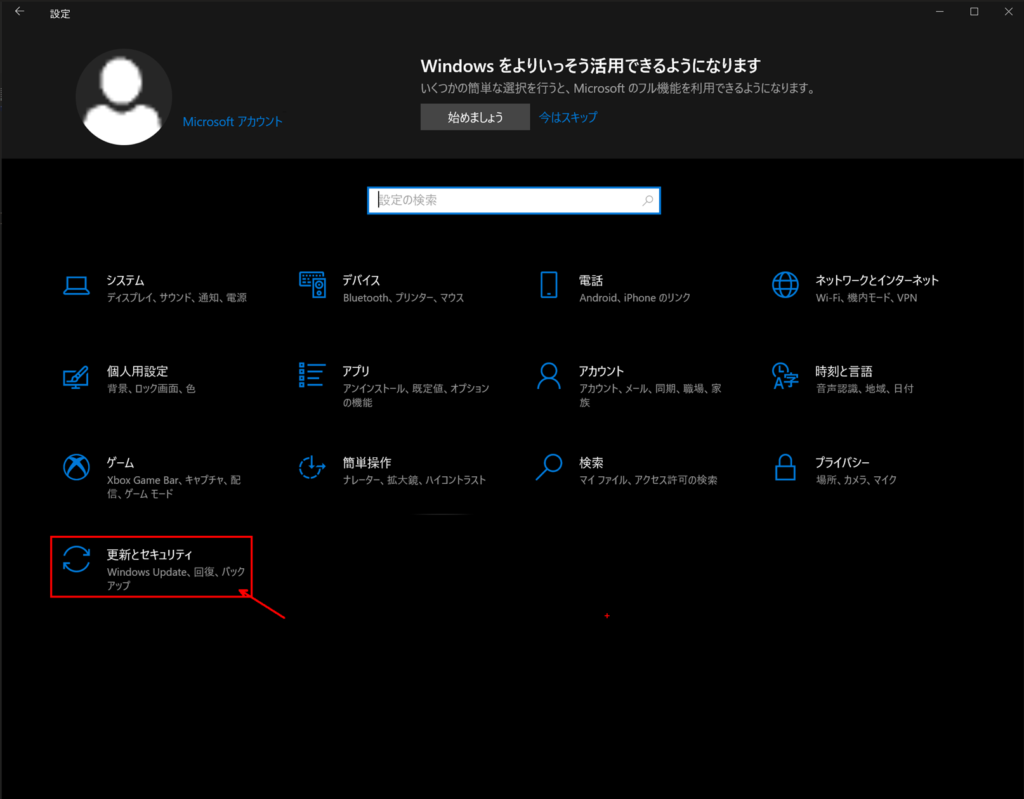
② 左側タブの「バックアップ」をクリックし、「バックアップと復元」に移動(Windows 7)をクリックします。
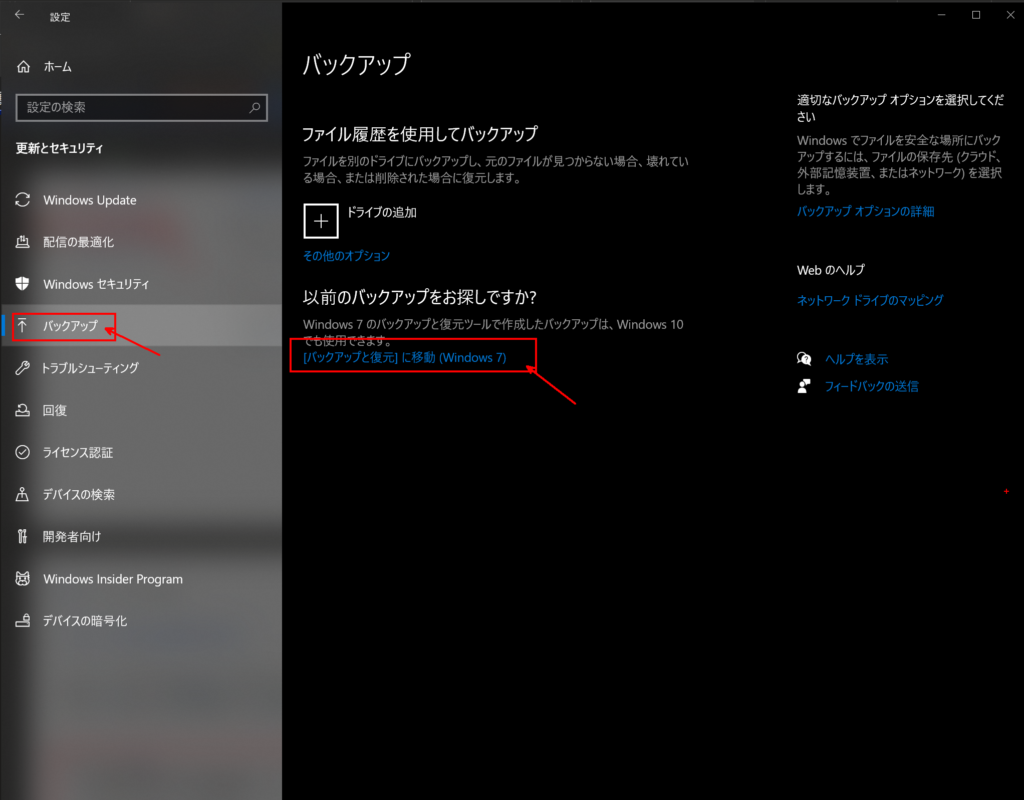
③ 「システム修復ディスクの作成」をクリックします。
※ クリックする前に、ディスクドライブは接続しておきましょう。
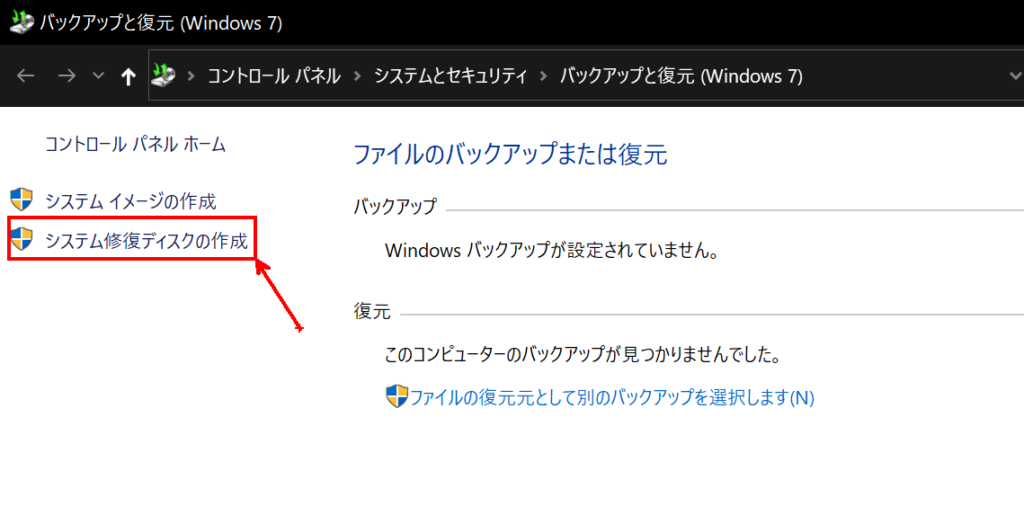
※ Surfaceにはディスクドライブは無いので「外付けディスクドライブ」を利用します。
→ 私は「Buffalo BRXL-PTS6U3-BK/N」を使用しました。
④ ディスクドライブにディスクを挿入し、「ディスクの作成」をクリックします。
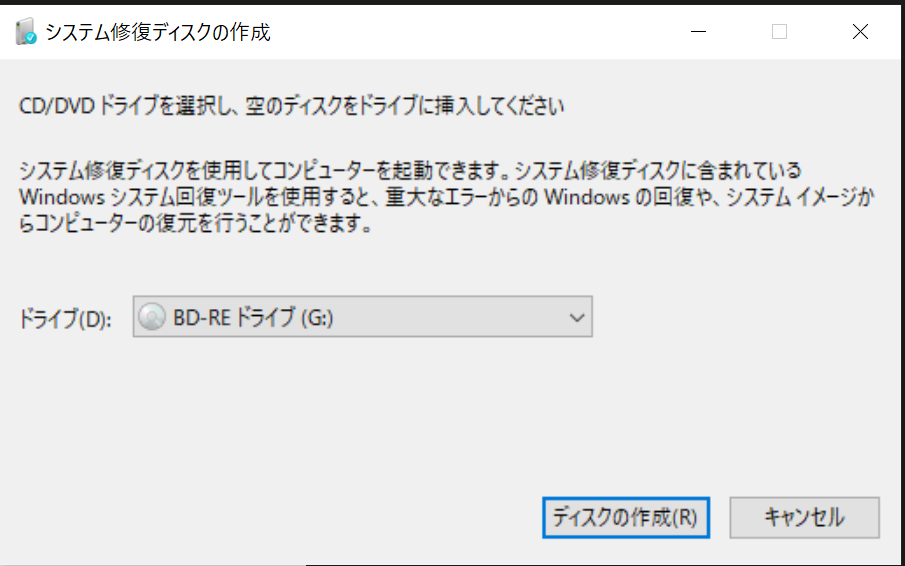
しばらくすると、下図のように「システム修復ディスクが完成」します。
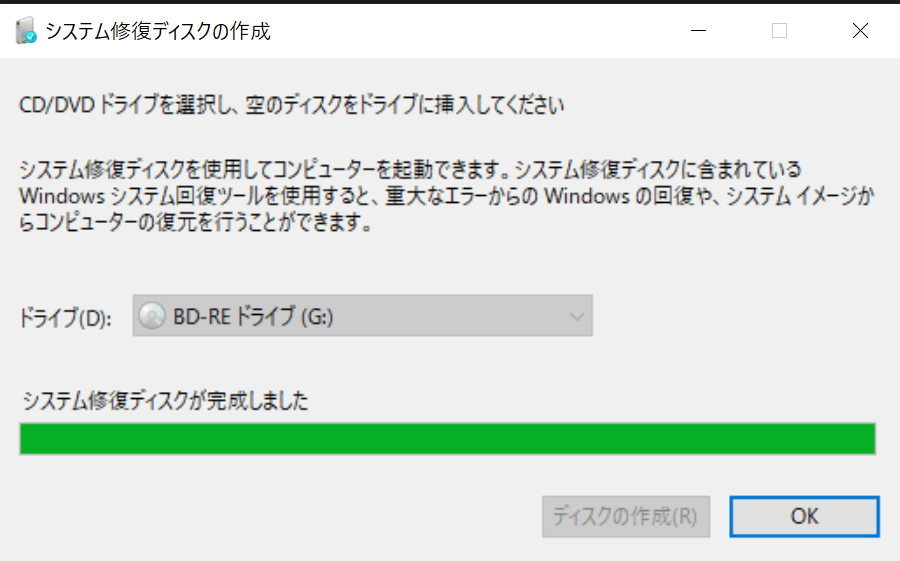
⑤ 下図のようなポップアップが表示されます。
→ 作成されたディスクのラベルに情報を記載しましょう。
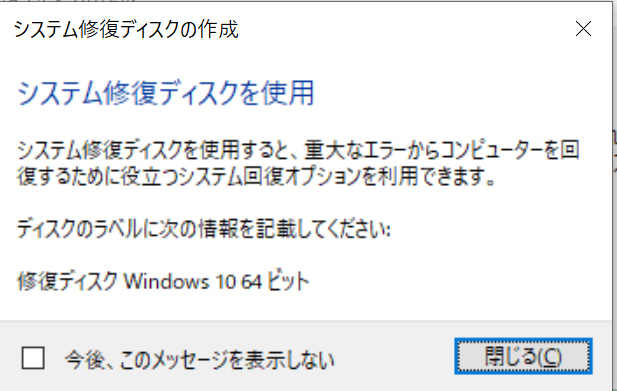

万が一に備える
ちなみに、Surfaceなどのパソコンから、スマートフォン、タブレットまでを保証してくれるサービスもあるそうです。(モバイル保険:「月額700円」で3台まで。)
家電量販店などで購入されている方は、3年保証や5年保証といった家電量販店独自の保証があります。
一方、ネットショップ等で購入された方は、意外と保障がメーカー保証(1年)のみの場合が多いかと思います。
その場合の、保険としてはお勧めです!
以上です。
-
前の記事

Surfaceの修理依頼方法 2021.08.05
-
次の記事

Surfaceを修理に出す前に初期化する方法 2021.08.08




