Surface初期化後にデータを復元する方法
- 2021.08.08
- Surface

Surfaceのデータを復元する方法をまとめます。
※ バックアップの方法は以下の記事にまとめています。
※ 初期化のやり方は以下の記事にまとめています。
手順【同一筐体に対してデータを復元する場合】
※ 本手順は一度初期化された状態のSurfaceに対して、同一の筐体に復元を行います。
※ バックアップファイルが入った外付けSSDを事前に差し込んでおきましょう。
① Windowsキー>設定をクリックします。
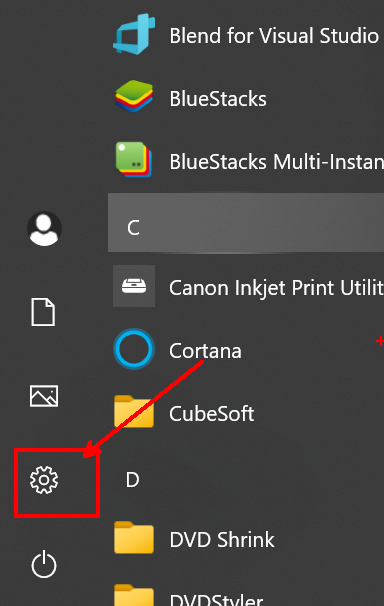
② 「更新とセキュリティ」をクリックします。
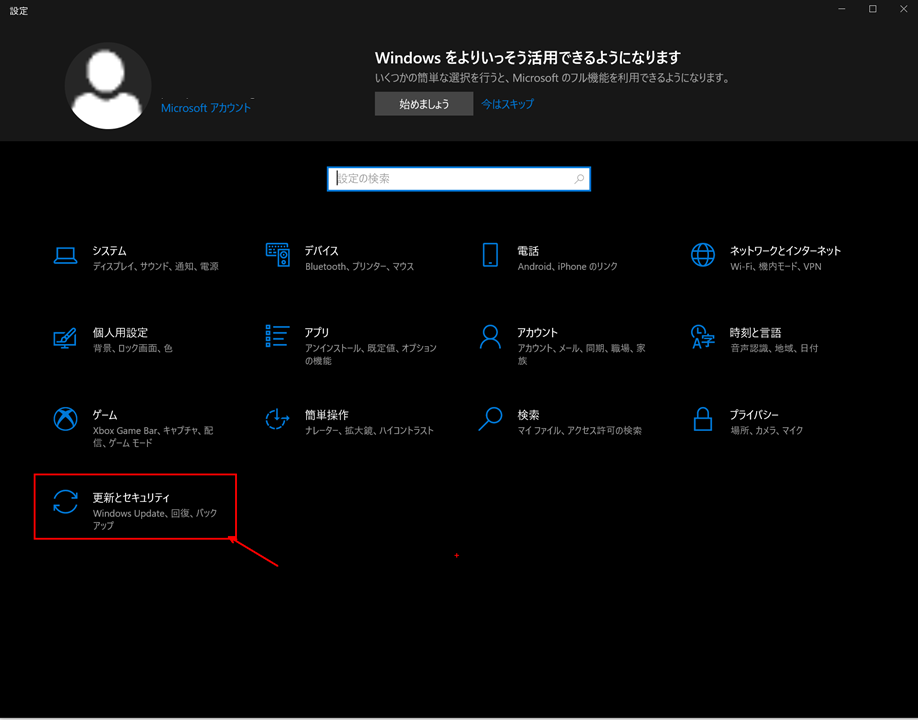
③ 左側タブ「回復」>「PCの起動をカスタマイズする」の「今すぐ再起動」をクリックします。
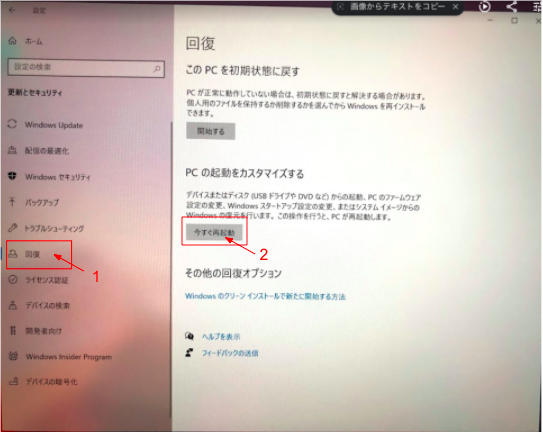
④ 「トラブルシューティング」をクリックします。
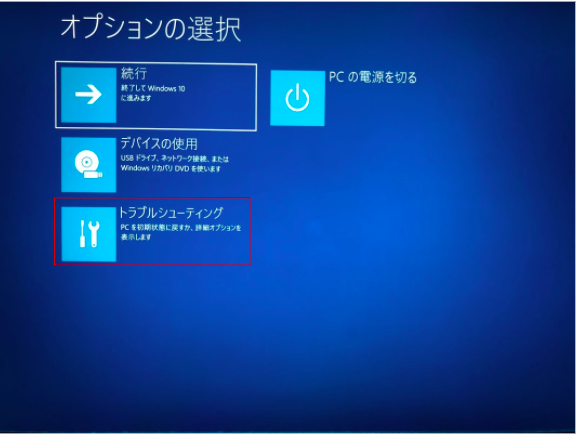
⑤ 「詳細オプション」をクリックします。
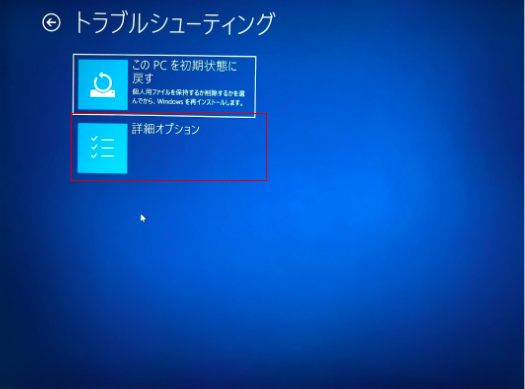
⑥ 「その他の修復オプションを表示」をクリックします。
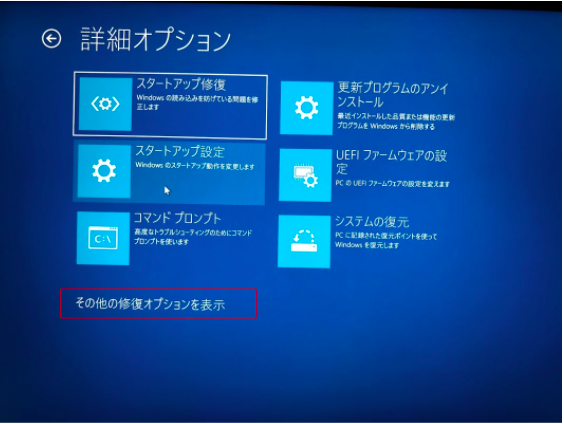
⑦ 「イメージでシステムを回復」をクリックします。
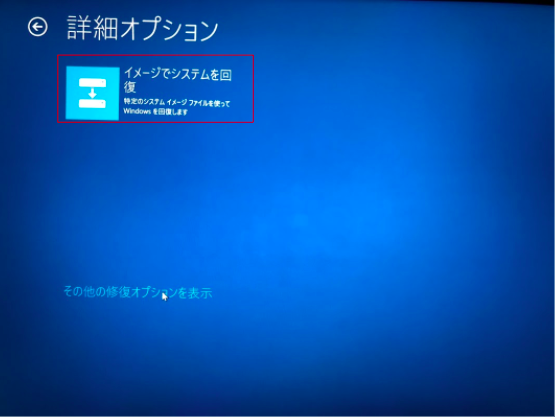
⑧ ユーザを選択し、パスワードを入力します。
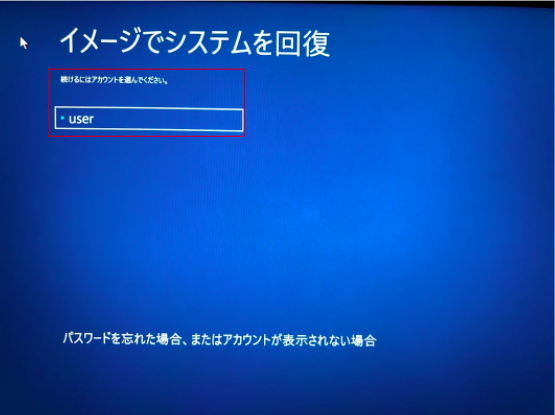
⑨ 外付けSSDに保存されたバックアップファイルを選択します。
※ デフォルトでは、最新の日付のバックアップファイルが表示されます。
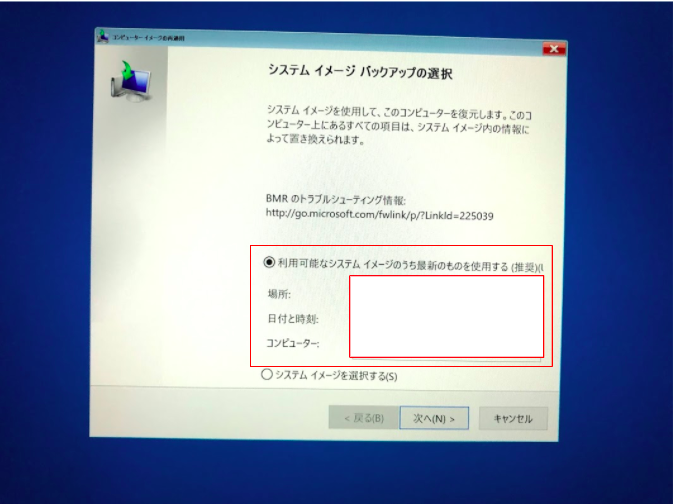
⑩ 「次へ」をクリックします。
⑪ 最後に「完了」をクリックします。
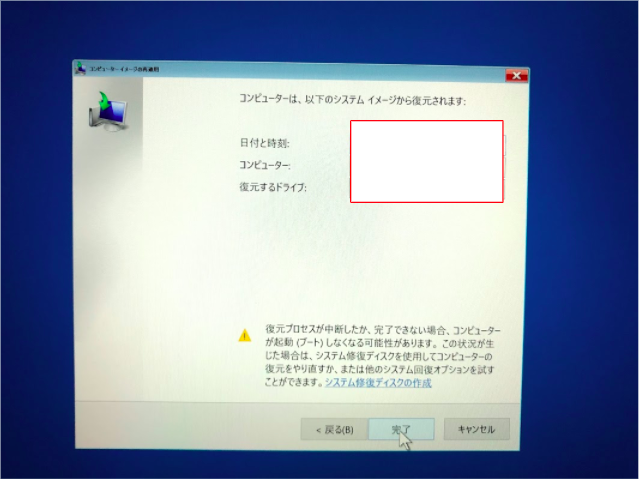
システムの復元が実行されます。
手順【別筐体に対してデータを復元する場合】
※ マイクロソフトへ修理依頼を掛けた結果、新品(修理依頼した製品と異なるシリアル番号の製品)が戻ってきた場合はこちら。
※ Windows Boot ManagerをCDからブートし、SSDに保存していたバックアップから復元します。
① 先ずは電源をOFFの状態で、以下の2つを接続します。
(1)外付けDVDドライブ:修復ディスクを入れておく
(2)外付けSSD:バックアップファイルが入っている
② Surfaceの「ボリュームキー:ー(マイナス)」を押しながら、電源を「ON」にする。
③ Windowsのマークが表示されたら、「ボリュームキー」から手を放す。
④ 下記のような指示が表示される。
”press any key to boot from CD or DVD…”
直訳:CD、DVDからブートしたい場合は、キーボードから何かしらのキーを入力してください。
※ ここでキーボードから「何らかの入力」を行う必要がある。
→ Surface専用のカバータイプのキーボードで入力したのですが、何度やっても入力を受け付けず。
結構詰まりました。。。。
→ 入力を受け付ける時間は短いです。(5~10秒程度)
→ 入力できなかった場合は、通常のWindowsのデスクトップ画面が表示されます。
→ 結局、画面右下のキーボードアイコンをタップし、画面から適当な文字を直接入力しました。
無事、トラブルシューティング画面に進めました。
→ この情報はMicrosoft公式サイトに記載されていないので、困っている方は多いかと。
⑤ オプション画面が表示されるので、「システムの復元」をクリック。
⑥ 「システムイメージバックアップの選択」から、復元したいファイルを選択する。
→ しばらくすると復元が完了する。
万が一に備える
ちなみに、Surfaceなどのパソコンから、スマートフォン、タブレットまでを保証してくれるサービスもあるそうです。(モバイル保険:「月額700円」で3台まで。)
家電量販店などで購入されている方は、3年保証や5年保証といった家電量販店独自の保証があります。
一方、ネットショップ等で購入された方は、意外と保障がメーカー保証(1年)のみの場合が多いかと思います。
その場合の、保険としてはお勧めです!
以上です。
-
前の記事

Surfaceを修理に出す前に初期化する方法 2021.08.08
-
次の記事

Surface を Windows11にアップグレードしてみた! 2022.03.03



