Surfaceの修理依頼方法
- 2021.08.05
- Surface

Surfaceの調子が悪くなってしまった時のSurfaceの修理依頼方法をまとめます。
※こちらの方法は、家電量販店を介さずに、マイクロソフトへ直接修理依頼を行う方法です。
※自分のSurfaceがマイクロソフトのメーカー保証期間内か調べるには、以下の記事をご覧ください。
※修理依頼を出す前に、診断ツールで異常箇所をチェックすることができます。
※もしもの為に、モバイル保険への加入もおすすめですよ!
STEP1:MicrosoftアカウントとSurfaceを紐づける
※すでに紐づけ済の方は、STEP1の①、②の次に、STEP2に飛んでください。
① Microsoftアカウントにログインします。
→ もし作成されていない方は、事前に作成しておきます。
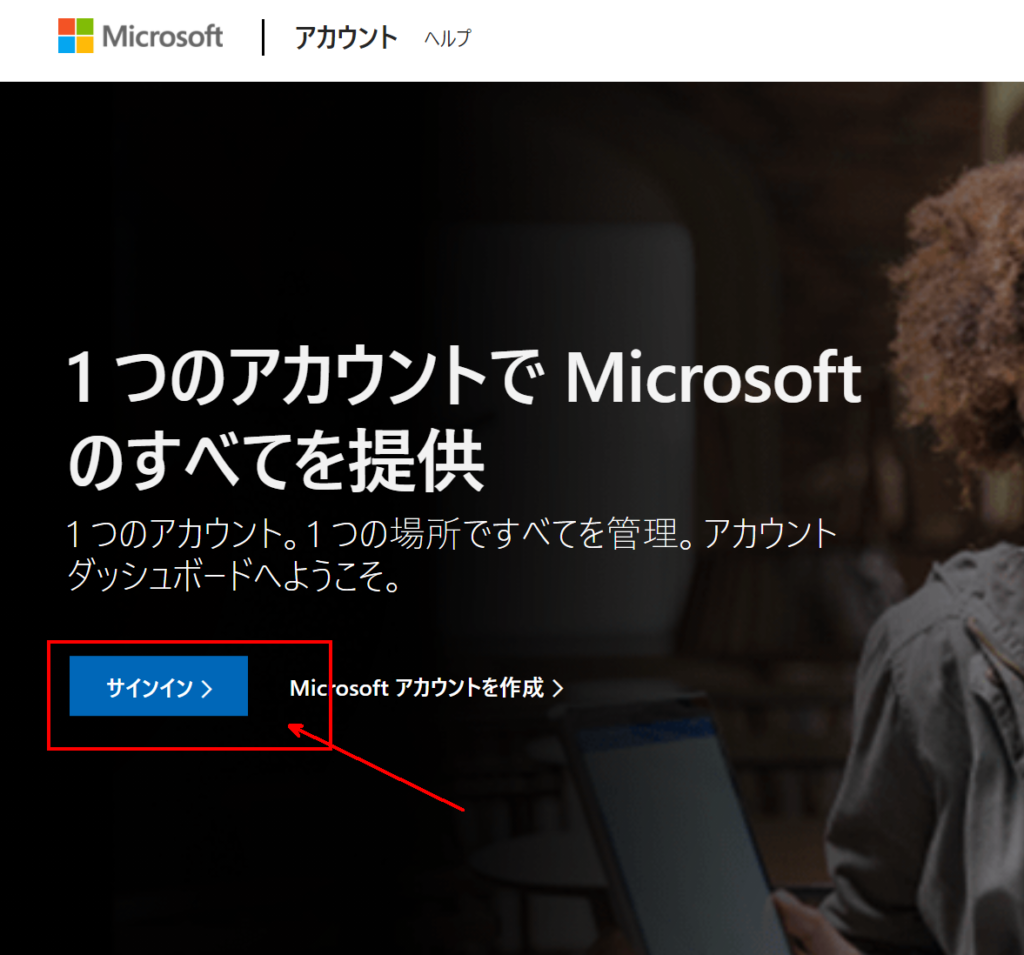
② トップ画面の中から、「デバイス>管理」をクリックします。
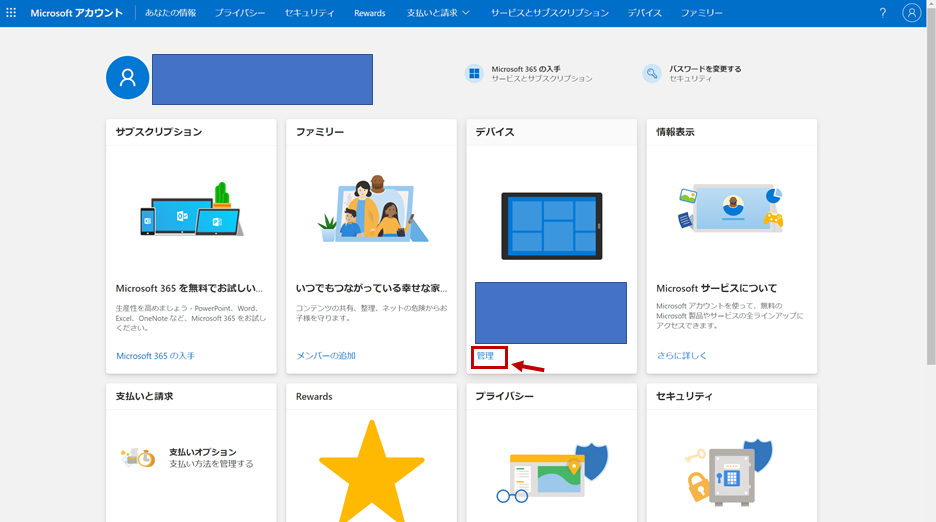
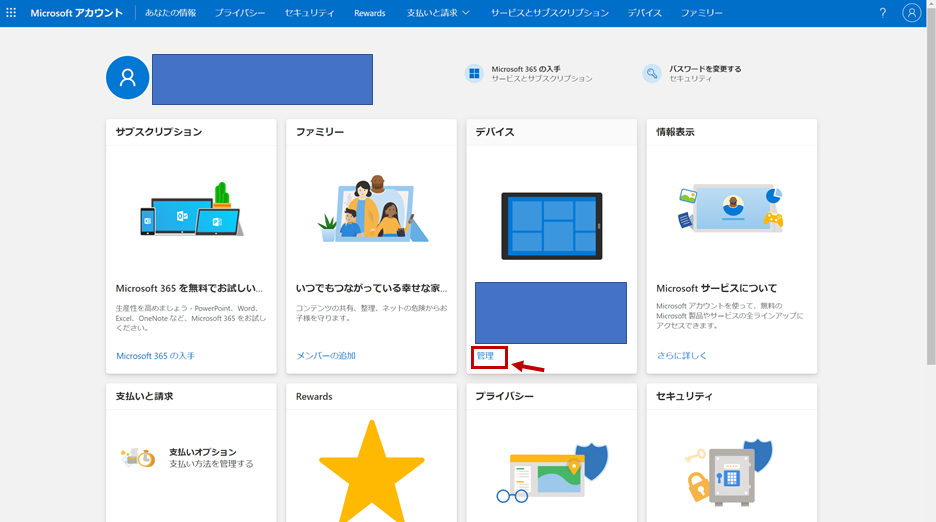
③ デバイス(自分が所有しているSurface)とアカウントを紐づけます。
下図矢印の「デバイスの登録」をクリックします。
※ すでにアカウントと紐づけているデバイスが存在する場合は、下図の点線のように情報が表示されます。
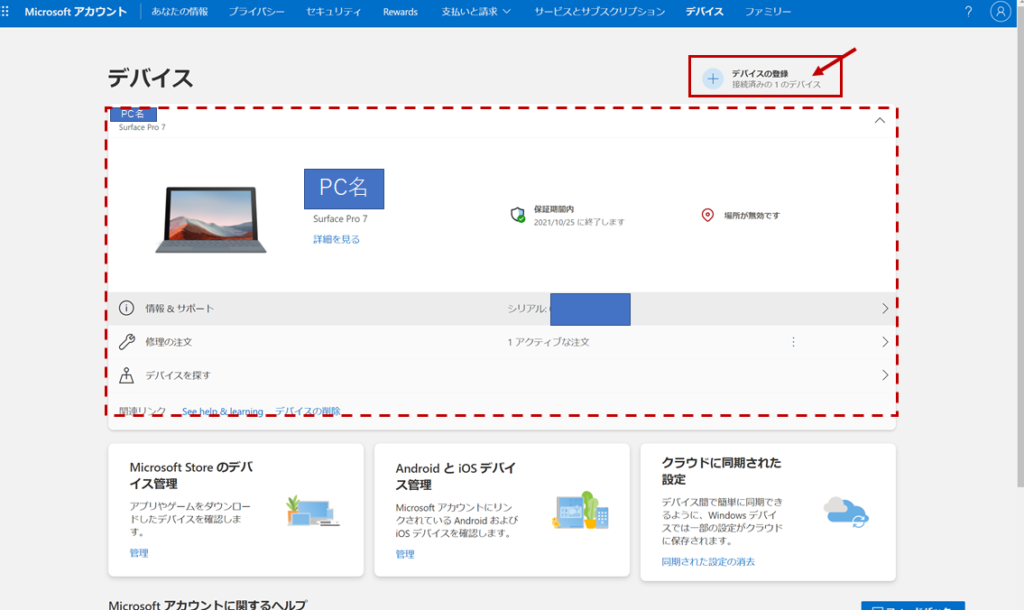
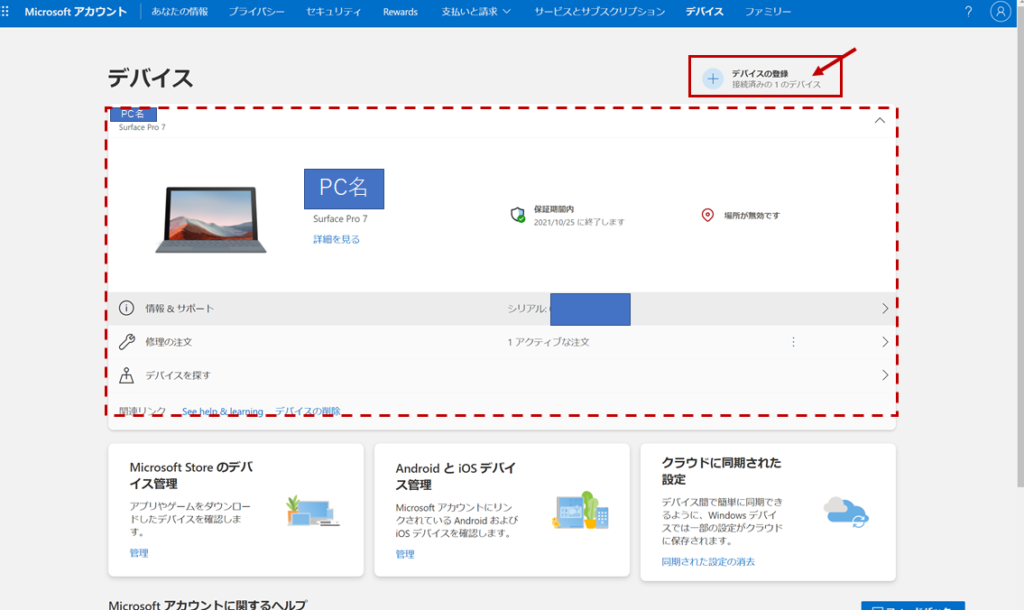
④ 下図のようなポップアップが表示されるので、シリアル番号を入力し、「確認」をクリックします。
※シリアル番号は、Surfaceアプリから確認する事ができます。
※コマンドプロンプトで簡単に調べることもできます。
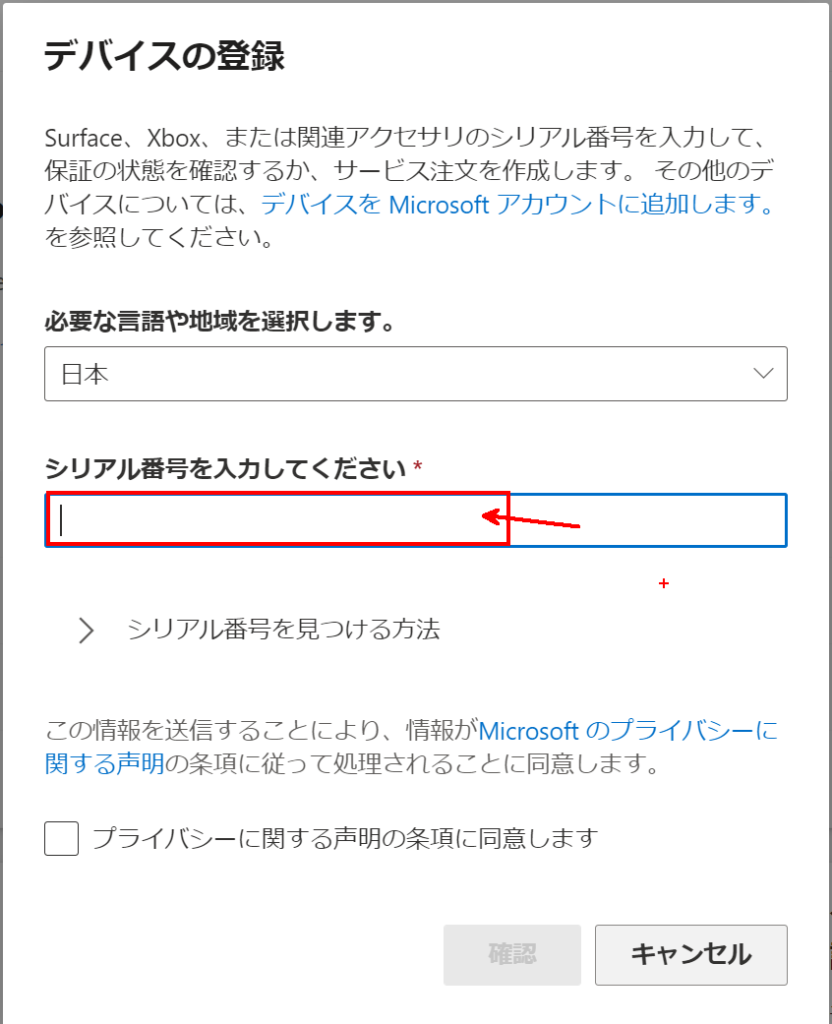
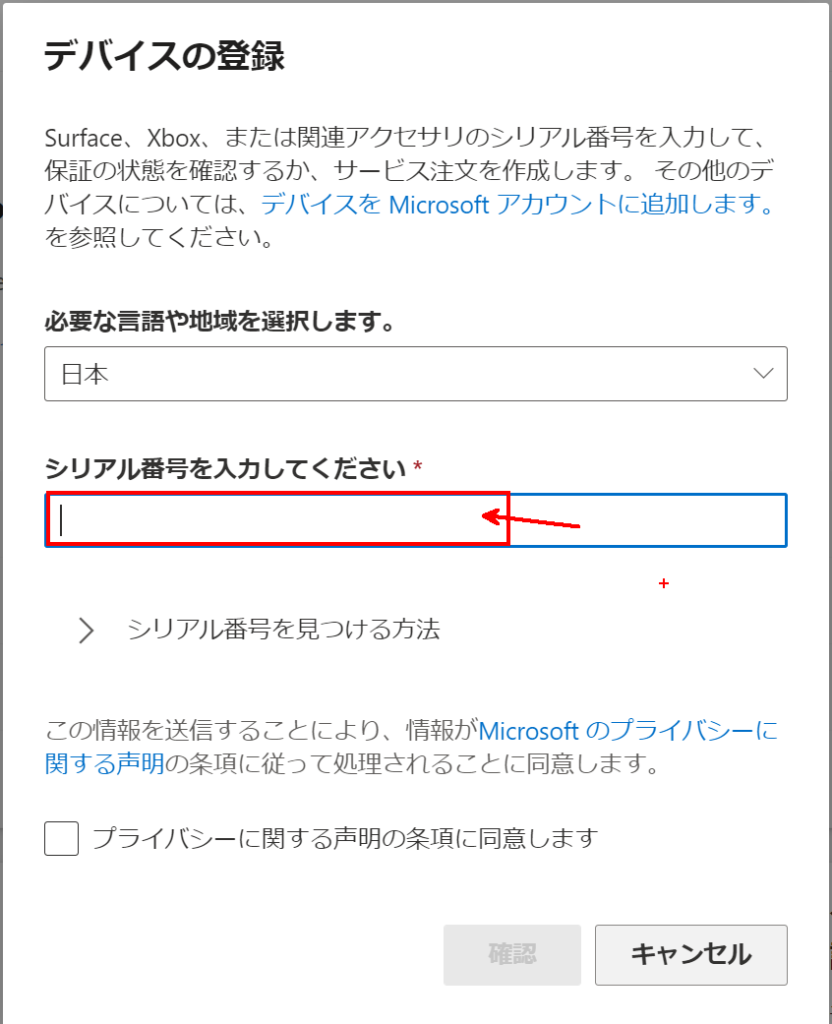
⑤ 無事登録できました。
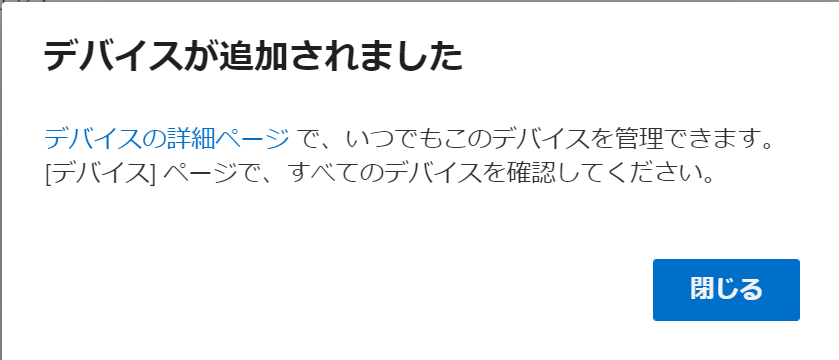
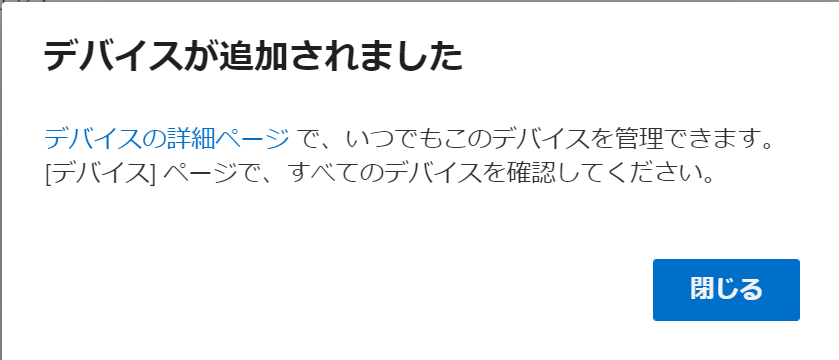
⑥ 最初に開いた「デバイス」の画面で、対象のSurfaceが表示されていればOKです。
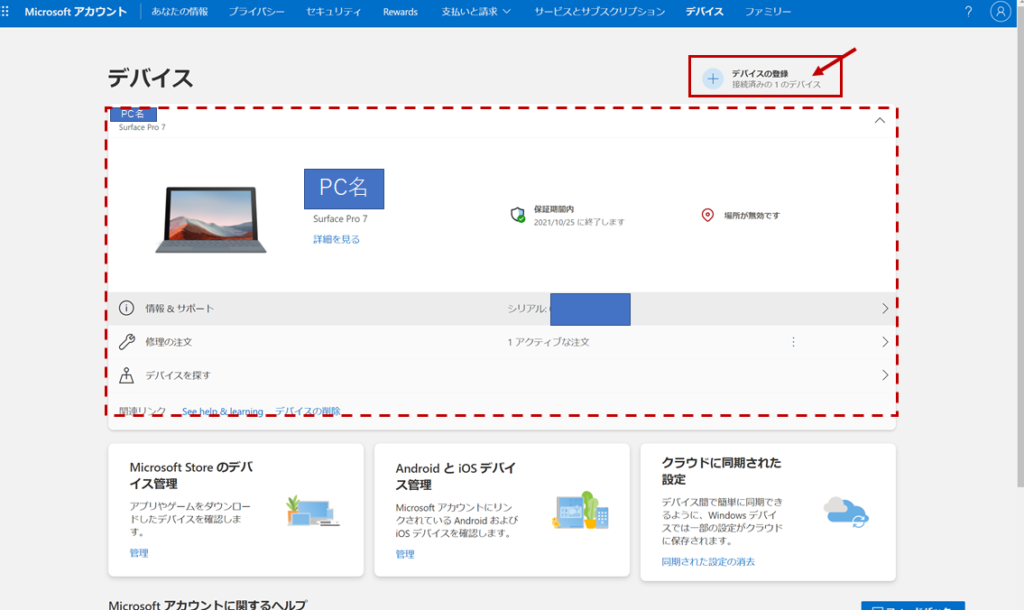
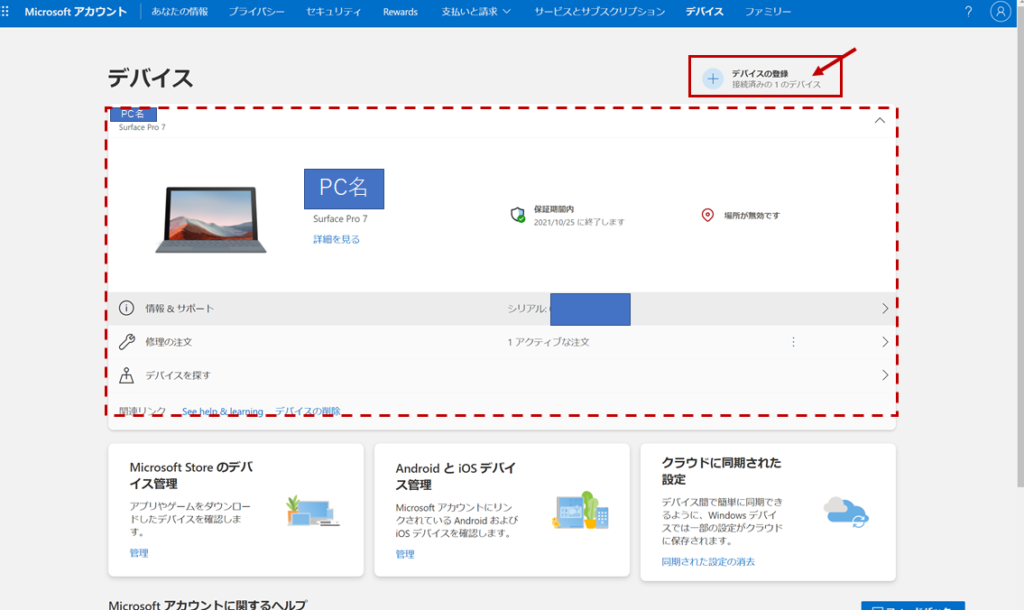
STEP2:修理の注文を行う
① デバイスの「修理の注文」をクリックします。
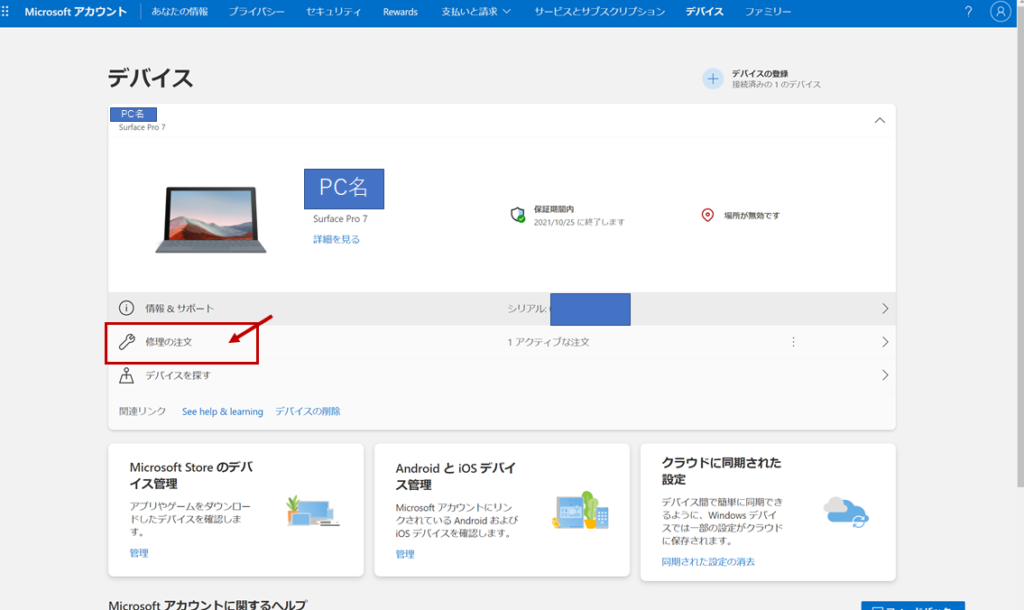
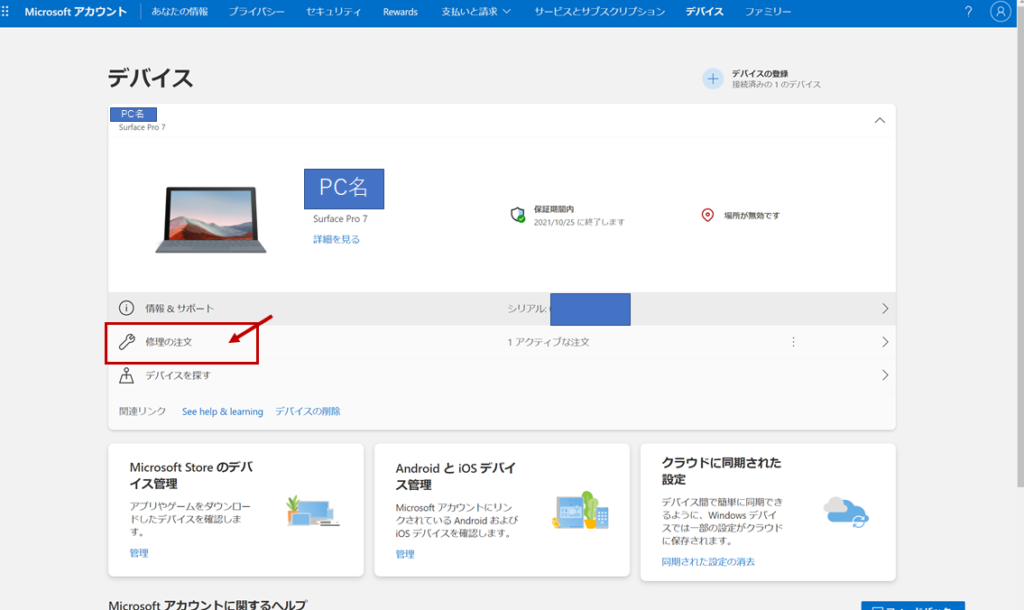
② デバイスのガバレッジ内にある「注文を開始する」をクリックします。
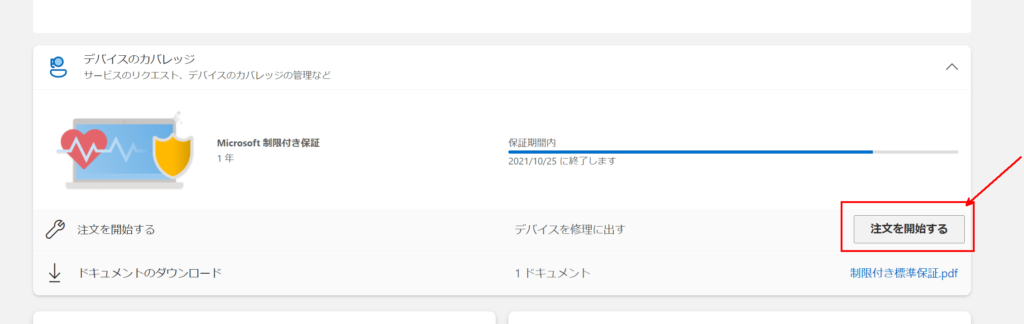
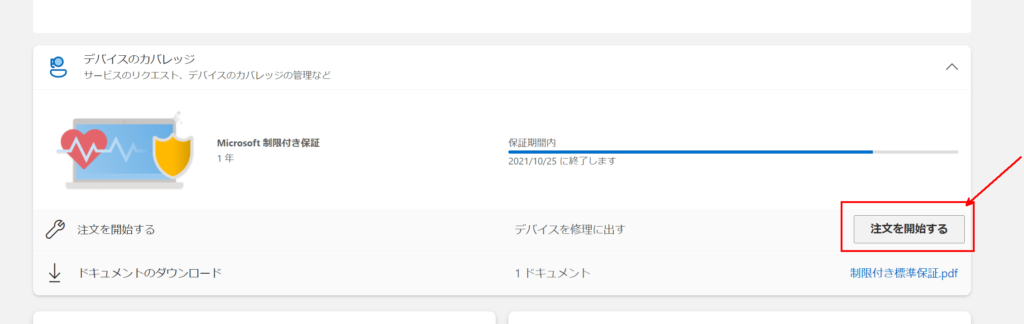
③ 問題の種類を入力します。
※カテゴリは「Device」と「Accesory」のいずれかから選択できます。
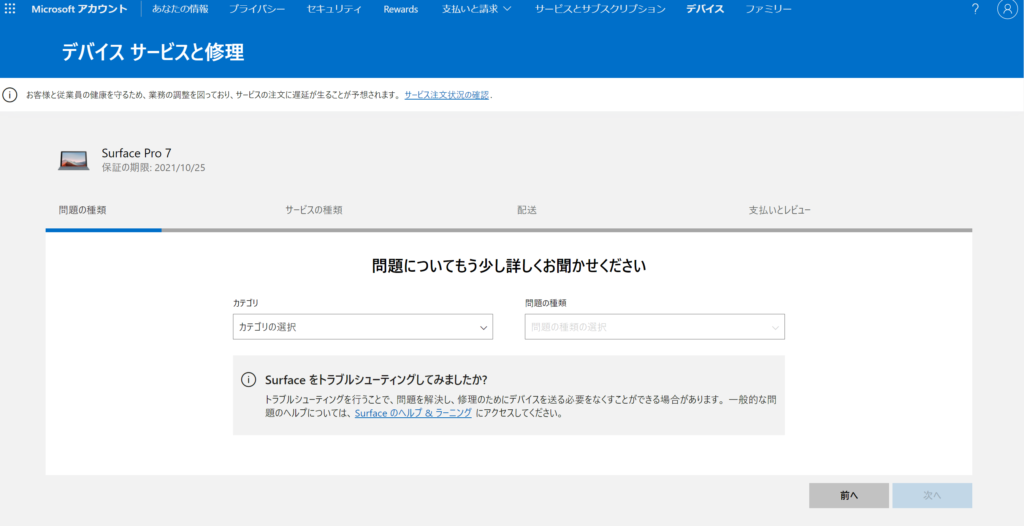
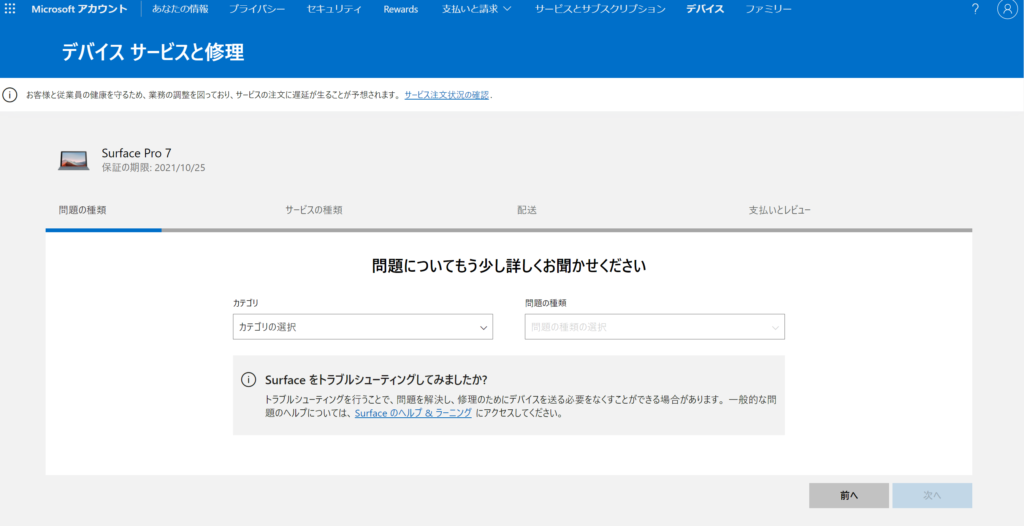
④ 住所を登録します。
※ 一度マイクロソフトアカウントで住所を登録したことがある方は、その住所が表示されているかと思います。
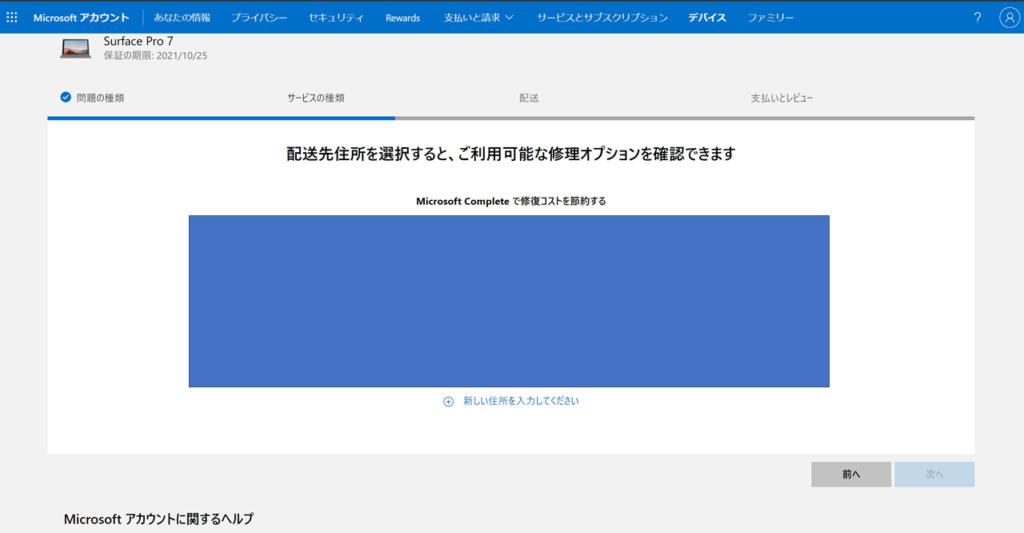
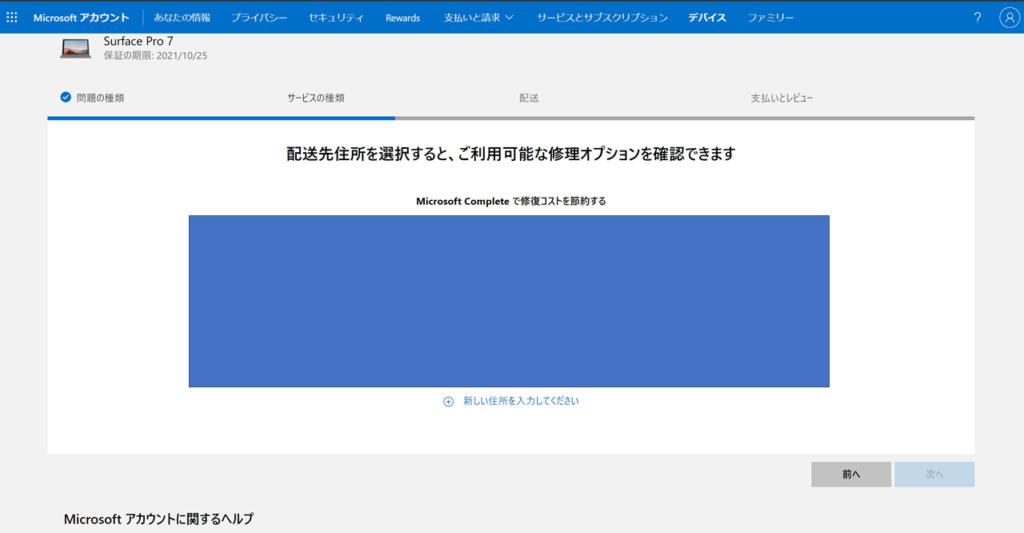
⑤ 発送方法を選択します。
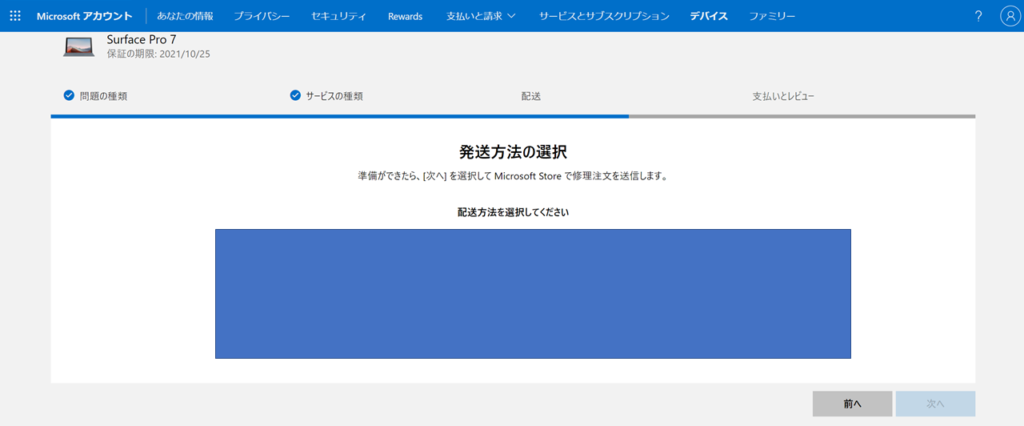
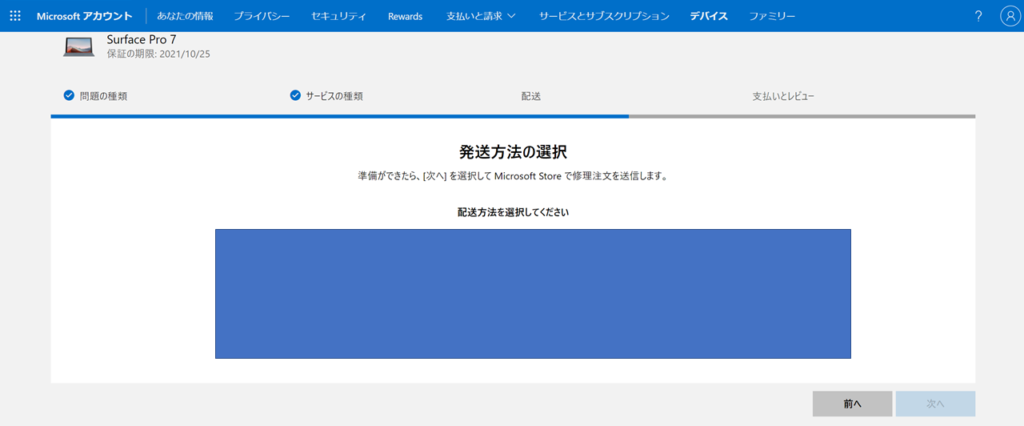
⑥ 問題が無ければ注文確定します。
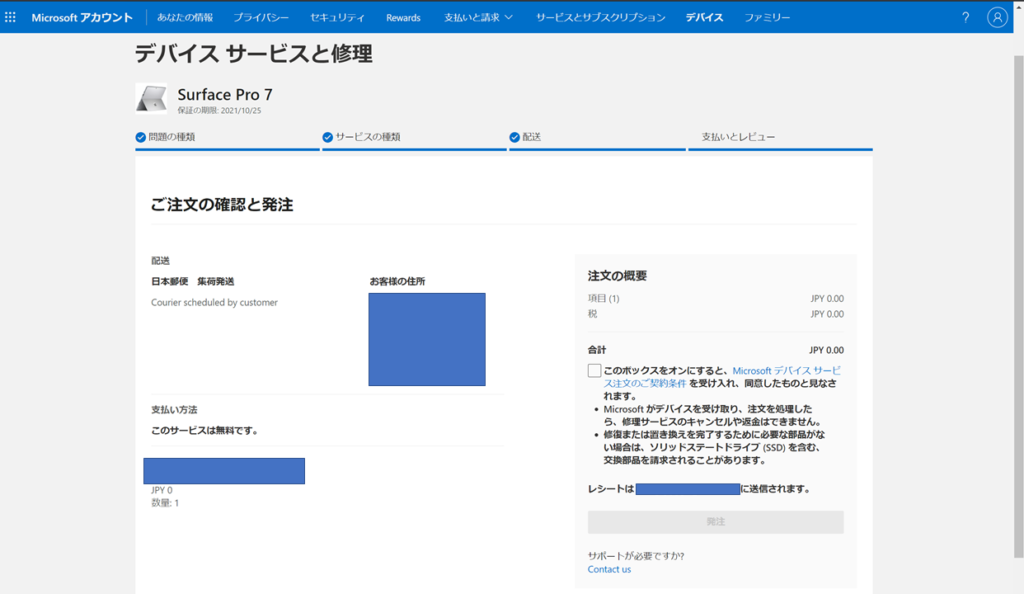
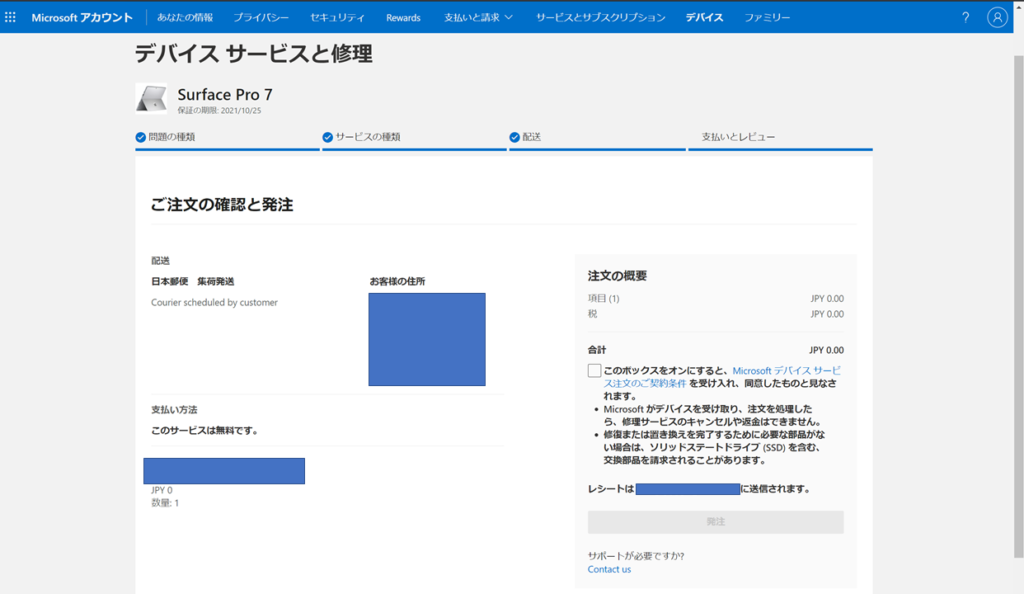
注意点
注文確定されると、マイクロソフトアカウントに紐づけている【メール】に、配送情報が送信されます。
過去にも困った方がいらっしゃったようです。
万が一に備える
ちなみに、Surfaceなどのパソコンから、スマートフォン、タブレットまでを保証してくれるサービスもあるそうです。(モバイル保険:「月額700円」で3台まで。)
家電量販店などで購入されている方は、3年保証や5年保証といった家電量販店独自の保証があります。
一方、ネットショップ等で購入された方は、意外と保障がメーカー保証(1年)のみの場合が多いかと思います。
その場合の、保険としてはお勧めです!
以上です。
-
前の記事


Surfaceの診断ツール| Diagnostic toolkit の使い方 2021.08.05
-
次の記事


Surfaceを修理する前にバックアップを取る方法 2021.08.08

