Surfaceの診断ツール| Diagnostic toolkit の使い方
- 2021.08.05
- Surface

Surfaceの異常を確認するやり方を紹介します。
他にも様々なTipsを取り上げていますので、ご参考になれば幸いです。
こちらの記事は、以下のサイト情報を参考にしています。
- 1. Surface診断ツールキットとは?
- 2. インストールのやり方
- 2.1. テスト①:電源とバッテリー バッテリー&充電をテスト
- 2.2. テスト②:タッチ タッチの範囲をテスト
- 2.3. テスト③:タッチ マルチタッチ検出のテスト
- 2.4. テスト④:タッチ ファントムタッチの検出をテスト
- 2.5. テスト⑤:表示 明るさをテスト
- 2.6. テスト⑥:サウンド スピーカーをテスト
- 2.7. テスト⑦:サウンド マイクをテスト
- 2.8. テスト⑧:キーボードとタッチパッド タイプカバーをテスト
- 2.9. テスト⑨:キーボードとタッチパッド ダブルクリックをテスト
- 2.10. テスト⑩:キーボードとタッチパッド ドラッグ&ドロップをテスト
- 2.11. テスト⑪:メモリとストレージ をテスト
- 3. テスト終了
- 4. 万が一に備える
Surface診断ツールキットとは?
公式サイト(上記リンク)には、以下のように説明されています。
Surface が正しく動作しない場合、Microsoft Surface 診断ツールキットを使用して、問題を見つけて解決できます。 次のテストが含まれています。
・Windows更新プログラムとシステム修復
・電源とバッテリー
・タッチスクリーンとディスプレイの明るさ
・スピーカーとマイク
・ネットワーク接続
・メモリとストレージ
上記、Microsort supportより引用
本記事では、インストール方法と、実際どのようなテストが行われるかをご紹介します。
インストールのやり方
① 以下のリンクから「Surface Diagnostic Toolkit(Surface診断ツール)」をインストールします。
② インストールが完了したら、Windowsロゴマークをクリックし、診断ツールを起動します。
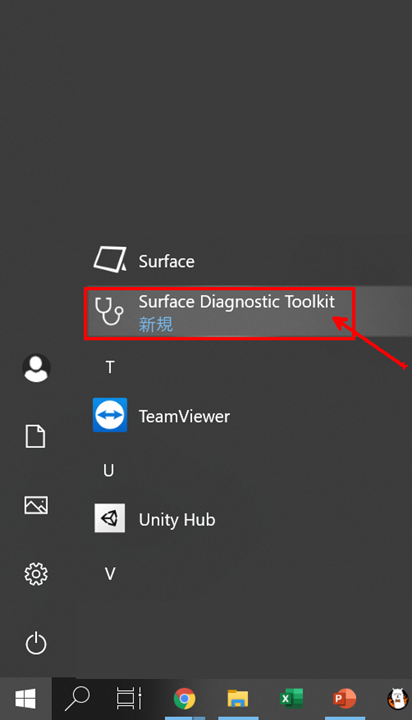
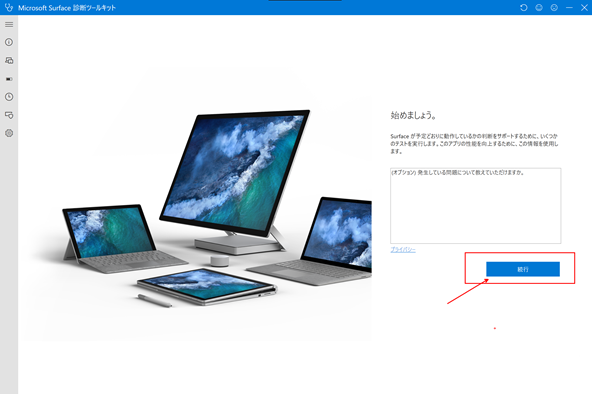
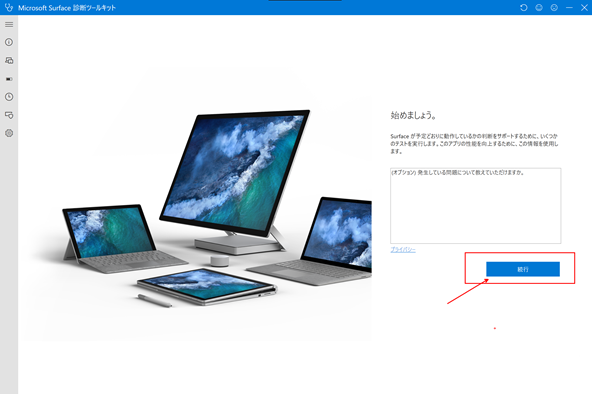
③「更新をスキップ」をクリック
私の場合、「Windows Home Edition」を利用しているため、そもそもBitLockerを掛けていないのですが…
下図のように「SurfaceでBitLockerが実行されています」と表示されます。(調査中)
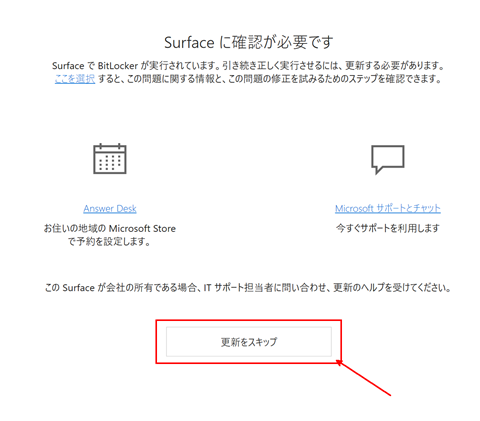
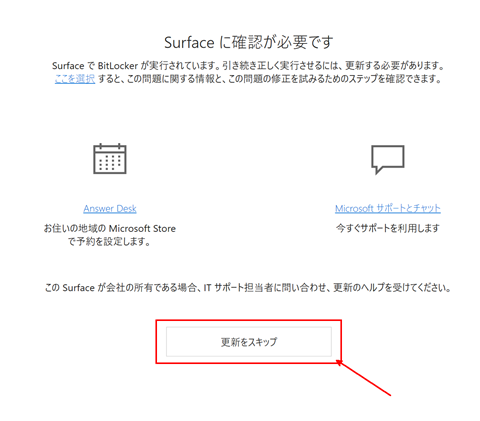
④ システム修復を実行したい場合は、「修正」をクリックします。
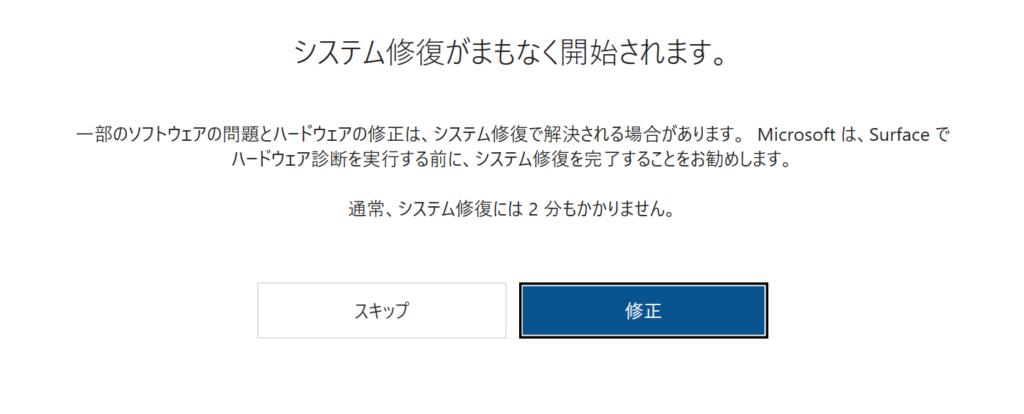
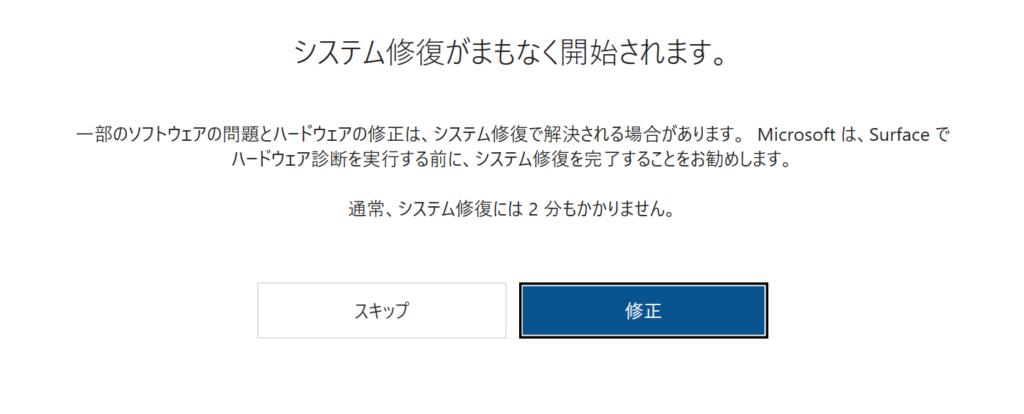
⑤ 「修正」をクリックした場合は、以下のような画面が表示されます。
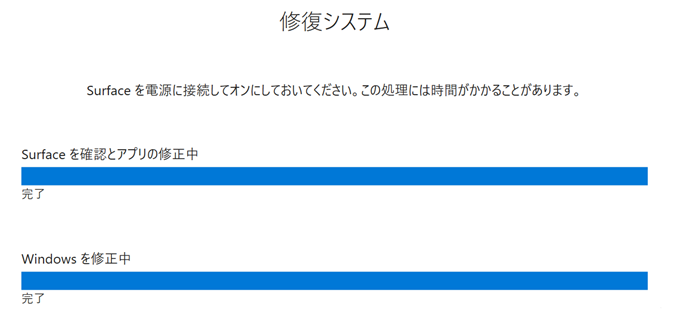
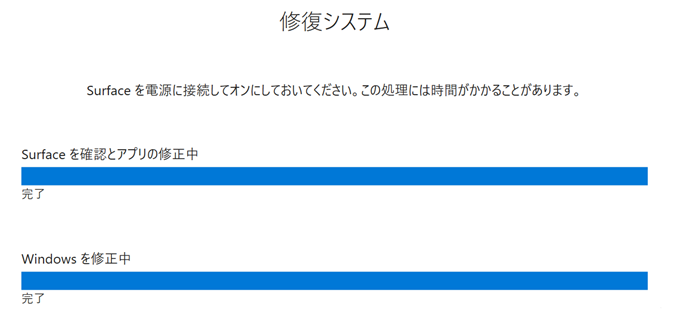
⑥ 問題が無ければ、以下の様な画面が表示されます。
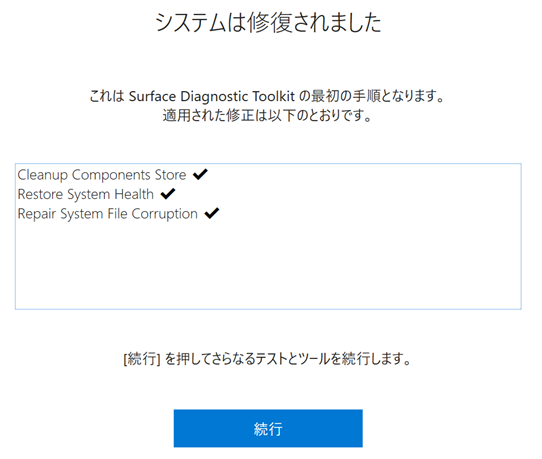
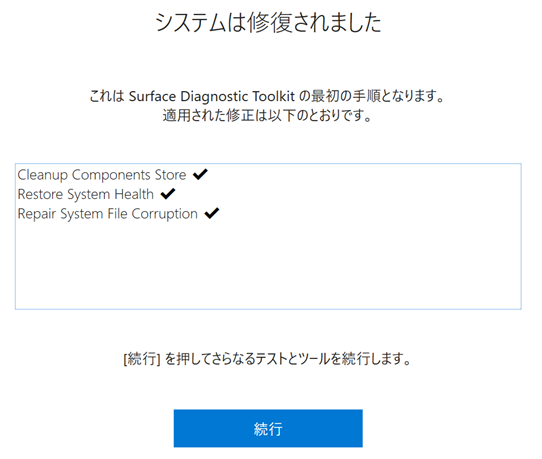
テスト①:電源とバッテリー バッテリー&充電をテスト
・電源を取り外して、「完了」をクリック
・電源を取り付けて、「完了」をクリック
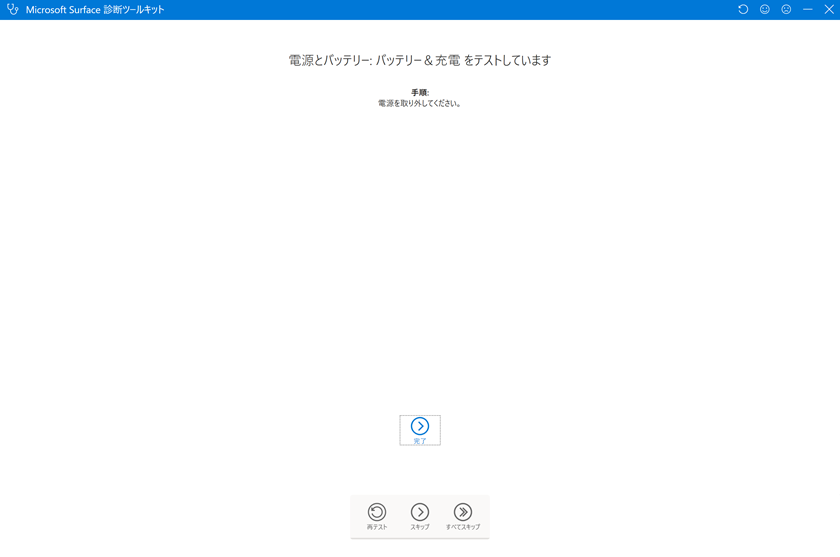
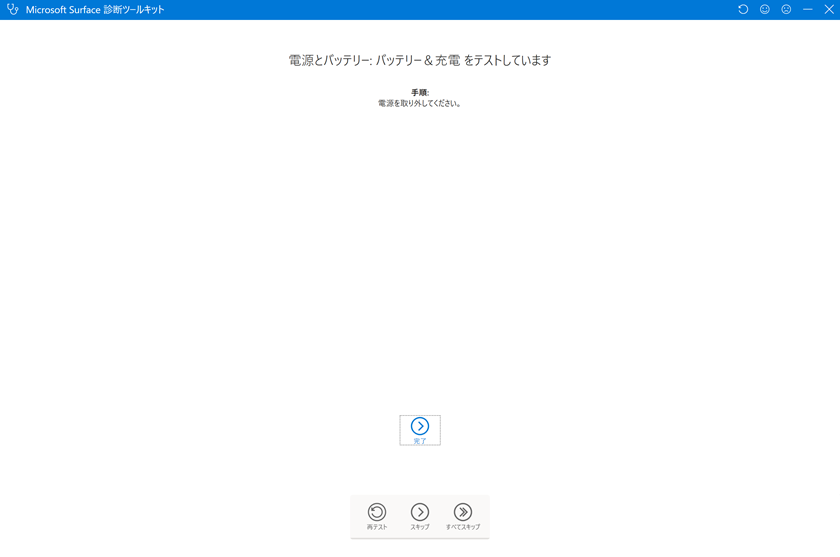
テスト②:タッチ タッチの範囲をテスト
・画面に表示される螺旋をなぞります。
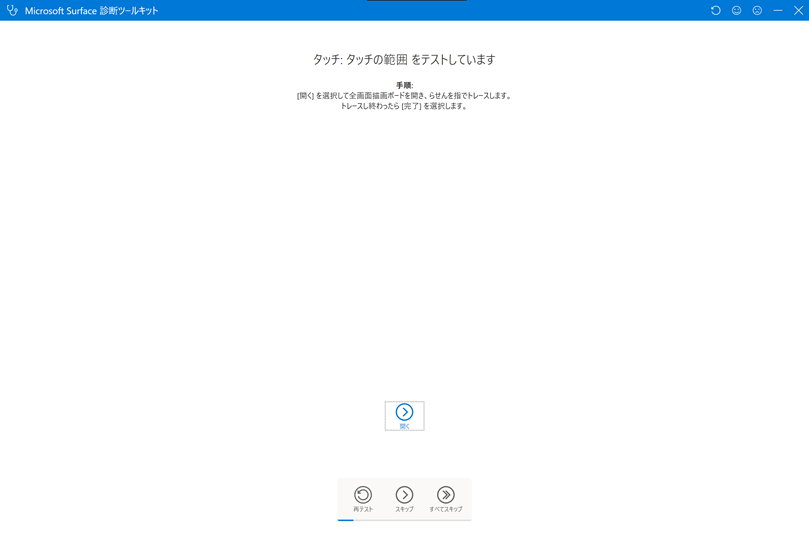
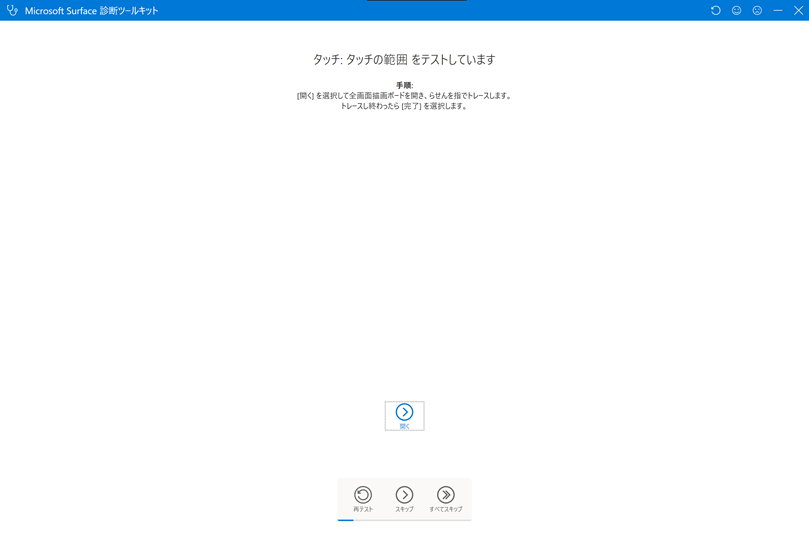
下図の螺旋が表示されるので、指でトレースします。
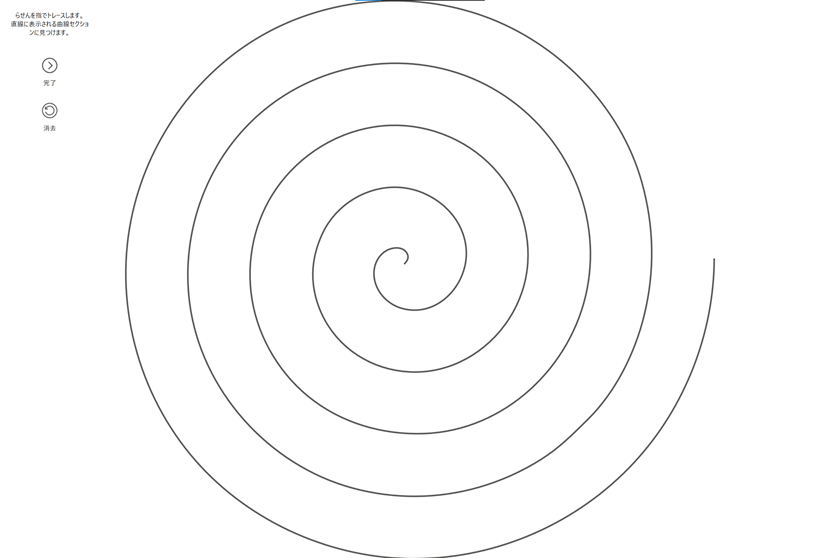
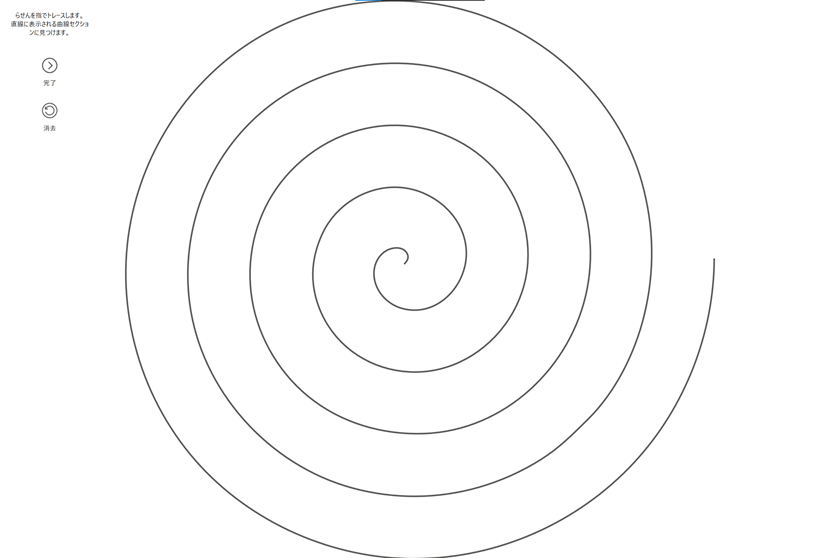
テスト③:タッチ マルチタッチ検出のテスト
複数の指でタッチした場合の挙動テストです。(私は5本の指で同時に触った)
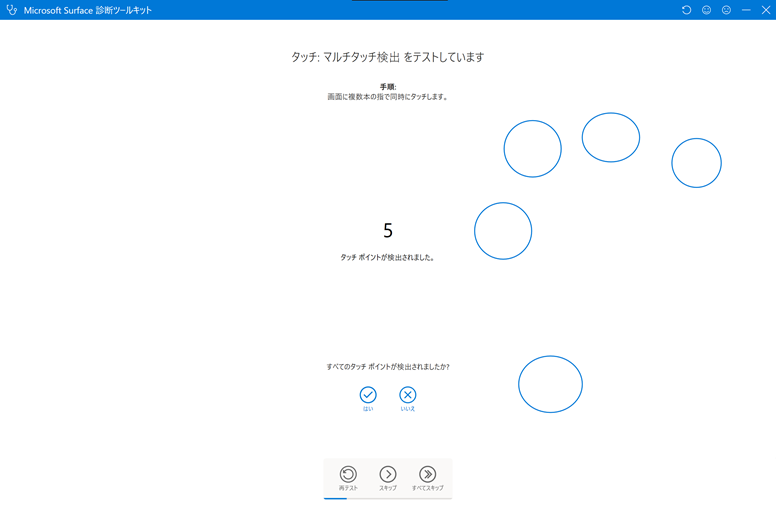
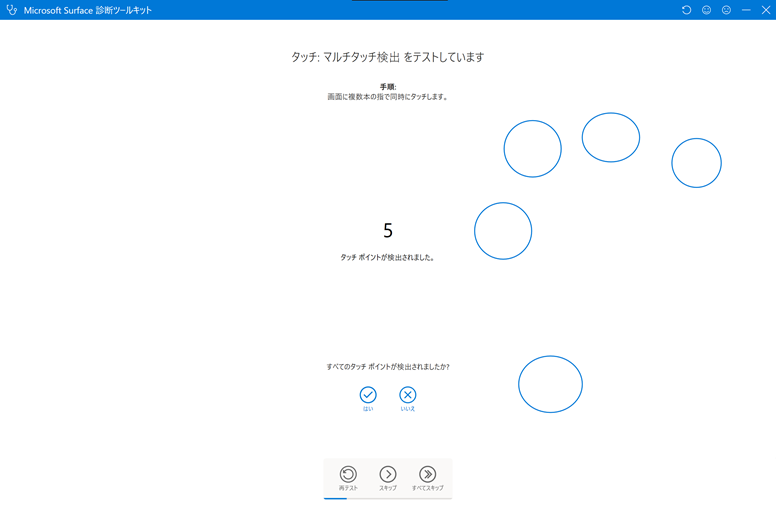
テスト④:タッチ ファントムタッチの検出をテスト
誰も触っていない状態(5秒間)で、タッチを誤検知していないかをチェックします。
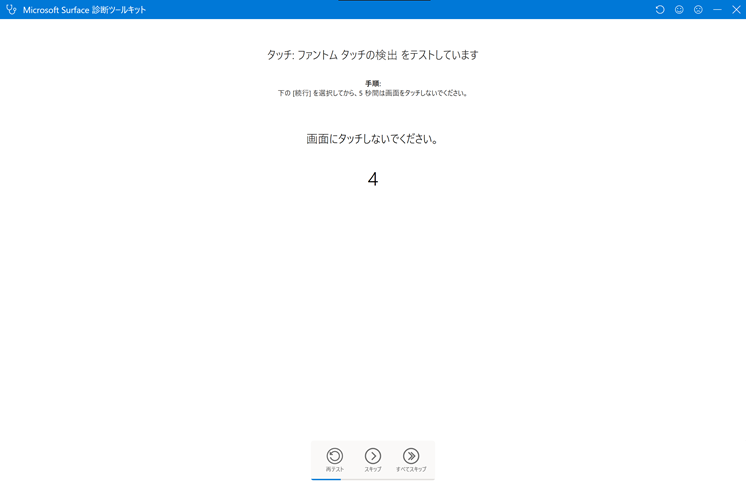
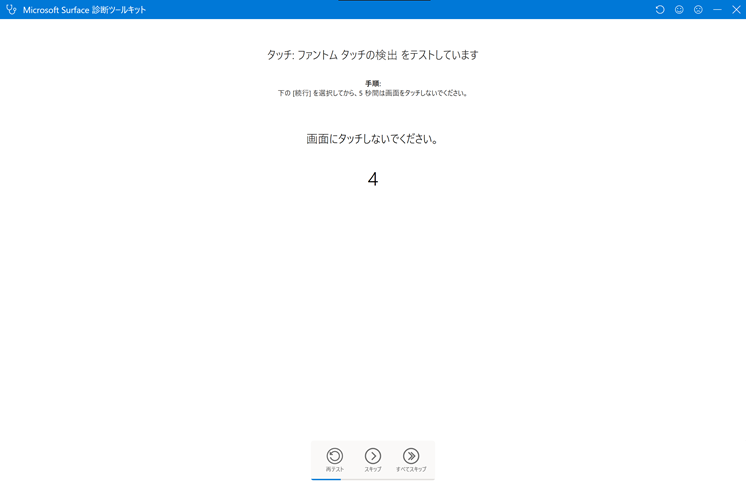
テスト⑤:表示 明るさをテスト
Surfaceの明るさを0%から100%まで自動上がっていきます。(電源を繋げておいた方が良いです。)
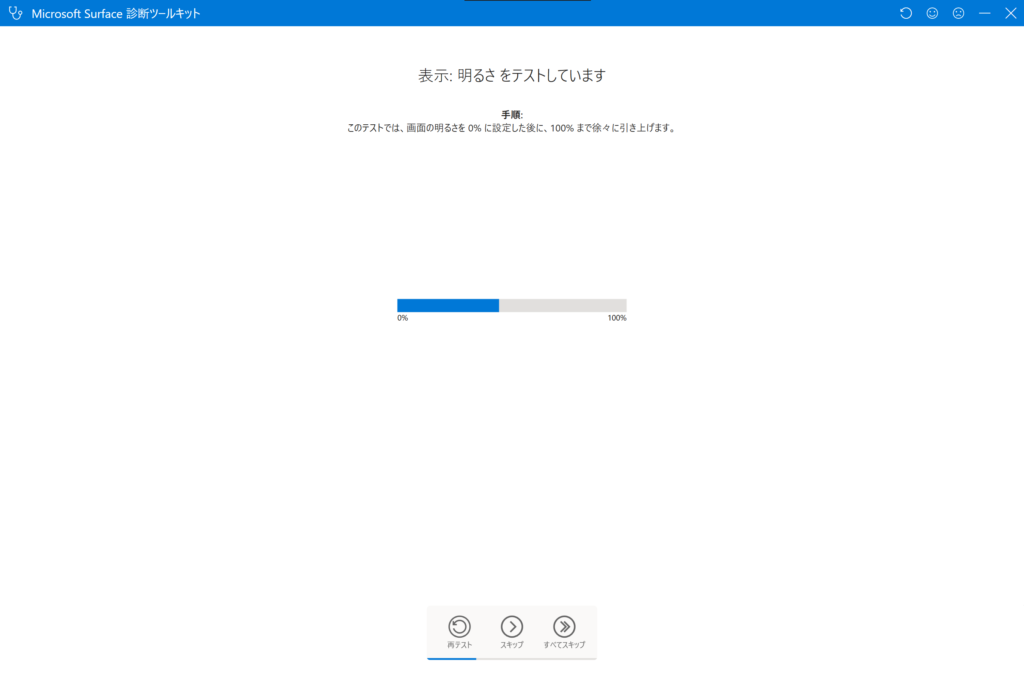
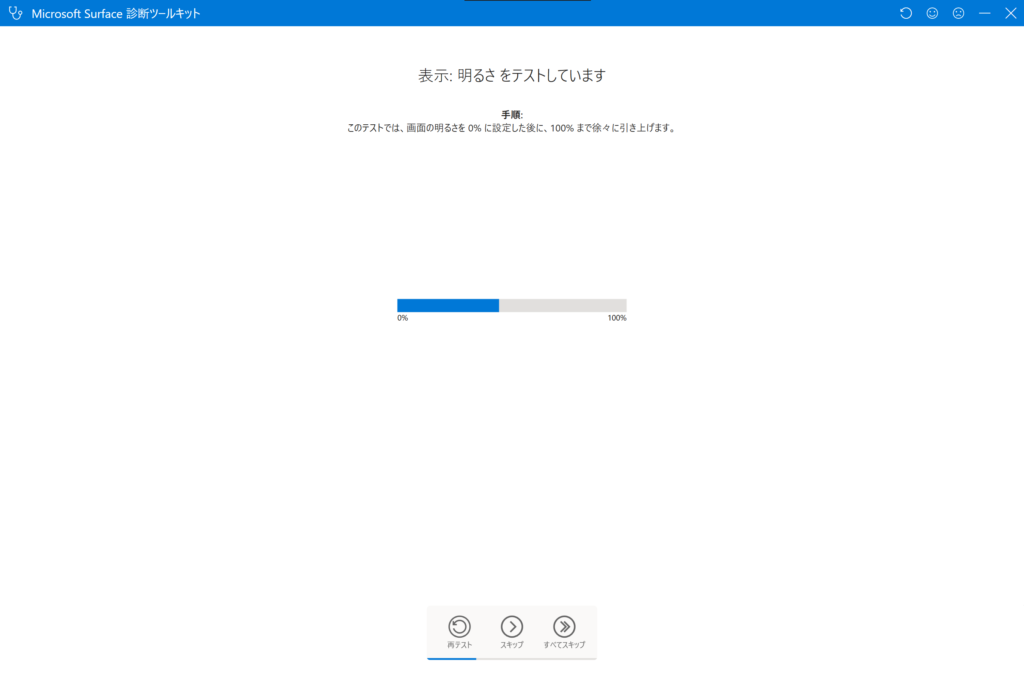
テスト⑥:サウンド スピーカーをテスト
左右のスピーカーから正しく音が出るかをチェックします。
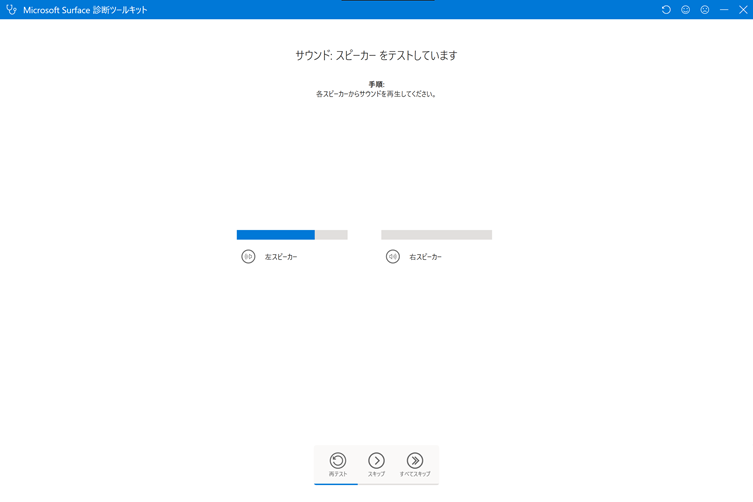
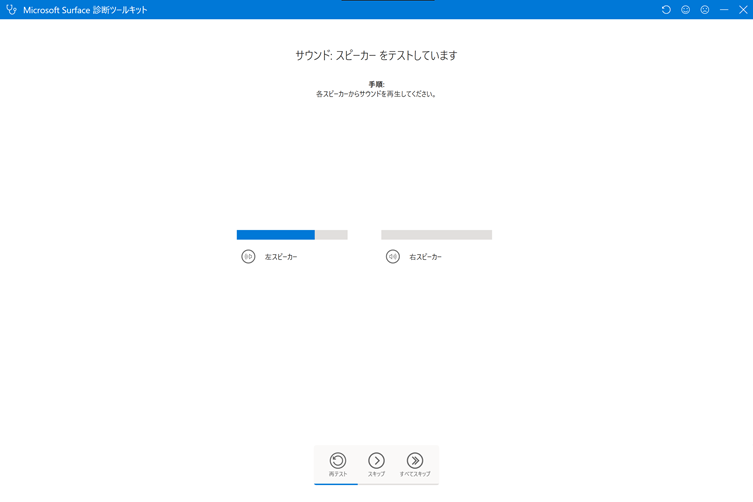
テスト⑦:サウンド マイクをテスト
Surfaceに向かって15秒間、何らかの音を出して、正しく録音できるかをチェックします。
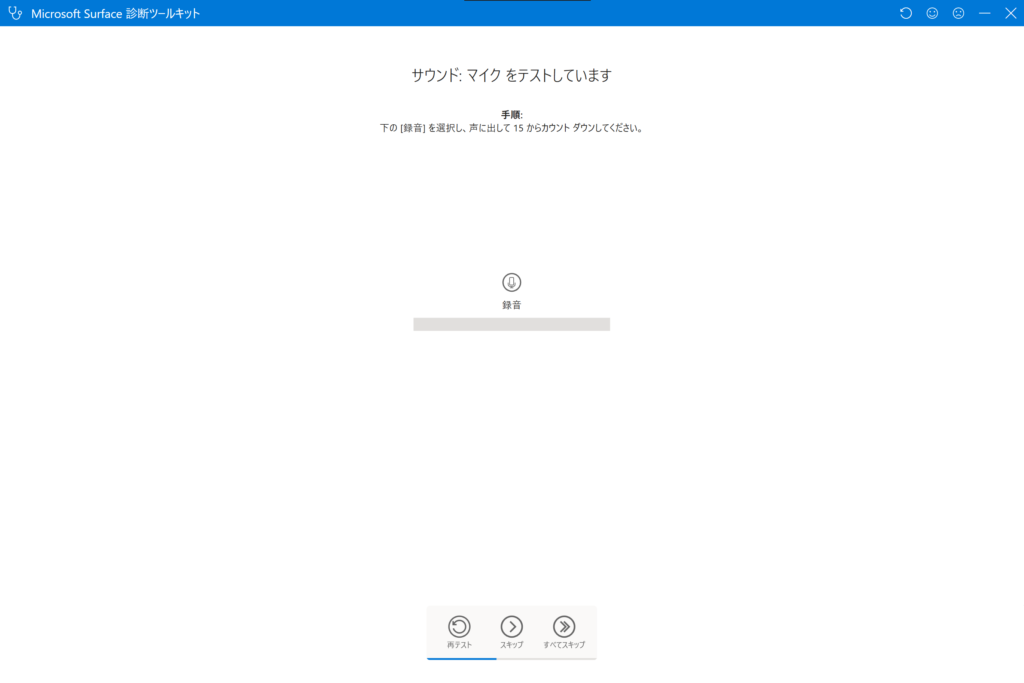
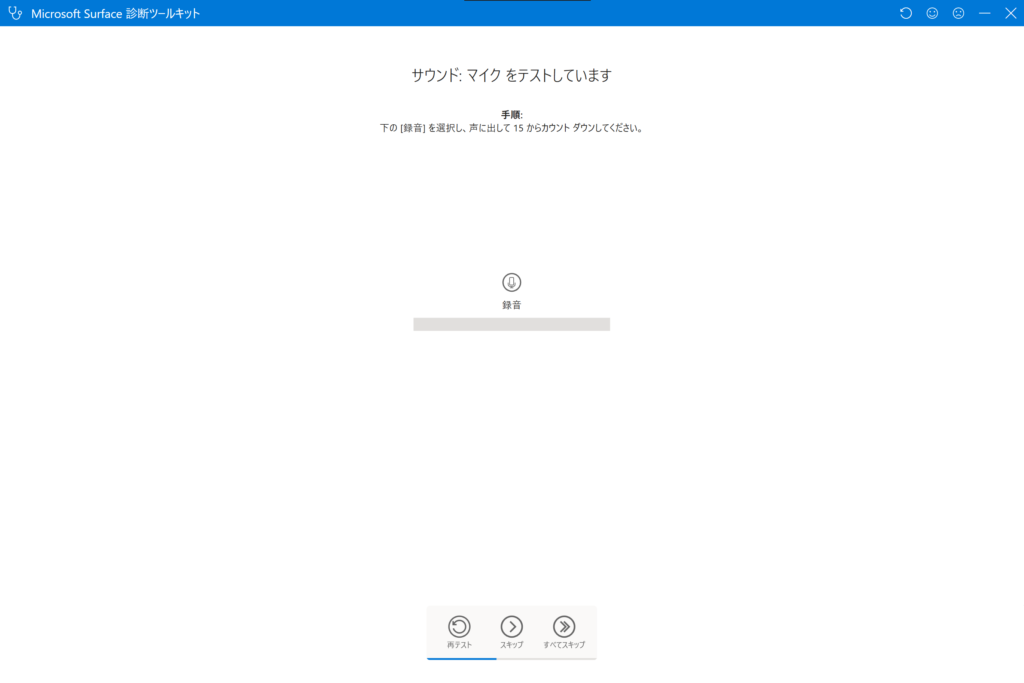
テスト⑧:キーボードとタッチパッド タイプカバーをテスト
タイプカバーから正しく入力できるかをチェックします。
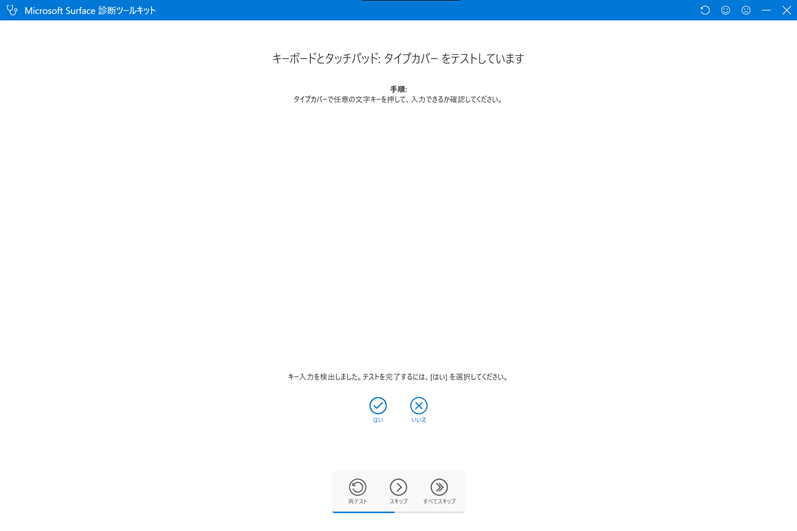
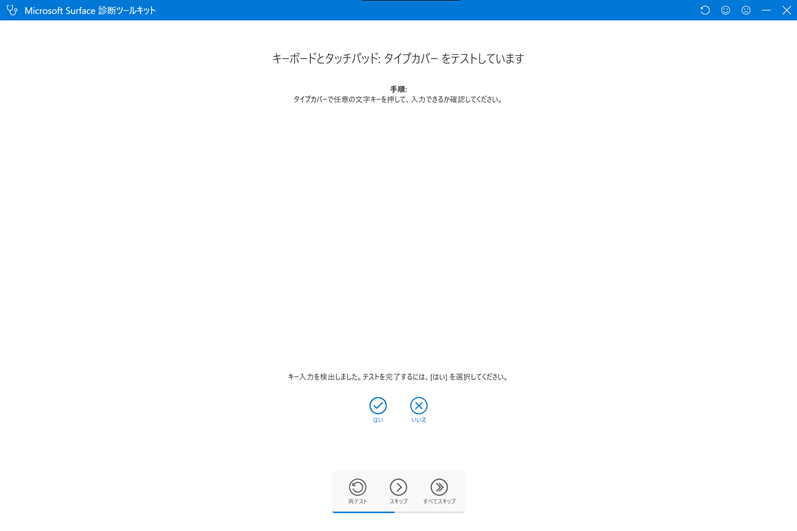
テスト⑨:キーボードとタッチパッド ダブルクリックをテスト
下図のマークをタッチパッドを使用してダブルクリックします。
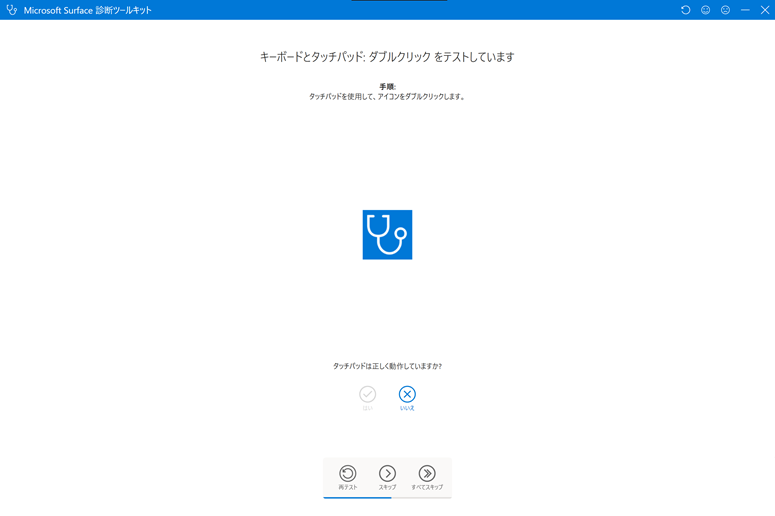
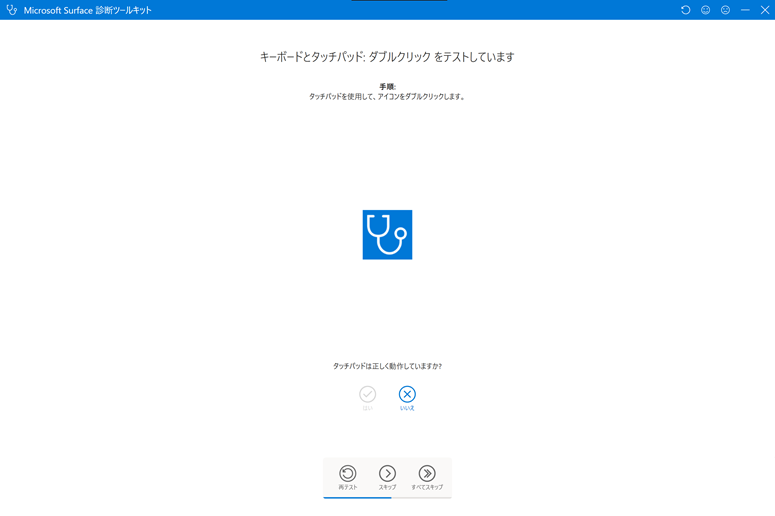
テスト⑩:キーボードとタッチパッド ドラッグ&ドロップをテスト
タッチパッドを使用して、左側のドキュメントの絵柄を、右側のごみ箱にドラッグ&ドロップします。
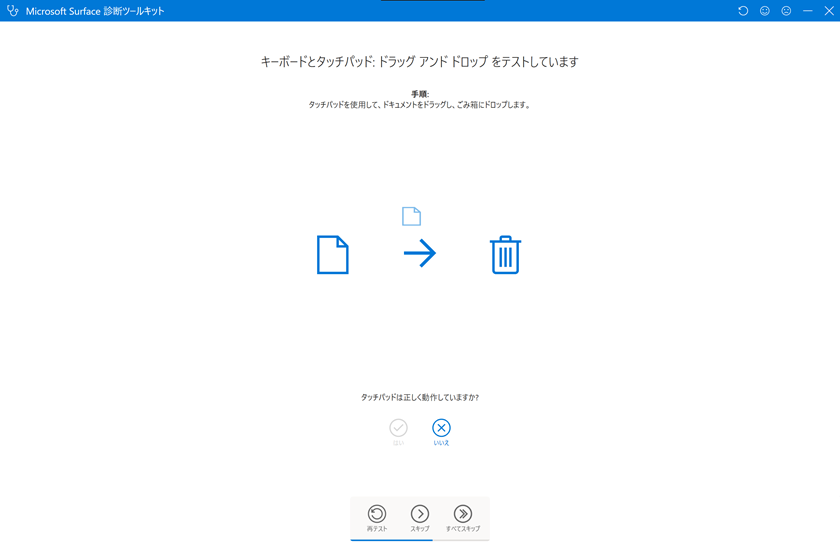
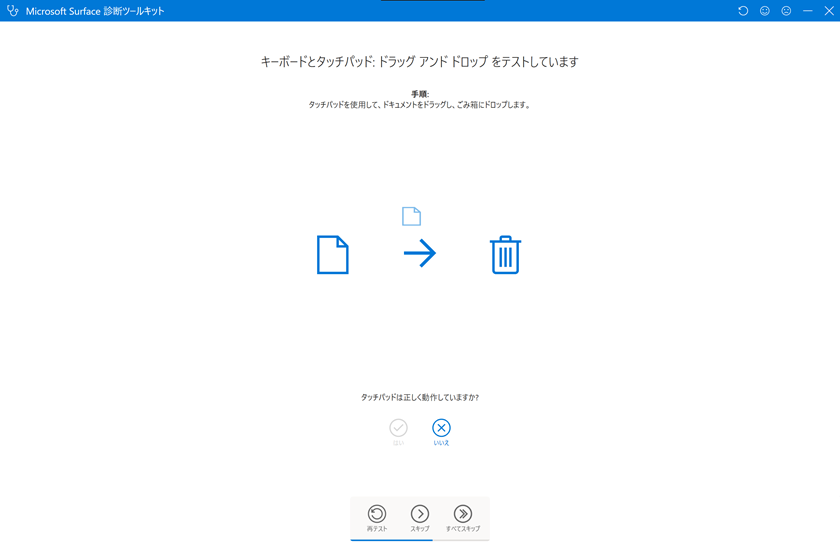
テスト⑪:メモリとストレージ をテスト
こちらはシステム側で自動的にテストされます。
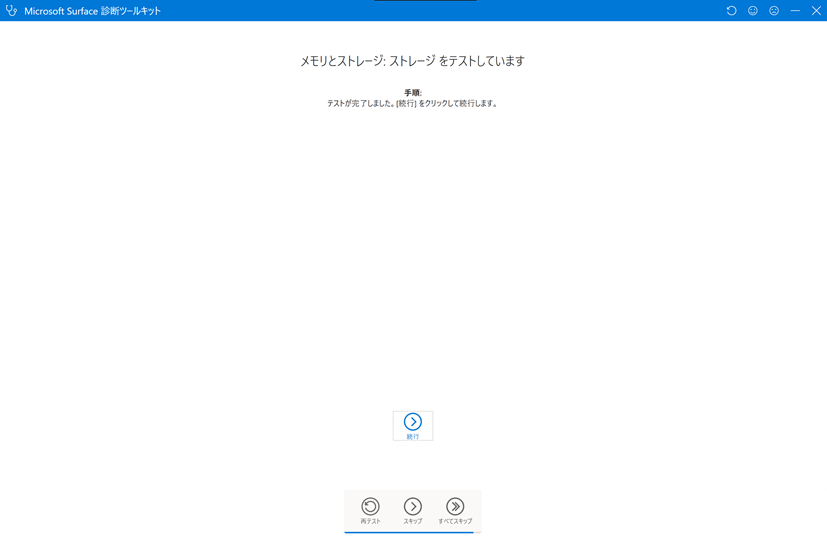
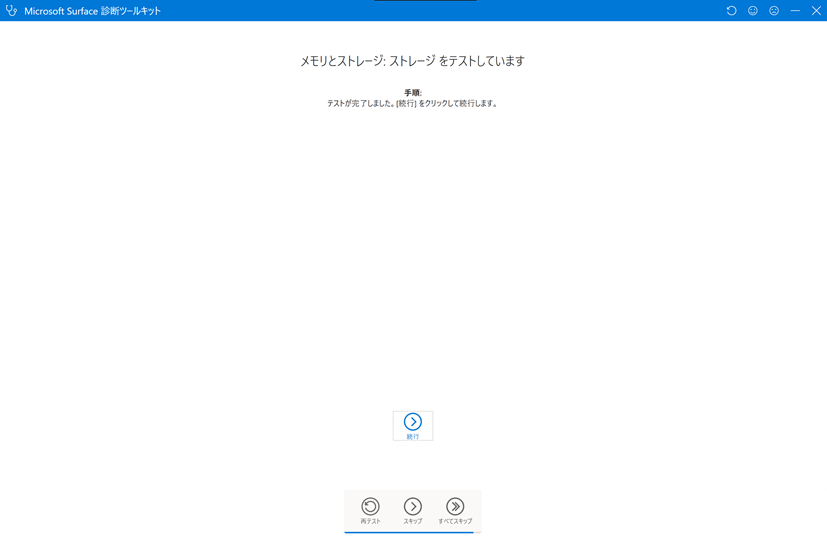
テスト終了
テスト終了後に、上記テストの結果が表示されます。
正常ならば「緑の丸」、異常は「黄色い三角」、未実施は「灰色」で表示されます。
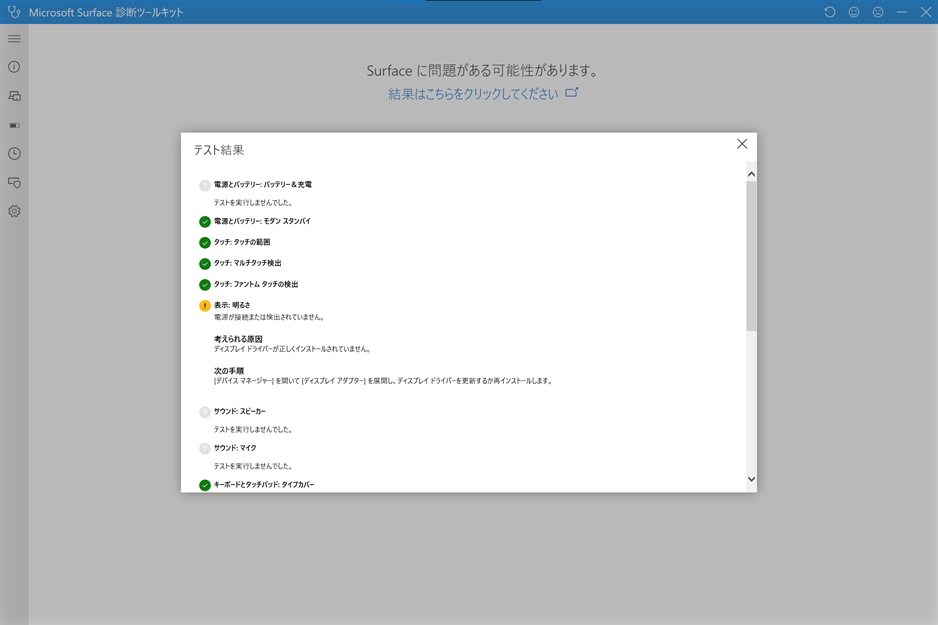
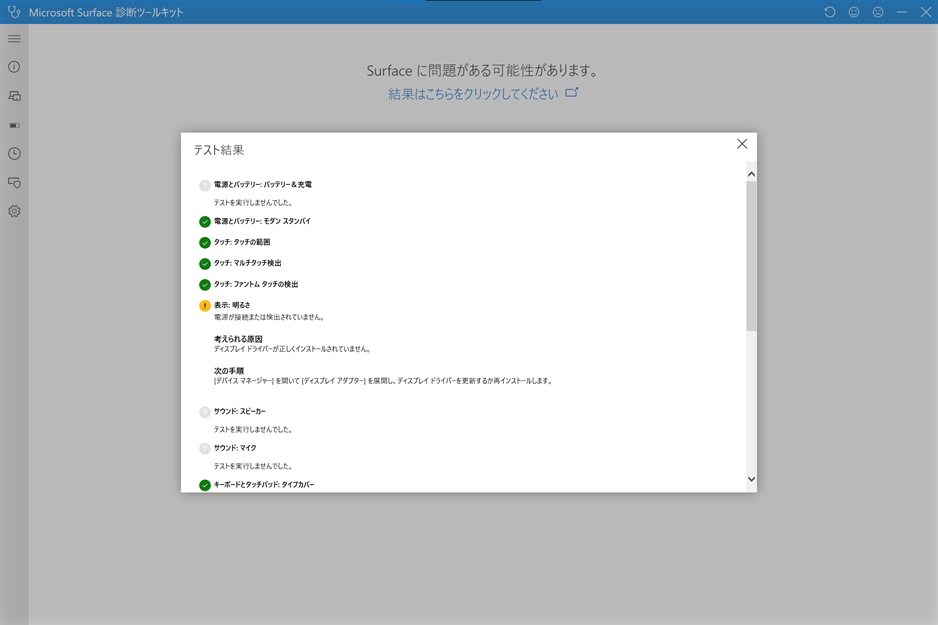
これらの情報を元に、Surfaceの修理依頼の参考にします。
他にもSurfaceに関わる記事を取り上げていますので、ご参考になれば幸いです。
万が一に備える
ちなみに、Surfaceなどのパソコンから、スマートフォン、タブレットまでを保証してくれるサービスもあるそうです。(モバイル保険:「月額700円」で3台まで。)
家電量販店などで購入されている方は、3年保証や5年保証といった家電量販店独自の保証があります。
一方、ネットショップ等で購入された方は、意外と保障がメーカー保証(1年)のみの場合が多いかと思います。
その場合の、保険としてはお勧めです!
以上です。
-
前の記事


Surfaceの保証期間|確認方法 2021.08.05
-
次の記事


Surfaceの修理依頼方法 2021.08.05




