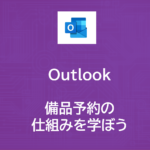Outlook | 会議室予約の仕組みを学ぼう
- 2023.06.09
- Power Platform
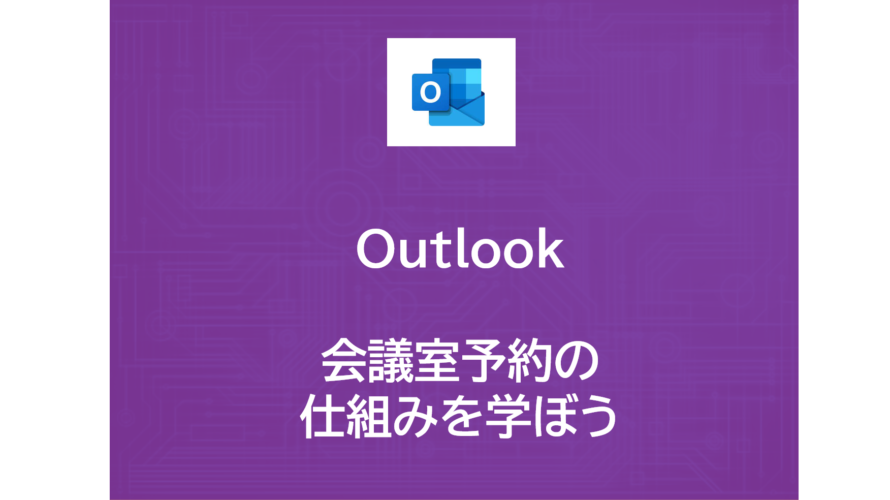
みなさん、こんにちは!
今回は O365を社内で利用されている方なら1度は目にしたことがあるであろう「会議室予約」ですが、この仕組みを実際に触ってみたいと思います。
目次
会議室の登録
今回は3種類の会議室を登録します。
会議室:会議室A(定員5)、会議室B(定員5)、会議室C(定員20)
1)Exchange 管理センター
管理センターにアクセスし、サイドバーの「リソース」をクリックします。
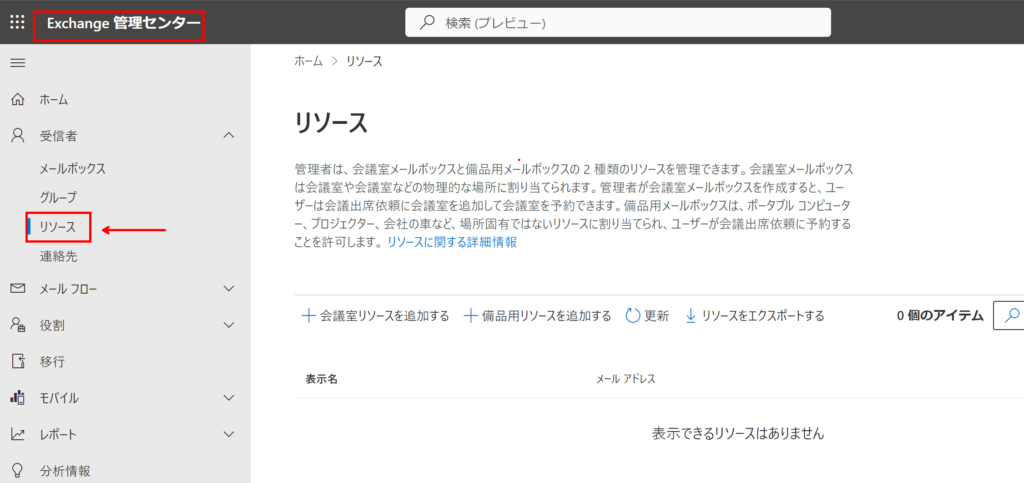
2)「+会議室リソースを追加する」
会議室を追加します。
会議室名の入力
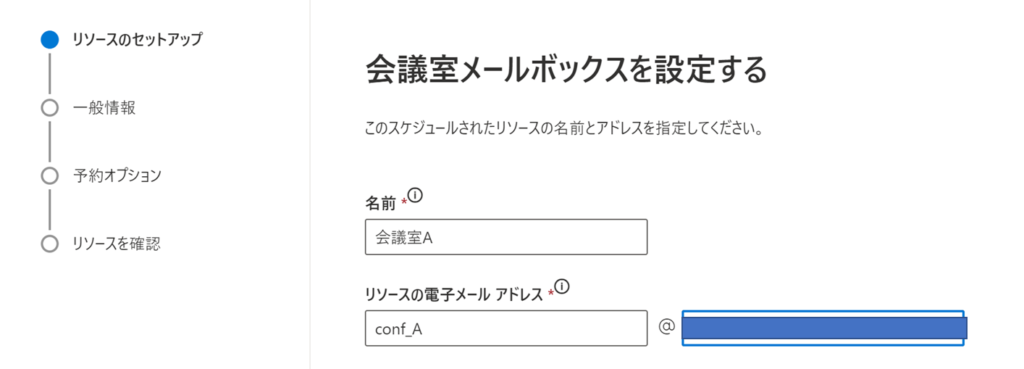
プロパティの設定
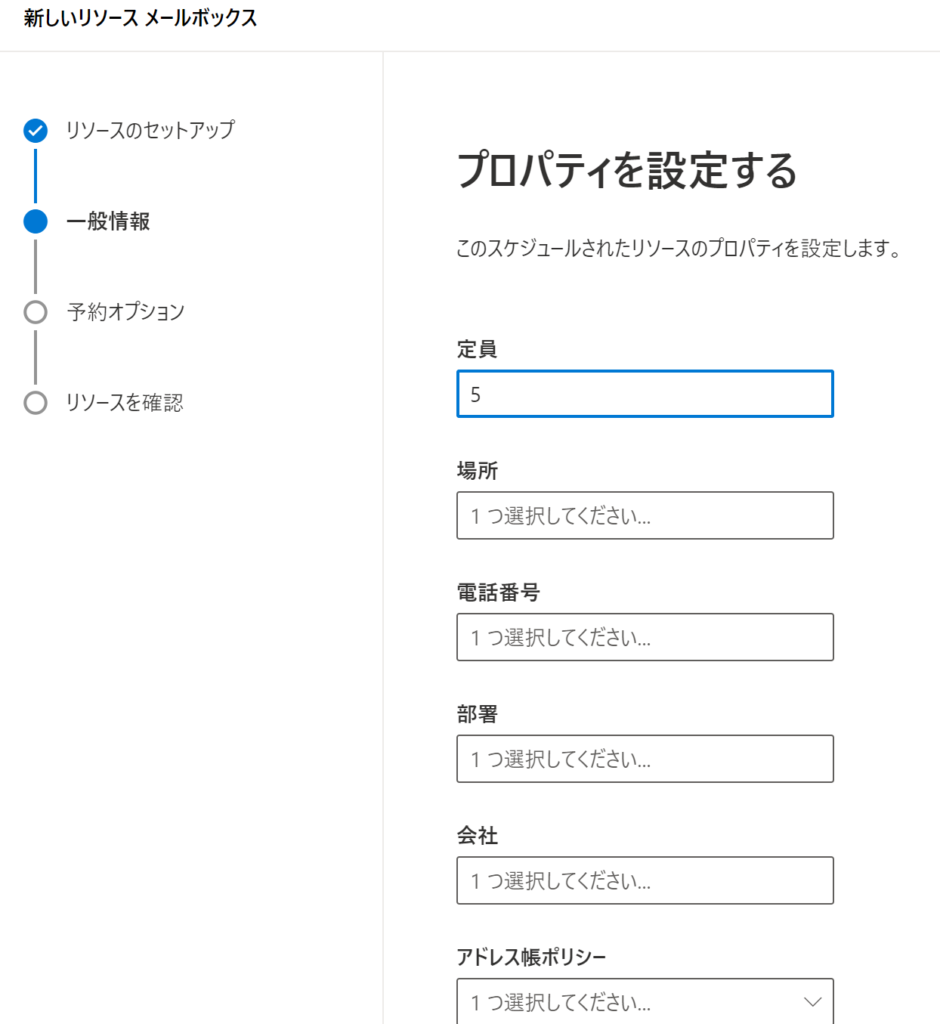
代理人予約の設定
予約代理人は自動で回答するように設定します
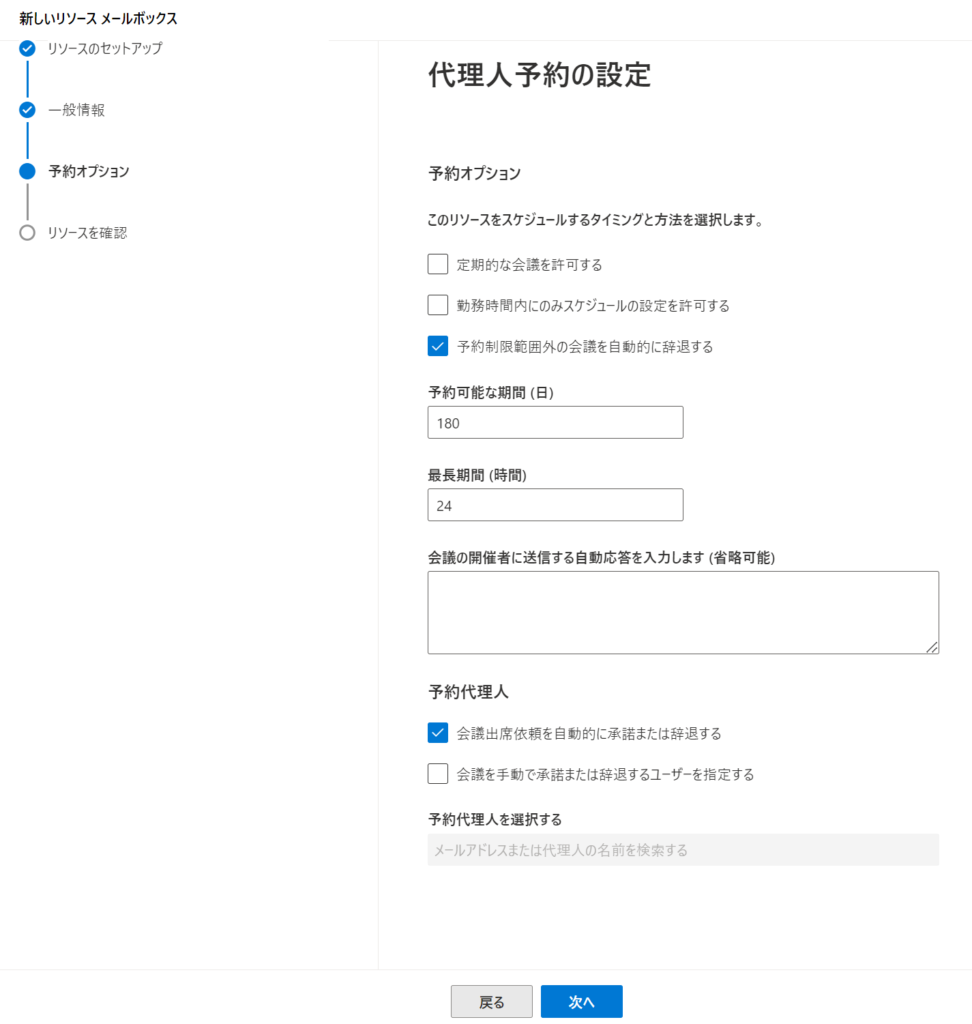
登録後は以下のようになります。
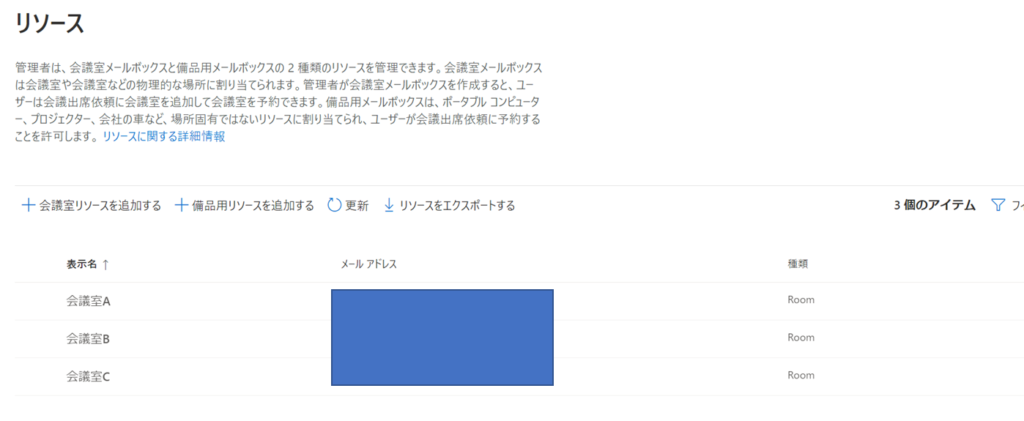
これで準備完了です。
実際に使ってみる
Desktop上のOutlookを開き、会議室を予約してみましょう。
1)予定表>新しい会議
予定表を開き、左上の「新しい会議」をクリックします。
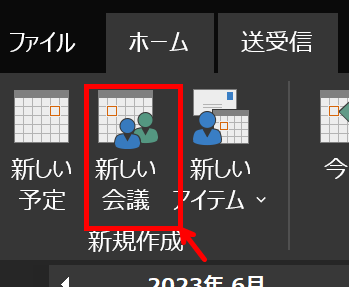
2)会議室を選択
場所をクリックして、先ほど登録した会議室が表示されることを確認します。
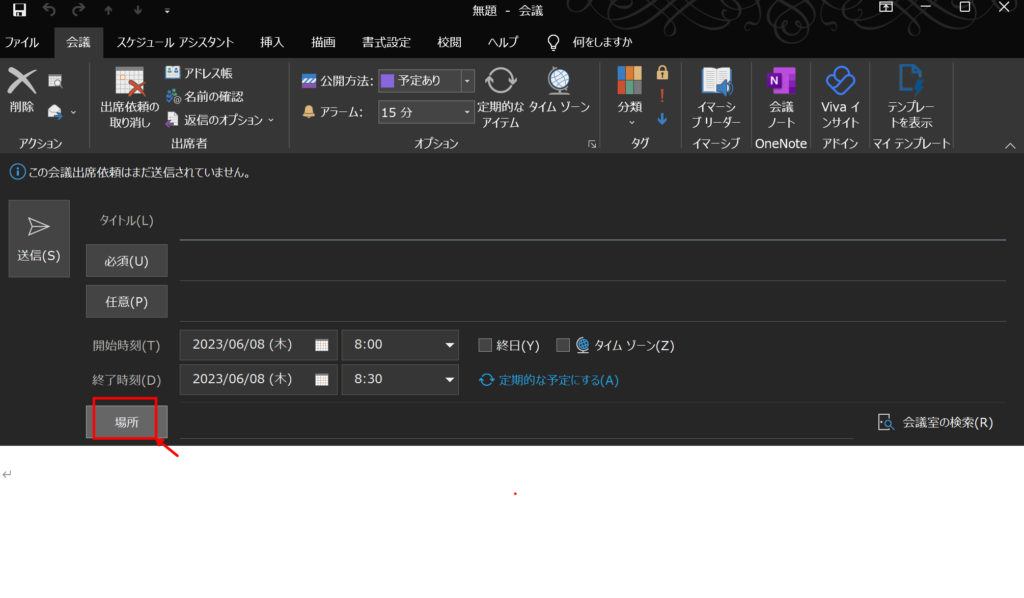
確かに表示されてますね!
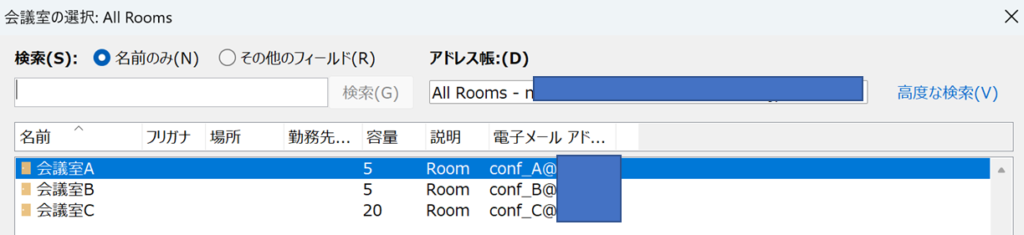
3)実際に予約する
会議室を選択し、予約してみます。
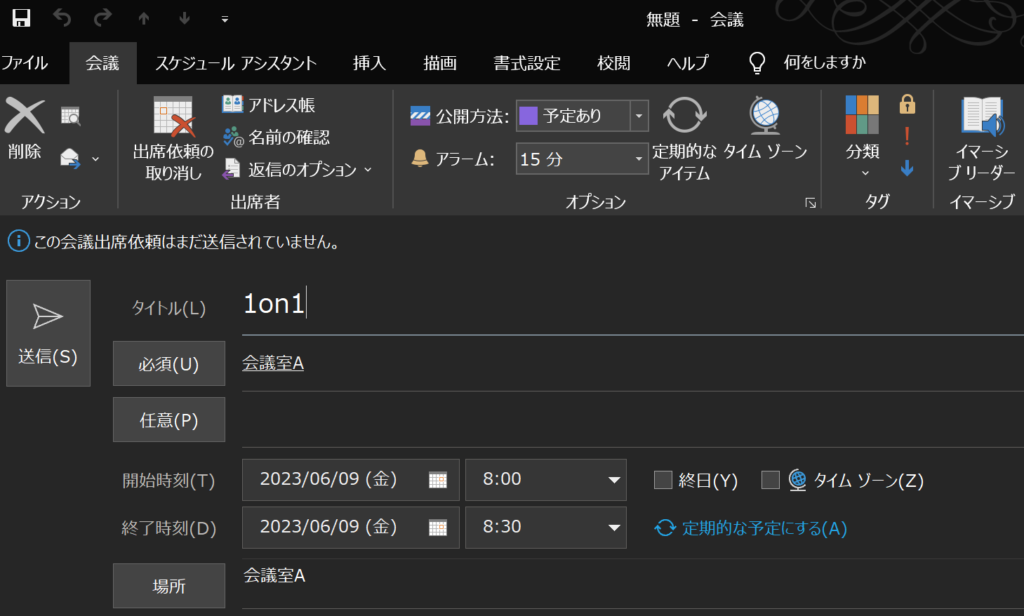
予約した会議室から、予約完了のメールが届きました。
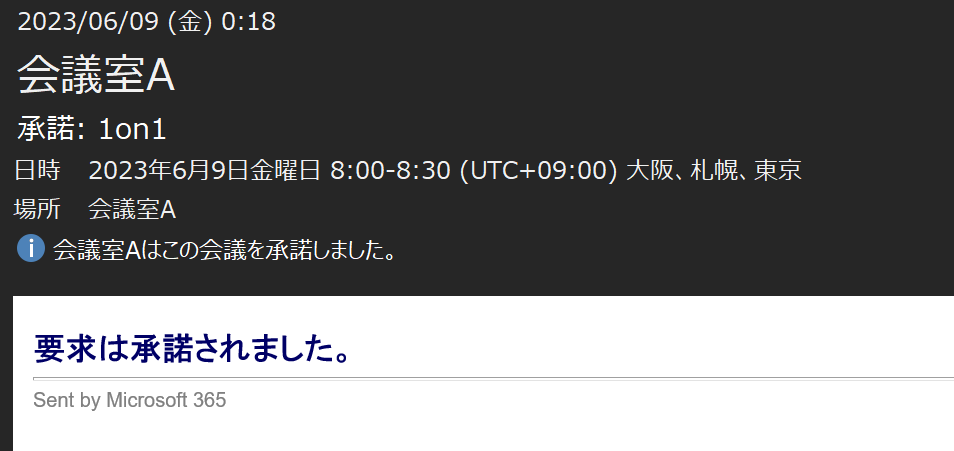
同じ時間帯で重複した予約をした場合は拒否メールが届きます。(例:6/9 8:00-10:00)
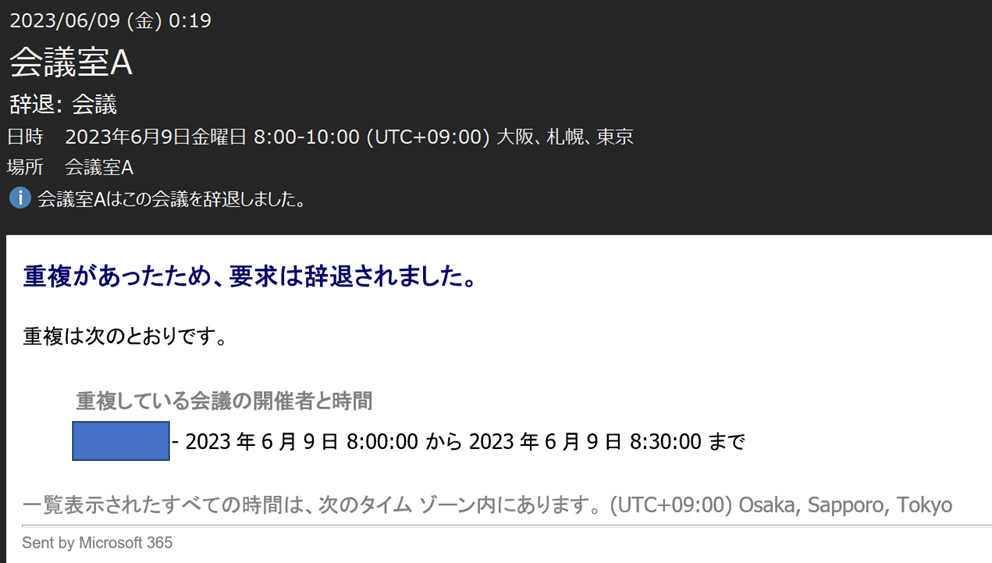
このようにしてOutlookでの会議室管理がされているんですね。
勉強になりました。
ではまた!
-
前の記事

PowerPlatform | PL-900 独学で合格するまでの流れ 2022.06.01
-
次の記事

Outlook | 備品予約の仕組みを学ぼう 2023.06.09