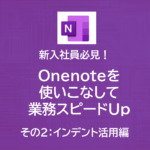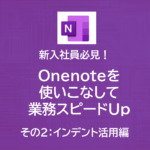新入社員必見!Onenoteを使いこなして業務スピードUp!!~その3|検索機能編

みなさん、こんにちは。
今回もOnenoteを用いた仕事術を紹介します。
前回の記事を読んでない方は、以下のリンクからご覧ください。
2種類の検索機能を使いこなそう
Onenoteには「検索機能」が2種類あります。
①ページ内検索
②全体検索
①ページ内検索
表示しているノートの「ページ内」検索を行います。
Ctr + F :ページ内検索
① Ctr + Fを押します
② 画面右上の検索バーに、検索したいワードを入力します。
(例:今回は下記の記事の「インデント」というワードを検索します)
③下図のように、検索に引っかかった場所が強調されて表示されます。
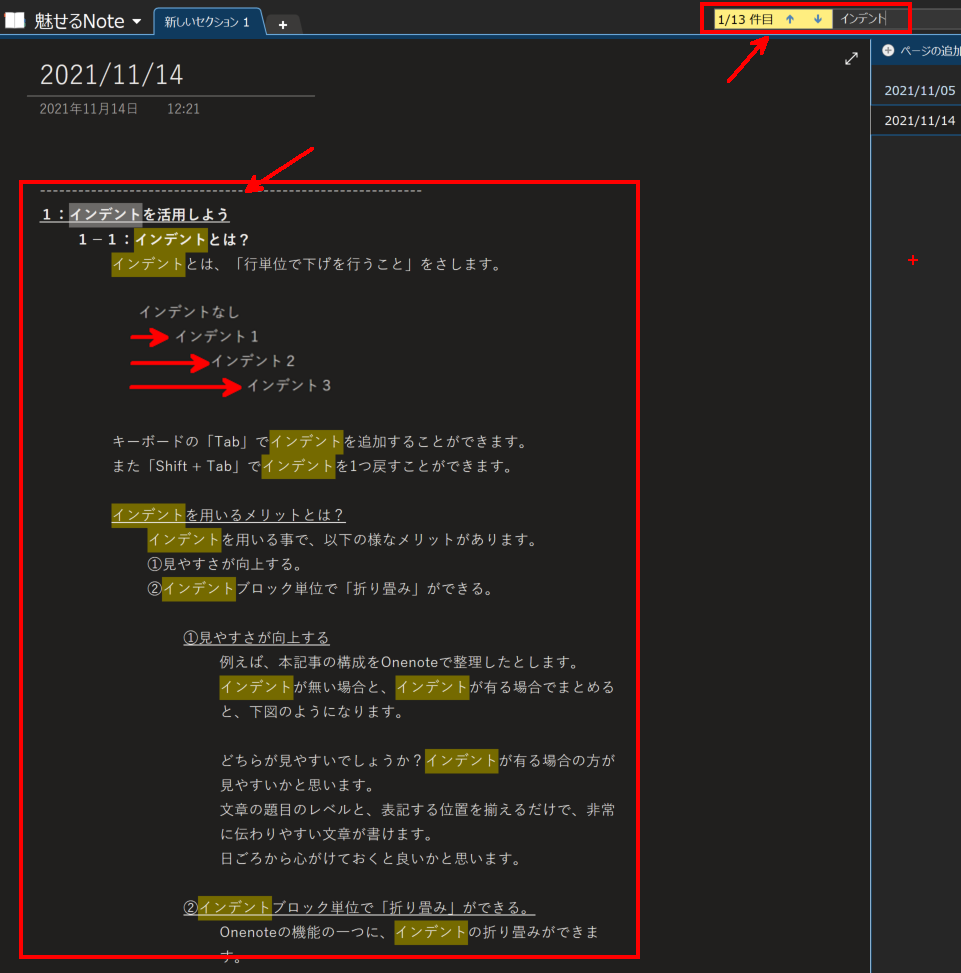
②全体検索
先ほどは「現在表示されているページ」内での検索でした。
一方、ノートブックが複数あったり、ページがたくさんあった場合の検索を助ける機能もあります。
それが「全体検索」です。
例)検証として、1つのノートブック内に「全体検索テスト1」 「全体検索テスト2」 「全体検索テスト3」のページを準備。その中に「春はあけぼの」というワードを忍ばせました。
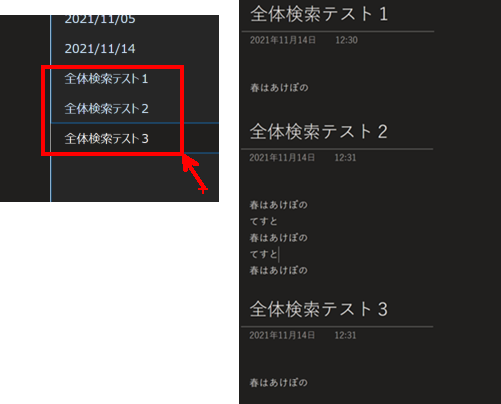
Ctr + E:全体検索
① Ctr + Eを押します。
② 画面右上の検索バーに、検索したいワードを入力します。
(例:今回は下記の記事の「春はあけぼの」というワードを検索します)
③下図のように、検索に引っかかった場所が強調されて表示されます。
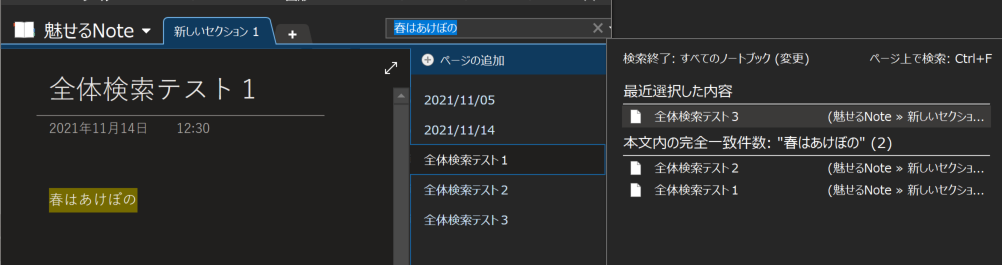
複数記載している「全体検索テスト2」もヒットしていますね。
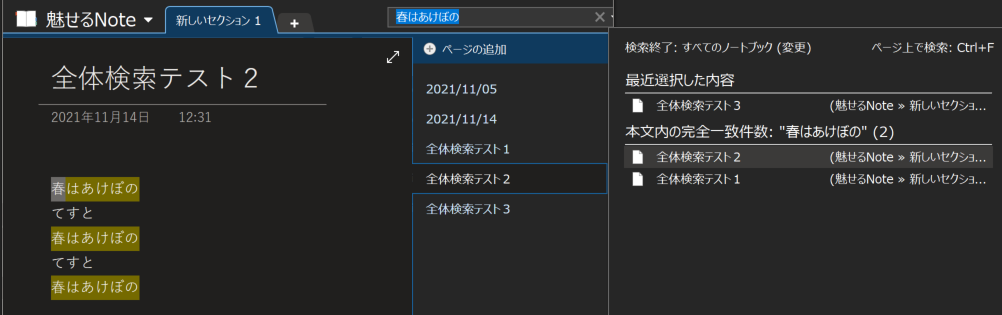
③全体検索の検索範囲を調整しよう
全体検索機能には、検索範囲を絞りこむことができます。
①検索終了:すべてのノートブック(変更)をクリックする
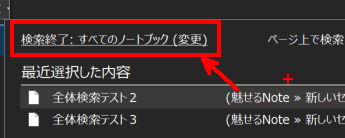
②検索範囲を選択する
なお、検索は以下の様な種類があります。
(1)このセクション
(2)このセクショングループ
(3)このノートブック
(4)すべてのノートブック
()括弧の数字が大きくなるほど、検索の範囲が広がります。
(イメージをつかみたい方は、まとめに記載している図を参照してください)
まとめ
今回はOnenoteの検索方法についてまとめました。
下図の対応表を元に、検索機能を有効に使ってくださいね♪
★ポイント1:ページ内検索は「Ctr + F」
★ ポイント2:全体検索は「Ctr + E」で、検索範囲は4段階まで調整可能
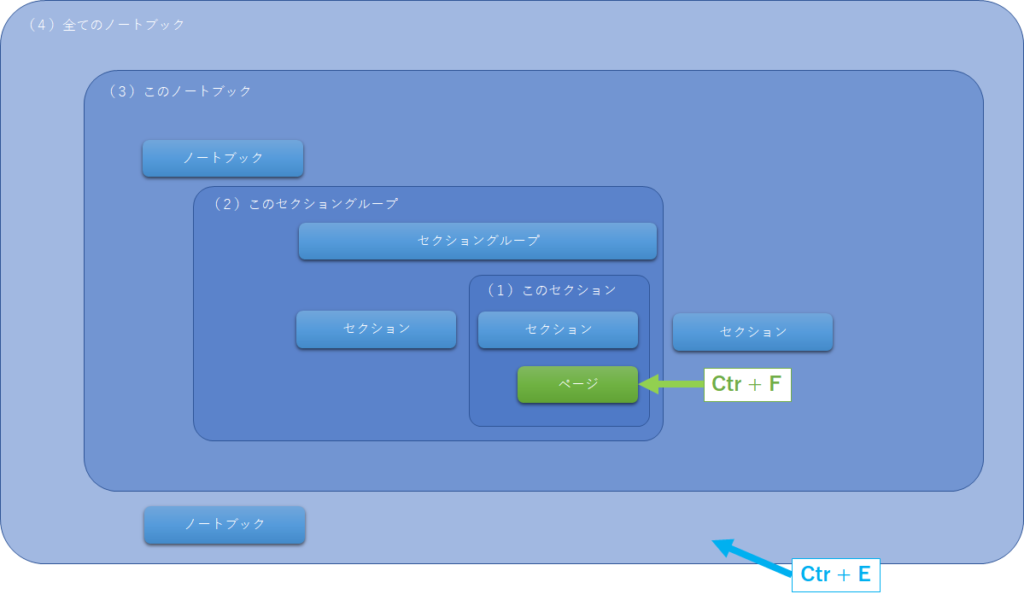
-
前の記事

新入社員必見!Onenoteを使いこなして業務スピードUp!!~その2|インデント活用編 2021.11.14
-
次の記事

業務効率化!Windows10 スタートアップの使い方を紹介! 2021.11.14