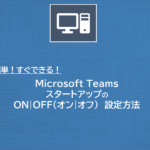新入社員にお勧め!魅せる議事録作成!!~単語の登録でスピードアップ~

みなさん、こんにちは。
本日は「新入社員にお勧め!魅せる議事録作成!!~単語の登録でスピードアップ~」をご紹介します。
議事録作成に時間をかけている人、多いかと思います。特に慣れないと時間がかかってしょうがないですよね・・・
この記事では、「なるべく会議中に議事録を書き上げるための技」を紹介したいと思います。
以下の事項が学べます。
・議事録テンプレートの作成
・議事録作成時のショートカット
・単語の登録機能でもっと素早く!魅力的に!!
・プリントスクリーンを活用!
それでは始めます!
議事録を素早く書き上げるには?
皆さん、議事録の作成にどれぐらいの時間をかけていますか??
なるべくは会議中に書き上げたいものですよね。
短時間で書き上げている人たちはどうやって議事録を作っているのでしょうか?
ここでは私がいつも使っている方法を簡単にご紹介します。

テンプレートを作る
議事録の章立ては基本的に決まっているかと思います。
あらかじめOnenoteやエクセル、Wordなどでテンプレートを作成しておいて、そこに追記していくスタイルがお勧めです。
以下に例を示してみます。
【例】
① 開催日: 〇月〇日(〇曜日) 〇時~〇時
② 開催場所: 〇〇会議室
③ 出席者: 〇〇部 〇〇さん、▲▲部 ▲▲さん、□□部 □□
④ 議題と決定事項:
(1) 〇〇について
→ 〇〇という方針をとる。
→ 〇〇さんに確認を行う(ToDo:●●さん 納期 ×/×)(2) ××について
→ 要件が漏れていたため再検討を行う。(3) ▲▲について
⑤ 詳細:(Q:質問 / A:回答 / D:指示 / I:補足情報)
(1) 〇〇について
Q: 〇〇とはどういう事か?(〇〇部 〇〇さん)
A: ××という事である。(□□部 □)
D: 内容が正しいか〇〇さんに聞くこと。(〇〇部 〇〇さん→●●さん)
I: 補足として、‥‥
いかがでしょうか?
特に⑥の詳細に関しては接頭語をあらかじめ定義しておくことがとても大事です。
Q:Question、A:Answer、D:Do、I:Infoの略
ショートカットを活用する
皆さんは議事録を作成する際、どのようなツールを使っていますか?
「メモ帳」「Onenote」「エクセル」「ワード」「ノートに手書き」などなど様々かと思います。
私のおすすめは「Onenote」です。
理由としては、Onenoteにはメモを効率的に書き上げるショートカットコマンドが多数存在します。
【例】
▶ 太字: [Ctr] + [B]
▶ イタリック: [Ctr] + [I]
▶ ハイライト(蛍光色): [Ctr] + [Shift] + [H]
▶ 表の作成: スペースを入力後、[Tab]を押下
私が特に使うのは上記に加えて、「クイックアクセスツールバー」です。

オフィスアプリの右上部分に表示されるツールの集合体ですね!
私はよく使うツール(例えば、文字の色を変える、図形の挿入など)を登録しています。
このクイックアクセスツールバーですが、「[ALT]+数字」でツールを選択できるって知っていましたか?

上図のような感じで、ALTを押すと、左から番号が割り振られます。
あとは数字を押せば、そのツールを起動することができるんです。
ポイントとして、Officeの種類(PowerPointやExcelなど)にかかわらず、クイックアクセスツールバーの配置はなるべくは統一しておいた方がよいと思います。
→ 例えば、文字の色は ALT+3で切り替えることができるように設定しておく、など。
こちらに関しても、議事録を作成する環境は事前に準備しておくことが一番の要ですね!
単語の登録機能を活用する
さらにスピードを上げたい方には、Microsoft IMEの機能の一つである「単語の登録」機能をお勧めします。
画面右下のひらがなを右クリックすると、IMEオプションが表示されます。
その中の、「単語の登録」を選択します。

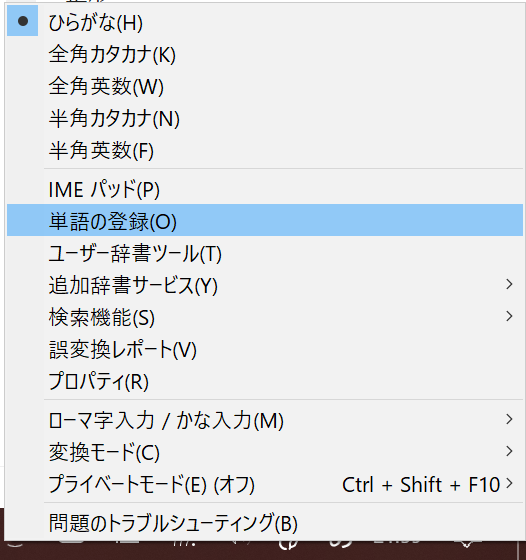
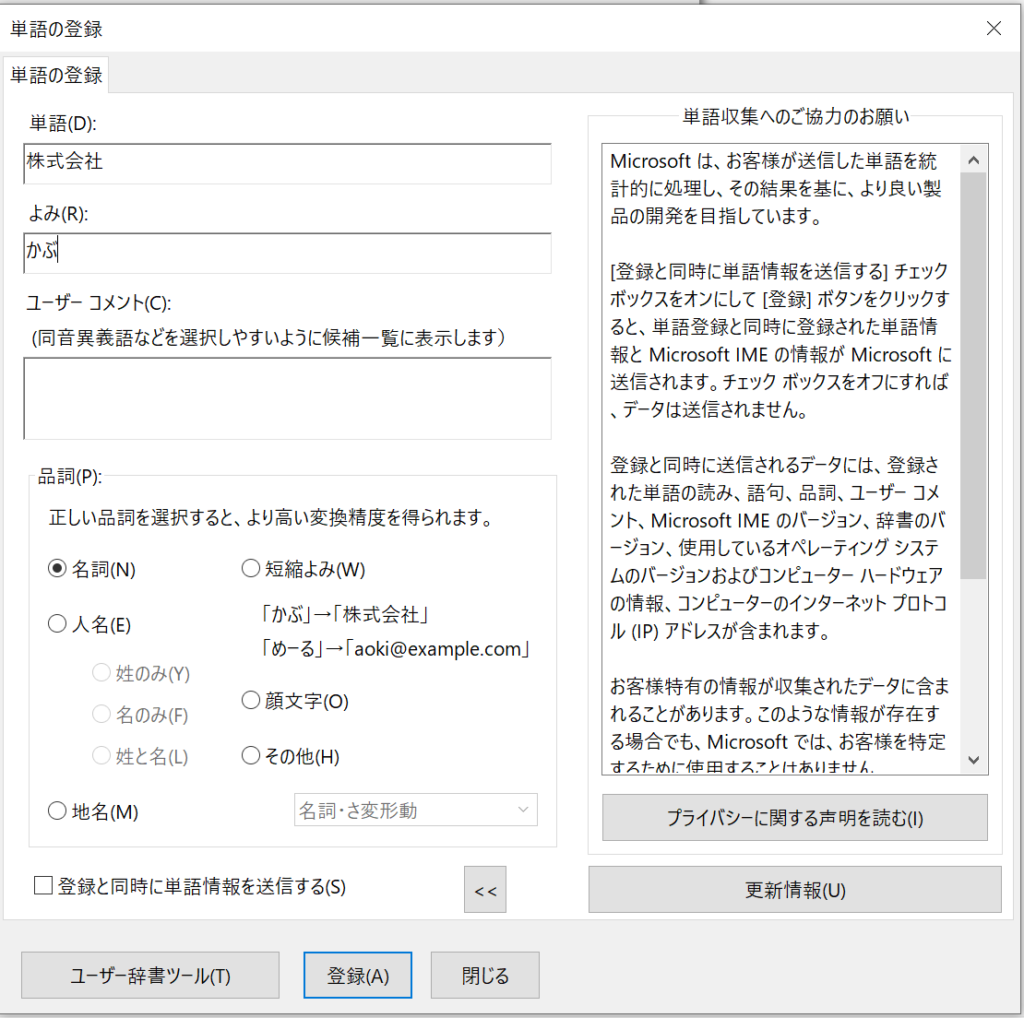
頻出する単語を登録することで、変換時に素早く要求する単語を出力することができます。
【例】
▶ メール → xxxxx@xxx.xx.jp
▶ かぶ → 株式会社
▶ あり → ありがとうございました
上記のような使い方のほかに、私は以下のような単語(?)も登録しています。
【例】
▶ ー → ————————————————————
▶ える → └
▶ と → ├
なんじゃこれ??と感じる方がほとんどかもしれません。
「-」の変換
区切り線ような使い方ができます。メールや議事録を見やすくする手法の一つです。
【例】
————————————————————
あいうえお
————————————————————
「える」「と」の変換
「└」や「├」は「けいせん(罫線)」と変換すると表示されます。
コマンドプロンプトでフォルダ構成を調べている方とかなら見たことがあるかもしれません。
これを使うと以下のようなツリー図が簡単に描けます。
【例】
●●●●
├ C●●●
├ B●●●
└ A●●●
プリントスクリーンを活用する
こちらは以前の記事でもご紹介したやり方ですね!
文章で打つよりも画面をキャプチャしたほうが伝わりやすいことも多々あります。
まだ読んでいない方はこちらの記事も是非ご覧ください。
※議事録の体裁として、お勤めの企業で許容されているかは事前に確認しておいてくださいね。
まとめ
本日は「議事録を素早く書き上げる」方法として4つの方法を取り上げました。
いずれも「事前に!」道具を準備しておくことが要となってきます。
是非余裕をもった状態で会議に臨んでいただければと思います。
それではまた!!
本日のAmazonおすすめ_Top10
2024-04-18 23:37:08時点
-
前の記事

伝わる!簡単!マニュアル作成時短術!(Win版)~画面キャプチャ他~ 2020.11.30
-
次の記事

Microsoft TeamsのスタートアップのON|OFF(オン|オフ)の設定方法 2021.08.04