業務効率化!Windows10 スタートアップの使い方を紹介!

みなさん、こんにちは。
今回はWindows10のスタートアップの設定方法についてご紹介します。
スタートアップの設定方法を知っておくと、業務効率化を図ることができますよ!
是非お試しください。
スタートアップとは?
そもそもスタートアップとは何か?という方に、簡単な機能の紹介です。
スタートアップとは、PCを起動した際(正確にはログインした際)に、アプリケーションを自動で起動する仕組みの事を指します。
よく「スタートアップに登録する」とか言います。
=メリット=
PCを起動した際に、一緒にアプリケーションも起動してくれるので、①アプリを探して→②クリックする、といいた手間がなくなります。
=デメリット=
便利だから!といって、沢山のアプリケーションを登録してしまうと、起動時にPCに負荷が掛かってしまいます。
必要最低限のアプリを登録するようにしましょう。
例)毎日必ず使うアプリ… Outlook、Notes、Onenote など
スタートアップの確認方法
スタートアップですが設定場所は2種類あります。
① Windows10 標準設定「アプリのスタートアップ」
② Windows10 スタートアップフォルダへの登録
① Windows10 標準設定「アプリのスタートアップ」
こちらの機能は、私たちが自分で登録するわけではなく、アプリをインストールした際に自動的に登録されるスタートアップです。
私たちが制御できるのは「登録されたスタートアップをON|OFFする」ことです。
一緒に確認してみましょう。
(1)Windowsの設定を開きます。(Windowsキー + X)
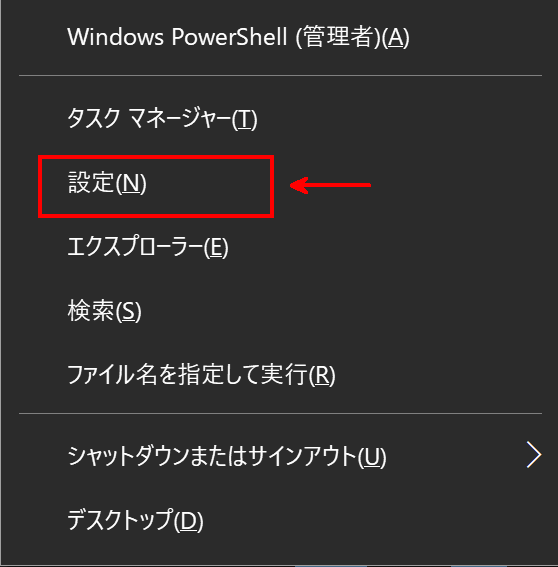
(2)アプリをクリックします。
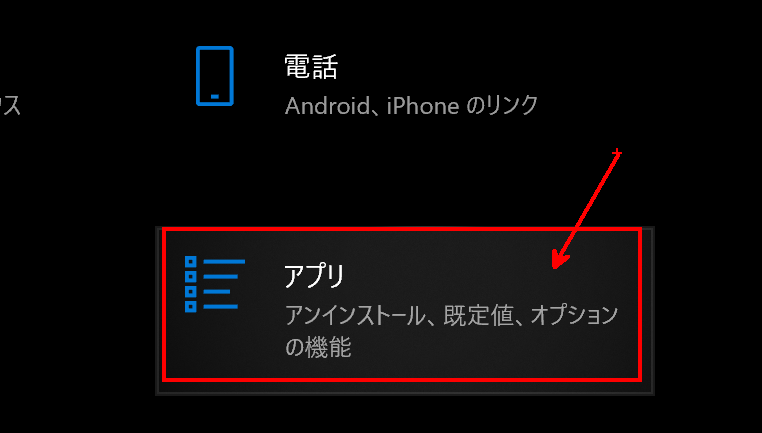
(3)画面左側の「スタートアップ」をクリックします。
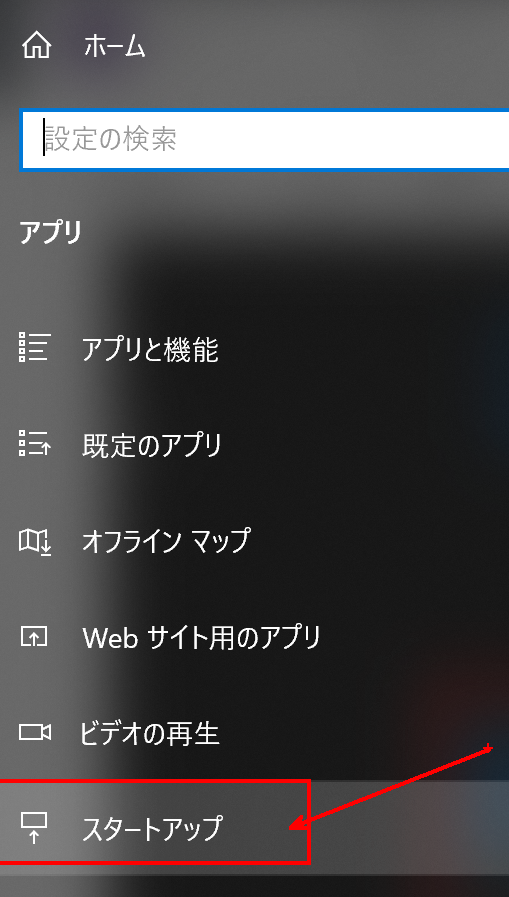
(4)現在登録されている「スタートアップ」を確認することができます。必要に応じてON|OFFします。
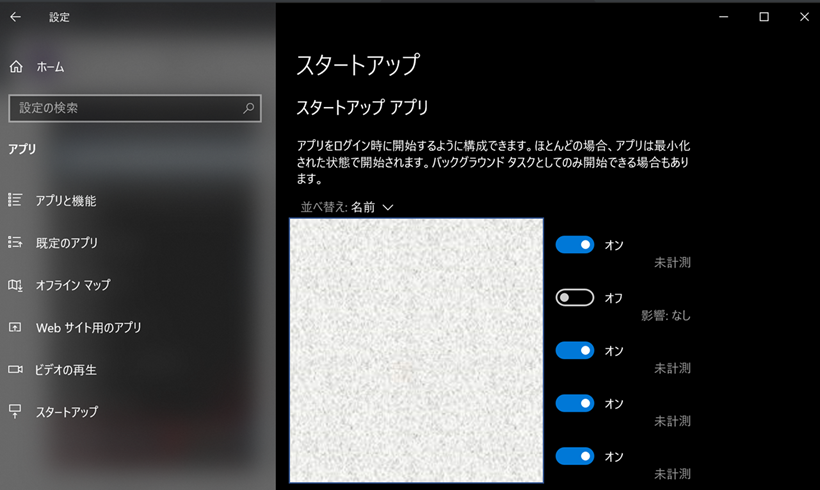
② Windows10 スタートアップフォルダへの登録
本記事の冒頭で述べた「スタートアップ」はこちらを指しています。
やり方をご紹介します。一緒に操作しながら覚えましょう!
(1)Windowsキー + Rを入力し、「ファイル名を指定して実行」を起動する。
(2)「shell:startup」を入力します。
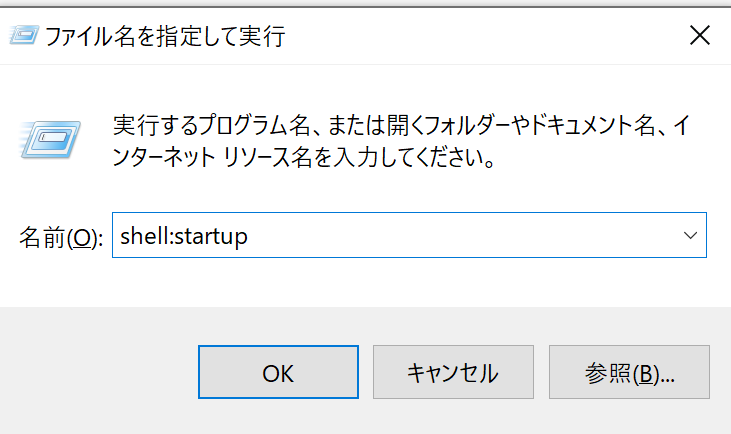
(3)フォルダが開きますので、その中にスタートアップしたいアプリ(もしくはアプリのショートカット)を張り付けます。(≒スタートアップに登録する、と同意)
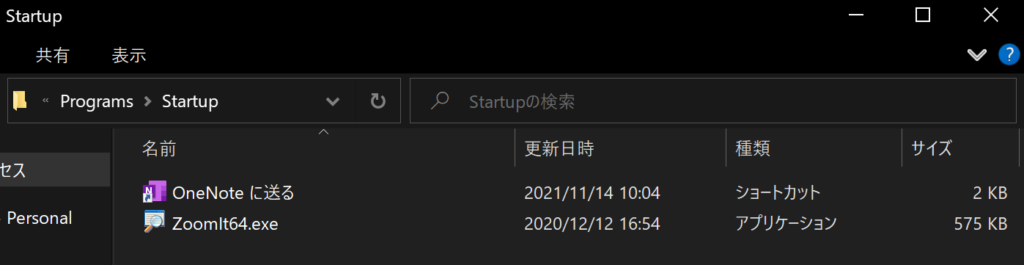
shell:startupとは?
上記手順の(2)でshell:startupって入力したけど何?と感じられる方もいらっしゃるかと思います。
このshellコマンドを実行することで、以下のフォルダにアクセスすることになります。
C:\Users\%USERNAME%\AppData\Roaming\Microsoft\Windows\Start Menu\Programs\Startup
そしてWindows起動時に、このスタートアップフォルダに登録されたアプリケーションを起動することになります。
ですので、もしOutlookをスタートアップに登録する場合は、Outlookのショートカットを張り付けてあげれば、次回起動時からは自動でスタートアップされるようになります!
まとめ
本日のまとめです。
★スタートアップには2種類ある
★自分でスタートアップを登録したい場合には、以下の3ステップを行う
(1) Windowsキー+R
(2)shell:startup
(3)表示されるフォルダに、アプリのショートカットを張る
スタートアップを使いこなして、作業効率化を図りましょう!
ではまた!
-
前の記事

新入社員必見!Onenoteを使いこなして業務スピードUp!!~その3|検索機能編 2021.11.14
-
次の記事
記事がありません
