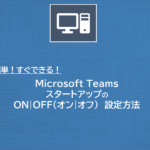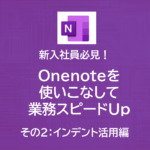新入社員必見!Onenoteを使いこなして業務スピードUp!!~その1|基本操作編

みなさん、こんにちは。
本日は新入社員の方や業務スピードを向上したい方向けに、Onenoteを使いこなしたライフHackをご紹介します。
どれも明日から使えるものばかりですので、是非とも参考にしてくださいね♪
0:OneNoteは生活の一部!PC起動と同時にスタートアップ!
Onenoteを使いこなすためには、先ずは環境作りです。
Onenoteに記録することが当たり前!と感じる環境を作っておくことは、自分のモチベーション維持にも繋がります♪
そこでオススメするのが、「スタートアップ」に登録しておくことです。
スタートアップに登録しておけば、PCを起動したタイミングで、アプリケーションも一緒に起動されます!
詳しくは以下の記事をご参考ください!
1:脱マウス!ショートカットを使いこなそう!
Onenoteを利用する上で、ショートカットを覚えることはとても大切です。
初めは慣れないかもしれませんが、是非毎日少しずつ繰り返して、覚えていくのはどうでしょうか?
太字、斜字、下線、コピペ
(1)太字:Ctr + B
(2) 斜字(イタリック):Ctr + I
(3) 下線:Ctr + U
(4)コピー:Ctr + C
(5)ペースト:Ctr + V
これは基本的なショートカットですね。
日付入力
Alt + Shift +D : 「yyyy/mm/dd」で表示されます。
議事録を作成する時などに活用できますね!
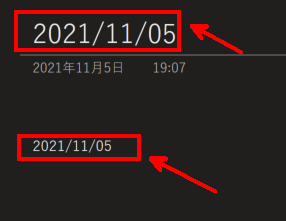
ハイライト
Ctr + Shift + H
議事録の中でも重要なポイントには「ハイライト」を用いると、後で見直すときに簡単です。
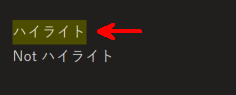
数式
Alt + ;
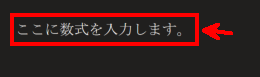
例)2乗の場合は「^2」と入力し、Spaceキーを押下します。

書式の取り消し
Ctr + Shift + N
ハイライトや太字など、1行全てに設定していた書式をリセットします。
もし、特定の文字の書式のみ取り消したい場合は、その文字を選択した状態で「Ctr + Shift + N」を入力します。
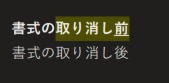
特定の文字(または行)のみ選択する
Shift + カーソルキー(↑↓→←)
文字や行を選択する場合、マウスではなくキーボードで選択すれば、より高速に作業ができますよ。
行全体、ページ全体を選択する
行全体:Ctr + A を1回
ページ全体: Ctr + A を2回
2:スクリーンショットを活用しよう!
OneNoteにはスクリーンショットのショートカットキーがあります。
非常に便利な機能ですので、覚えておきましょう。
基本ショートカット
Windowsキー + Shift + S
上記のショートカットを入力すると、画面全体が薄暗くなったかと思います。
この状態で「スクリーンショットしたい場所にマウスカーソルを持っていき、範囲を指定」すれば、クリップボードに画像がコピーされます。
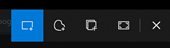
応用編!
以前のブログでも紹介したのですが、Zoomitというツールとの相性が抜群です。
①まずZoomitで画面に描画(Ctr + 2 でZoomitの描画モード起動)
②スクリーンショットを実行
すれば、下図のように非常に高速に手書きの図を作成することができます。

Zoomitについて詳しく知りたい方は、以下のブログをご参照ください。
3:Altキーを使いこなそう!
Office系のアプリを利用していれば、一度は押したことがあろう「Altキー」。
Altキーを入力することで、画面上部にアルファベットや数字が複数表示されます。
このアルファベットや数字を入力することで、それに対応した機能をショートカットとして起動することができます。
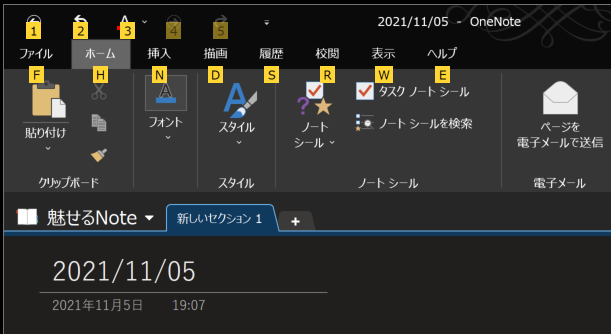
特に注目いただきたいのが、画面最上部にある1~5の数字です。
こちらは「クイックアクセスツールバー」という部分で、自分で設定することができるショートカットコマンドです。
①ショートカットコマンドにしたい機能を右クリックする。(今回は文字の色変更をクイックアクセスツールバーに登録します。)
②クイックアクセスツールバーに追加をクリックする。
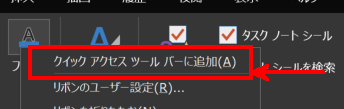
③画面上部のクイックアクセスツールバーに機能が追加される。
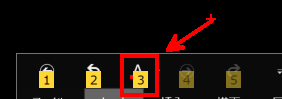
こちらのツールバーの並び順は後で変更も可能です。
①クイックアクセスツールバーの右端(下三角)をクリックし、「その他のコマンド」をクリック
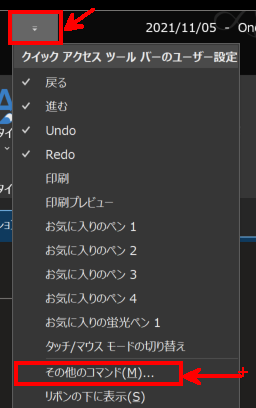
②順番を変えたい機能を選択し、右端の上下矢印で並び替えを行う。
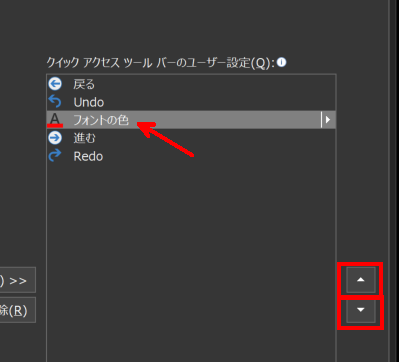
以上の手順で、クイックアクセスツールバーの並びを変更できます。
例えば、複数の端末でOneNoteを編集する際は、クイックアクセスツールバーの並び順は揃えておいた方が良いですね!
本日は以上です!
本日のAmazonおすすめ_Top10
2024-04-18 14:15:11時点
-
前の記事

Microsoft TeamsのスタートアップのON|OFF(オン|オフ)の設定方法 2021.08.04
-
次の記事

新入社員必見!Onenoteを使いこなして業務スピードUp!!~その2|インデント活用編 2021.11.14