伝わる!簡単!マニュアル作成時短術!(Win版)~画面キャプチャ他~

こんばんは。
本日も『伝わる!簡単!マニュアル作成時短術!(Win版)』をご紹介します。
初めて読まれる方は、こちらもご参照ください。
本日の記事では以下の技術を習得できます。
① Onenote機能を用いた特定範囲のプリントスクリーン
② ZoomItとPrtScnの合わせ技(応用編)
では、以下にまとめていきます。
Onenote機能を用いた特定範囲のプリントスクリーン
以前の記事で、プリントスクリーン(PrtScn)キーを用いた画面キャプチャ方法をご教示したかと思います。
実はもっと便利なコマンドがあります。
このコマンドを使えば、マウスのドラッグ&ドロップで特定の範囲だけをスクリーンキャプチャすることができます。
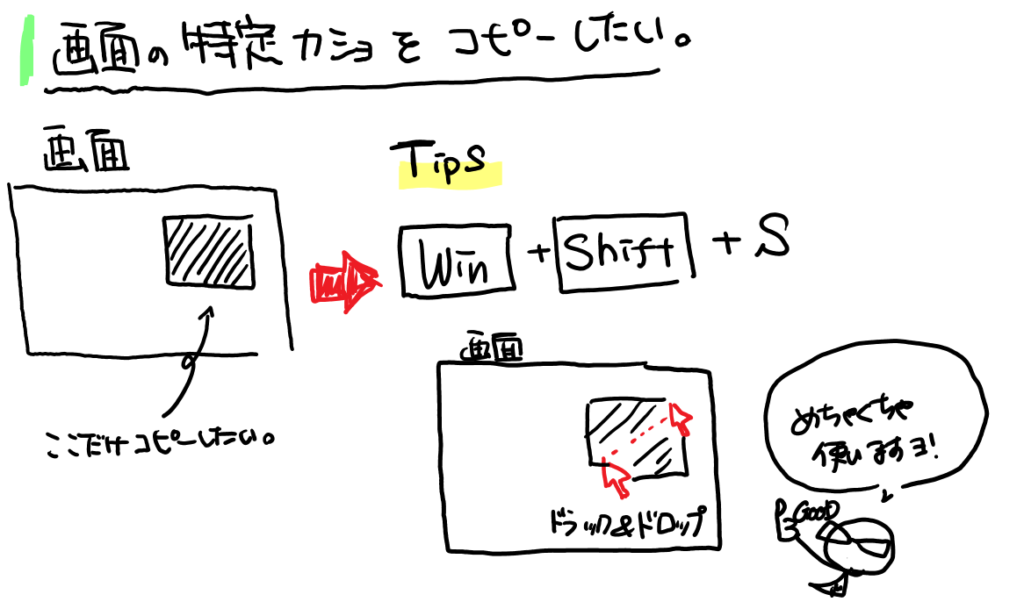
[Win] + [Shift] + [S] : 特定の範囲をスクリーンキャプチャ
こちらのコマンドは Microsoft OneNoteのショートカットです。
Windowsには標準搭載 且つ アプリの起動をしなくてもショートカットは利用可能 です。
本当に便利なコマンドですので、是非活用してみてください。
ZoomItとPrtScnの合わせ技(応用編)
私が愛用しているソフトを紹介します。
マニュアルを作成する場合、
① 画面をキャプチャする
② パワーポイントとか、ペイントに画像を張り付ける
③ 文字や矢印を描きこむ
といった流れで作業されるかと思います。
マニュアル以外でも、問い合わせとかで、「ここ!」と矢印マークを付けたいときも同様ですね。
正直、私はこの作業自体も手間に思っていました。もっと簡単にできないものか???
そこで見つけたのが以下のアプリです。
Microsoftのサイトからダウンロードすることができます。
ZoomIt
https://docs.microsoft.com/ja-jp/previous-versions/bb897434(v=msdn.10)?redirectedfrom=MSDN
使い方は簡単!
[Ctr]+2を押下することで、その時表示されている画面の状態を維持したまま、マウス操作で線を描きこむことができるソフトです。
[Ctr] + 2 からの [Ctr]+ドラッグで【赤い四角】[
[Ctr] + 2 からの [Ctr]+[Shift]+ドラッグで【赤い矢印】
私が紹介したいのは、この後の操作です。
前述で記載した Onenoteの機能を用いた特定範囲のプリントスクリーン([Win] + [Shift] + [S])を行うと、赤い線を維持したまま、キャプチャすることができるんです!!

ということは、前述したペイントやパワーポイントを開かずとも、赤い四角や矢印で簡易的な図を迅速に作成可能です!
この使い方は本当におススメです!
ZoomItのダウンロード方法や利用方法はこちらの記事にまとめていますので、是非ご覧ください。
ぜひお仕事で利用して、業務改善にお役だてください。
ではまた!
-
前の記事

伝わる!簡単!マニュアル作成時短術!(Win版)~動画撮影~ 2020.11.28
-
次の記事

新入社員にお勧め!魅せる議事録作成!!~単語の登録でスピードアップ~ 2020.12.07

