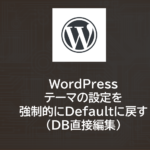VirtualBox | OracleLinuxをインストールしてみる
- 2023.08.26
- 開発系
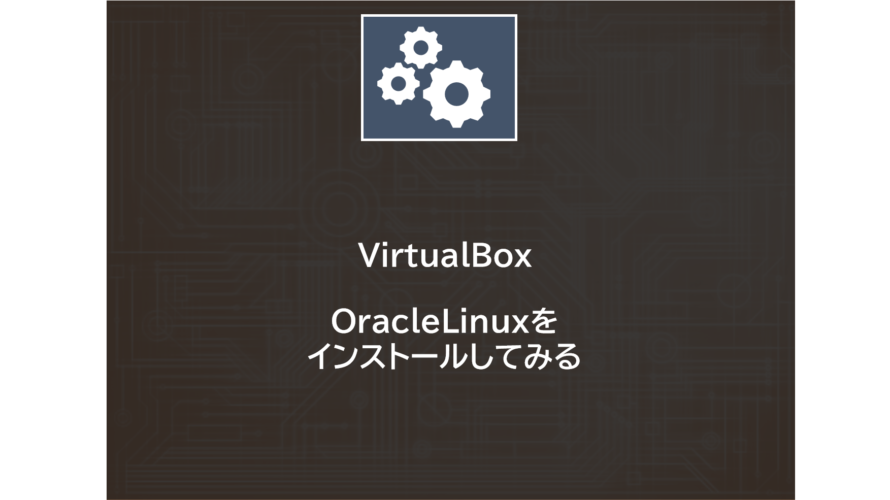
みなさん、こんにちは!
今回は「Virtual Box」へOracleLinuxを新規登録してみようと思います。
目次
OracleLinuxのISOファイル
以下のサイトにアクセスします。
www.oracle.com
5 Users
3 Pockets
https://www.oracle.com/jp/linux/
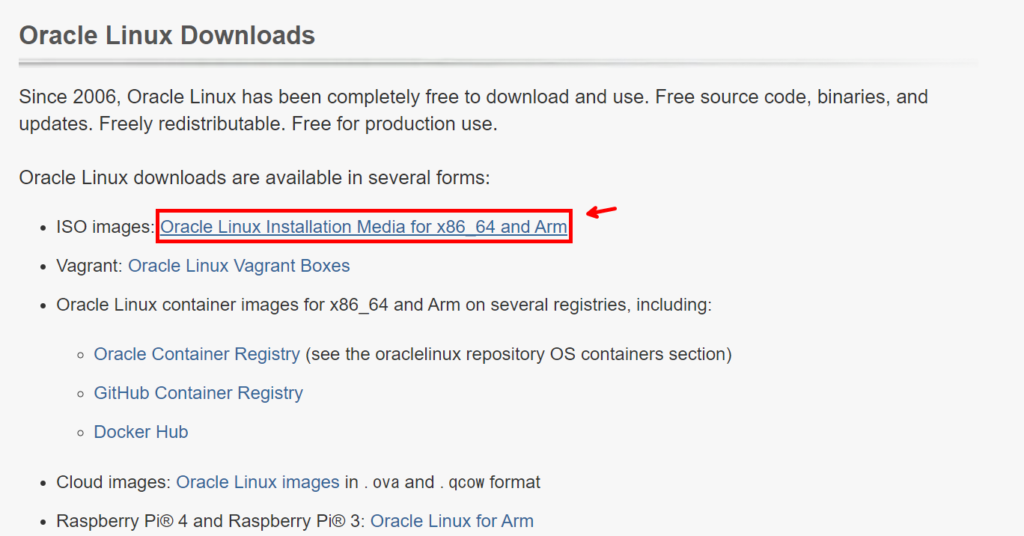
Full ISOの最新バージョン(約9.6GB)をダウンロードします。
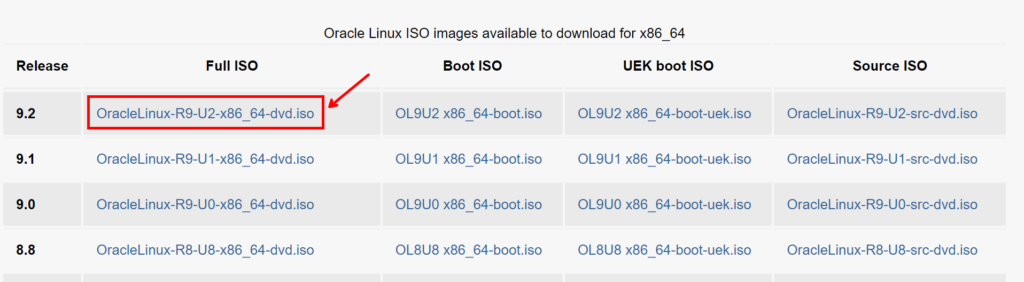
Virtual Boxへの新規登録
ダウンロードしたISOファイルを用いて OracleLinuxを新規登録します。
1)新規をクリック
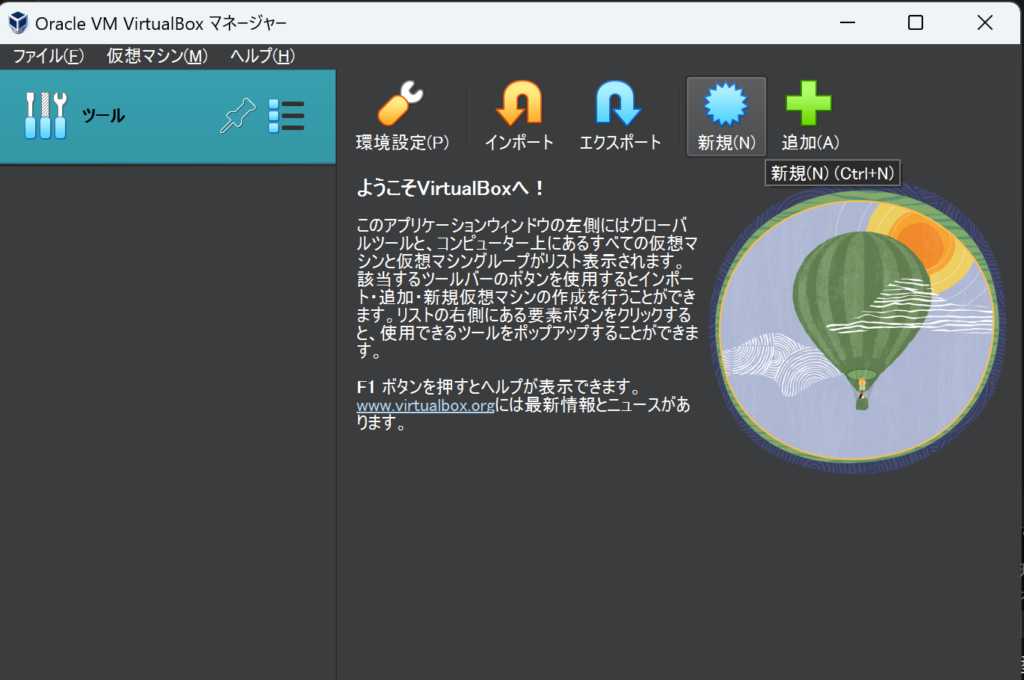
2)Virtual machine名を入力
名前:仮想マシン名を入力
Folder:仮想マシンのファイル格納先を選択
ISO Image:先ほどダウンロードしたISOファイルを選択
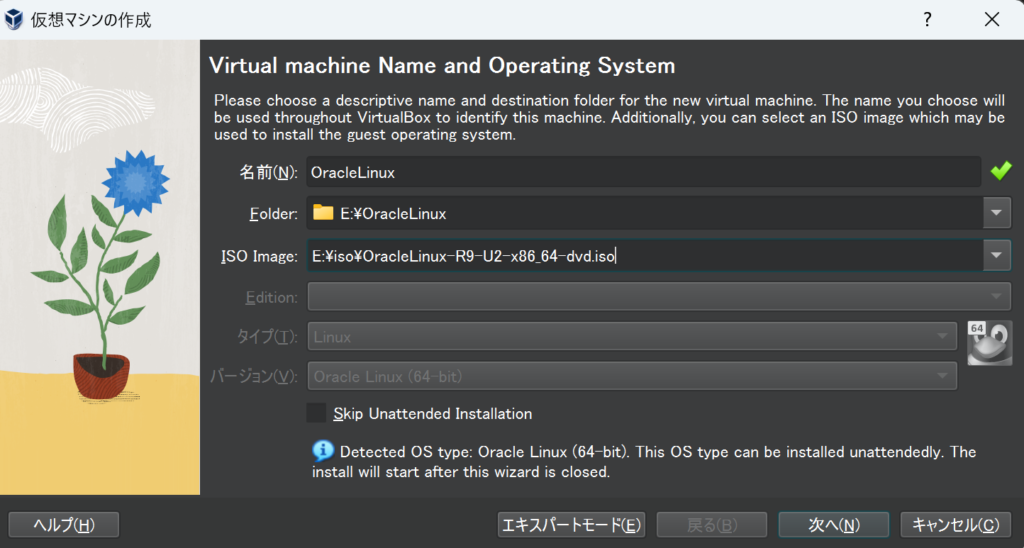
3)ユーザネームとパスワードの設定
ユーザ名とパスワードを設定します。
また追加オプションにてホスト名とDomain名を設定します。
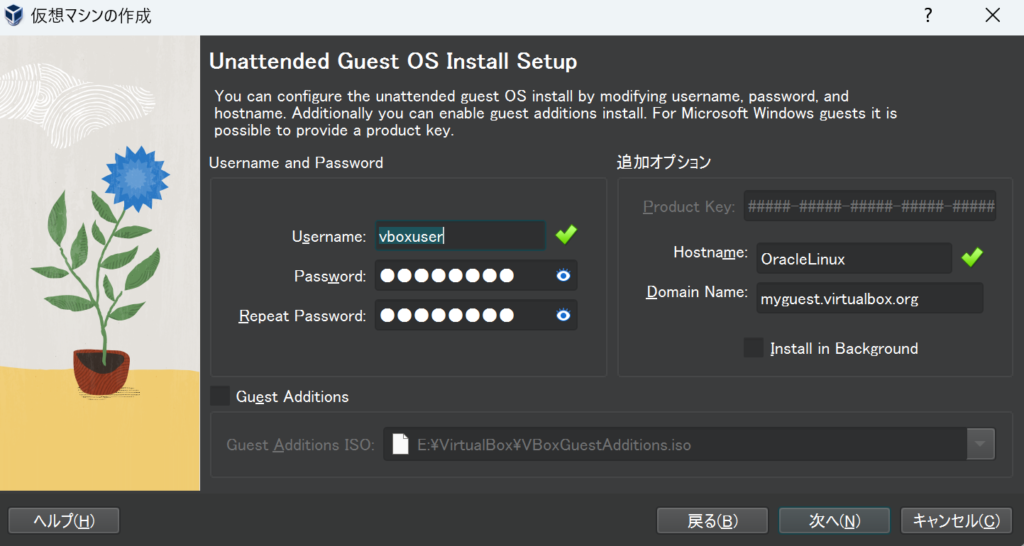
4)メモリとプロセッサの設定
メインメモリ数とプロセッサ数を設定します。
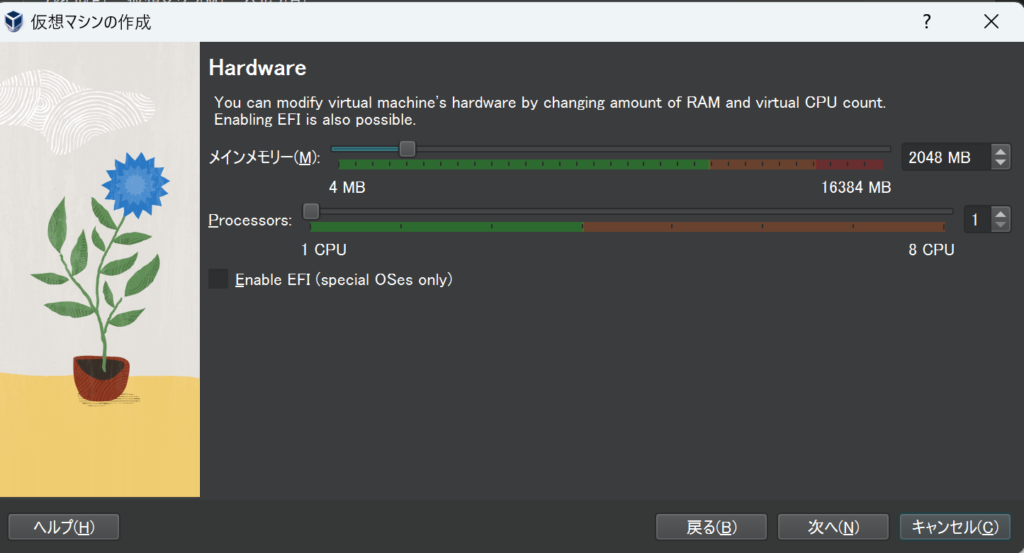
5)仮想ハードディスク
ディスクサイズを設定します。(今回はデフォルトの20GB)
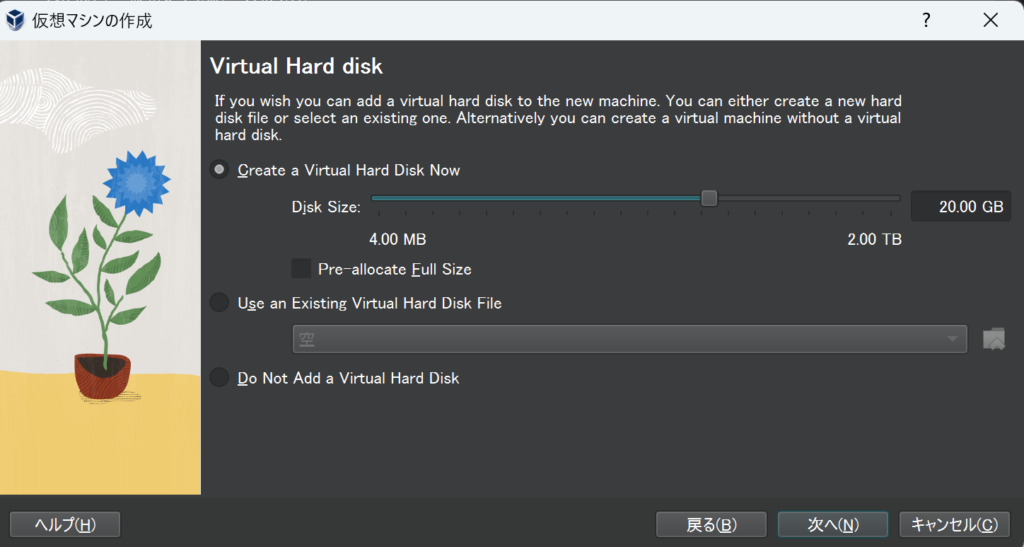
6)概要
1)~5)で設定した情報を再確認し、問題なければ「完了」をクリックします。
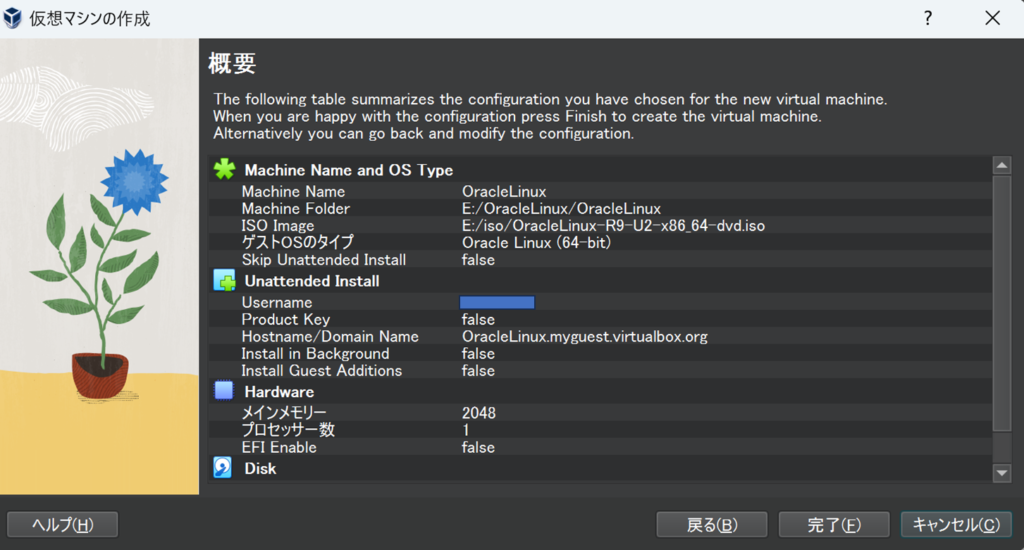
バーチャルマシンの完成
以下のようにOracleLinuxが起動すれば完了です。
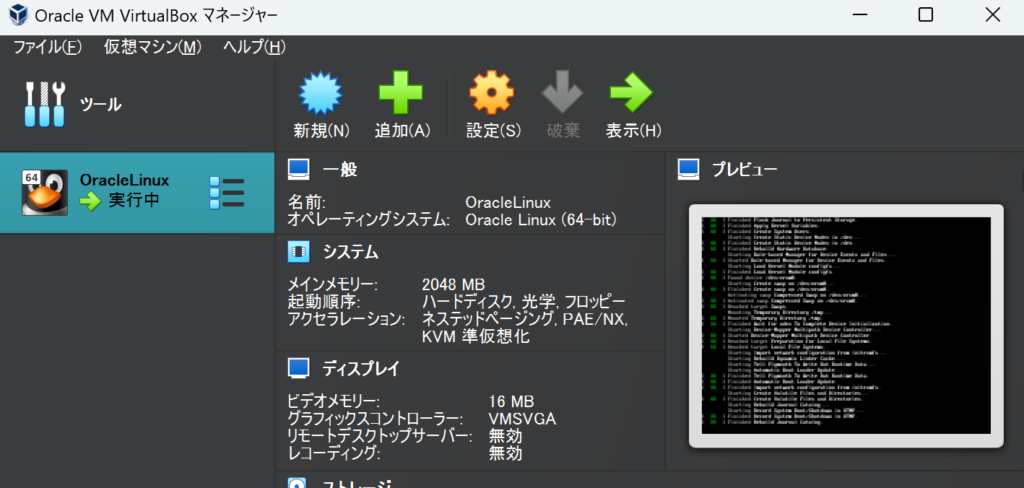
無事設定画面が表示されました。
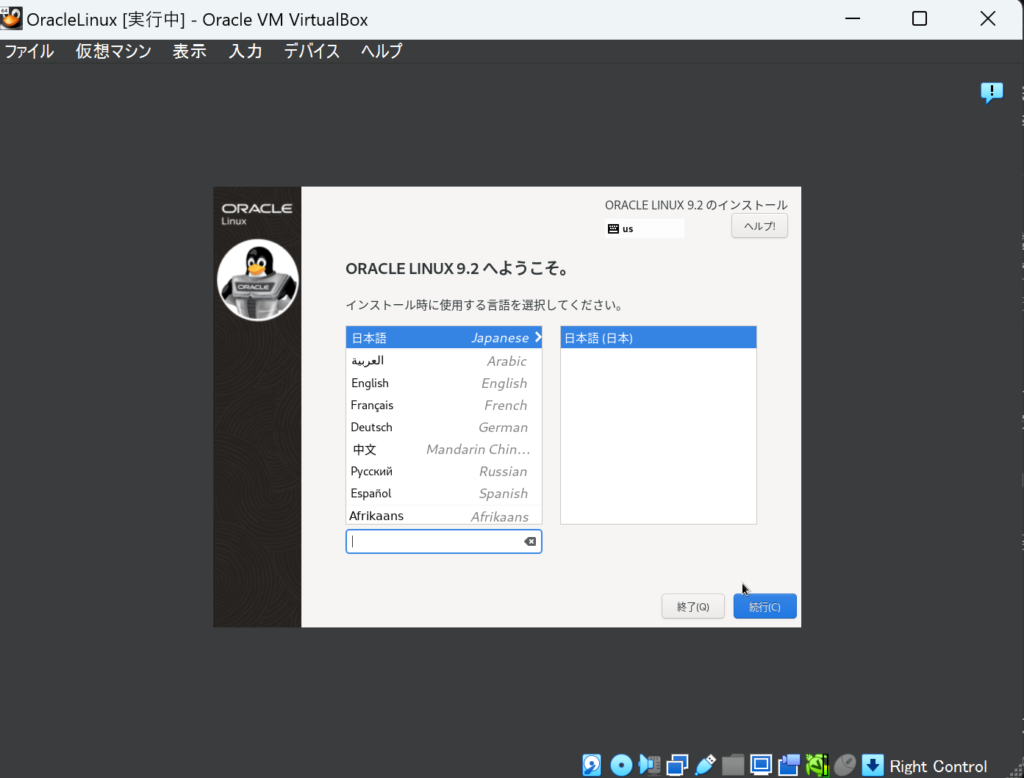
バーチャルボックスからカーソルが抜け出せなくなったら
どうしてもカーソルが抜け出せない場合「Ctrl + Alt + del」で緊急的に抜ける(ホスト側に戻る)ことができます。
どうして抜けられなくなるのか?
ホストキー「Right Control」を押しながらマウスカーソルを動かせば、VirtualBoxの画面からホスト側に抜けることができます。
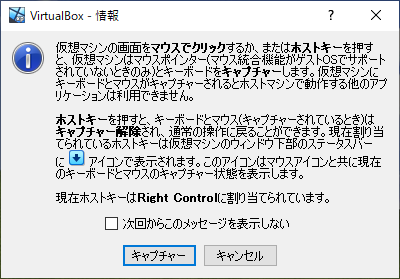
どうやって変更するのか?
画面右下「下矢印ボックス」で右クリックし、「キーボード設定」をクリックします。
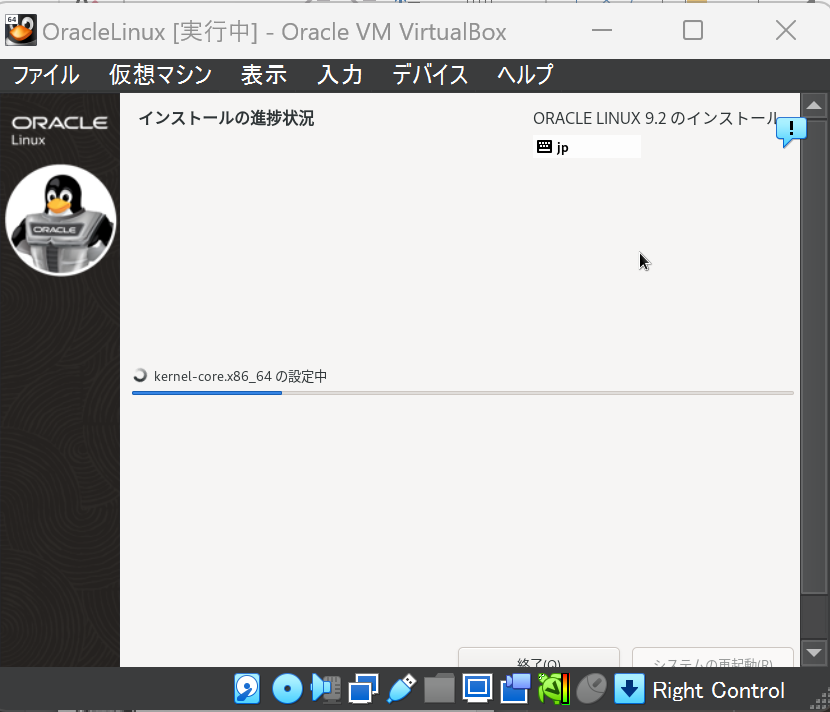
ホストキーの組み合わせが「Right Control」になっているのがわかります。
ショートカットをクリックし、代替のキーボード(例:Ctrなど)をクリックします。
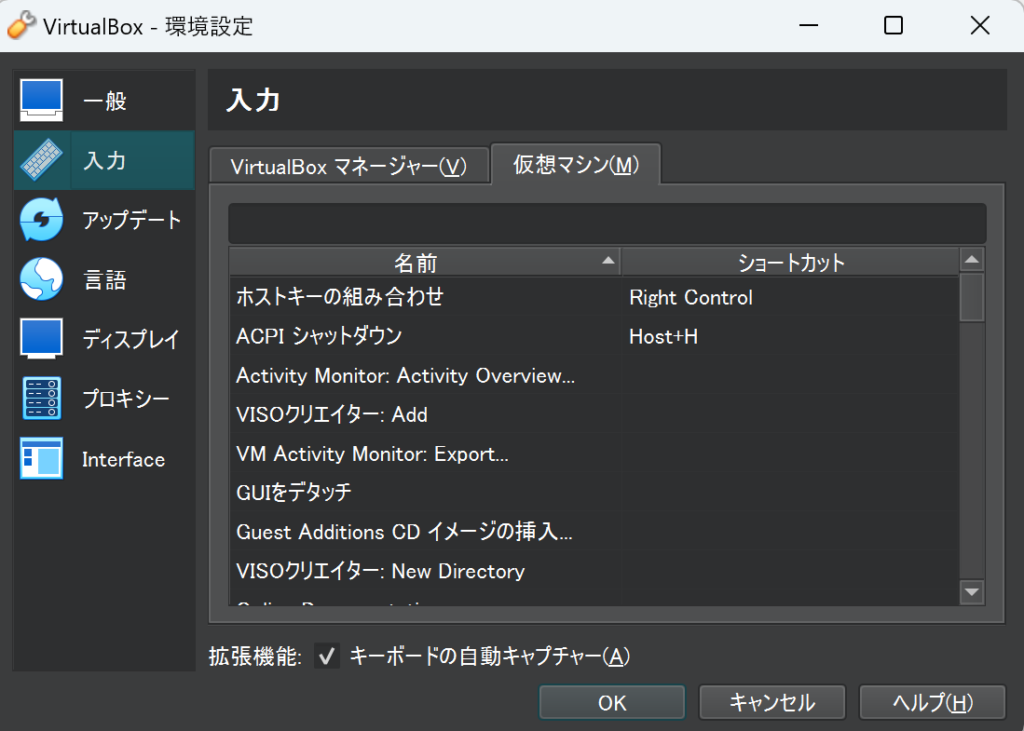
今回は以上です!
-
前の記事

WordPress | テーマの設定を強制的にDefaultに戻す(DB直接編集) 2023.08.11
-
次の記事

VirtualBox | NATを使用せずにゲストOSとホストOSを同一ネットワークセグメント上に設定するには? 2023.08.27