Docker | Dockerコンテナを作成しよう(MySQL と phpMyAdmin)
- 2023.07.19
- Docker

今回はDockerのコンテナ生成の流れを理解するために、dockerの環境を作ってみたいと思います。
目次
Dockerコンテナ生成までの流れ
以下に手順を記載します。
1)Docker HubからDocker ImageをPullする
→ MySQLのページはこちら

コマンドプロンプトにてコマンドを実行します。
docker pull mysqlimageが追加されたかを確認するには、Docker Desktop>Imagesをクリックするか、コマンドプロンプトから確認することができます。
コマンドプロンプトで確認する場合は、以下のコマンドです。
docker images
>>
REPOSITORY TAG IMAGE ID CREATED SIZE
mysql latest 041315a16183 2 weeks ago 565MB
2)Docker Imageを起動する
コンテナをまだ作成していない場合は、以下のコマンドです。
※ 今回はルートパスワードを「passw0rd 」としています。
docker run --name miseruIT_mySQL -e MYSQL_ROOT_PASSWORD=passw0rd -p 3306:80 -it mysqlコンテナを既に作成している場合は、以下のコマンドです。
docker start miseruIT_mySQL3)接続確認
docker desktopのターミナルからmySQLにアクセスします。
以下のコマンドを入力したのち、パスワード「passw0rd」を入力します。
mysql -u root -p以下のようなWelcomeが表示されれば成功です。
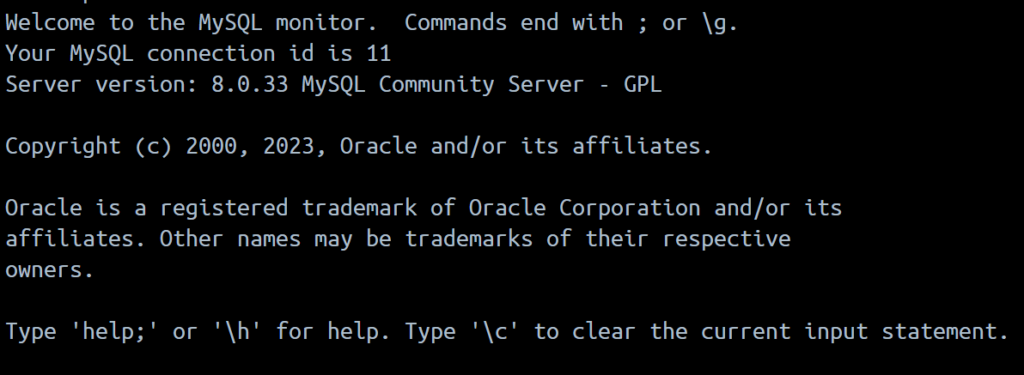
問題なく表示されました。
phpMyAdminで管理するには?
MySQLをphpMyAdminから確認するためには、Docker Composeを用います。
docker-compose.ymlファイルの中身は以下の通りです。
version: '3.7'
services:
mysql:
image: mysql
restart: always
environment:
MYSQL_ROOT_PASSWORD=passw0rd
phpmyadmin:
image: phpmyadmin/phpmyadmin
environment:
- PMA_ARBITRARY=1
- PMA_HOST=mysql
- PMA_USER=root
- PMA_PASSWORD=passw0rd
- UPLOAD_LIMIT=10G
links:
- mysql
ports:
- 4040:80
volumes:
- ./phpmyadmin/sessions:/sessions
上記のymlをビルドします。
docker-compose up -d --buildphpMyAdminに接続した結果が以下です。(http://localhost:4040から接続可能)
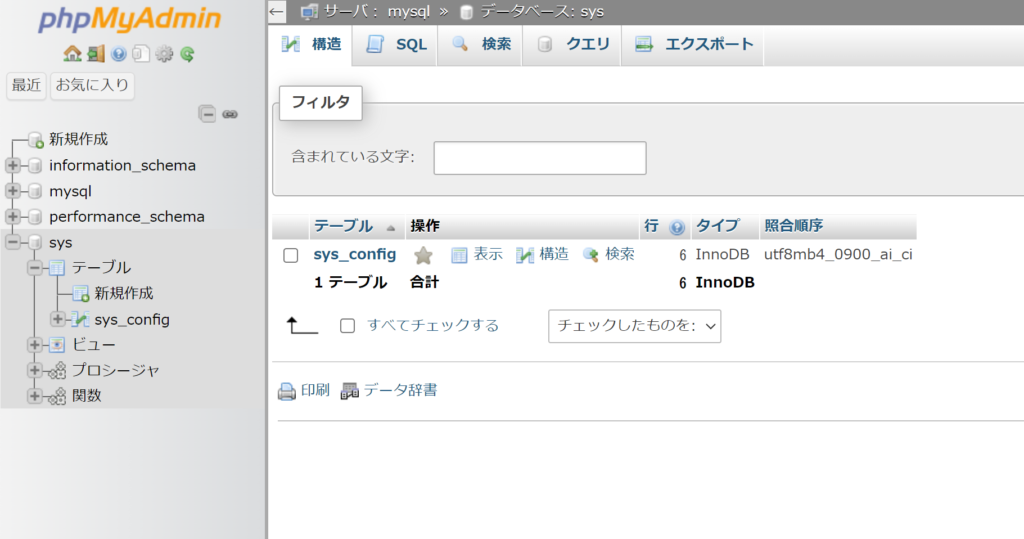
今回は以上です!
-
前の記事

Docker | Docker上にLAMP環境を構築する ~ Docker Compose / Apache / MySQL / PHP 2022.11.16
-
次の記事

Docker | Dockerコンテナを作成しよう(PostgreSQL) 2023.08.14

