Docker | Dockerのインストール~環境設定
- 2022.09.11
- Docker

みなさん、こんにちは!
今回はコンテナ環境を提供する「Docker」のインストール~環境設定までを検証しました。
今回の環境構築にあたって、以下のドキュメントを参考にしています。
作業記録
以下に手順を記録しています。
①Docker Desktop for Windows をインストールします。
今回の私のPC環境は「Windows Home」なので、以下の手順書を参考にします。
「Windows Pro/Enterprise/Education」を利用されている場合は、以下の手順になります。
以下のリンク先から、インストーラを入手しました。
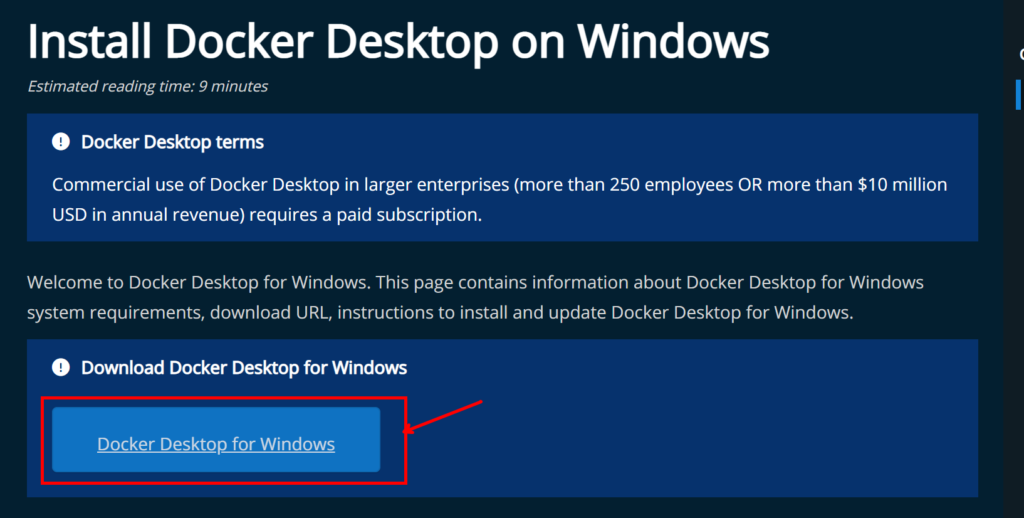
②インストーラを起動する
ダウンロードしたexeを起動し、Dockerをインストールします。
インストールが完了すると、Success画面が表示されます。
「Close & Restart」のボタンをクリックすると、強制的に再起動されてしまいますので気を付けてください。
③Licence規約にacceptする
以下のような画面が表示されます。今回は個人利用のため問題ありませんが、251名以上 または 年間収入が1,000万米ドル以上 の場合は有料サブスクリプションが必要とのことです。
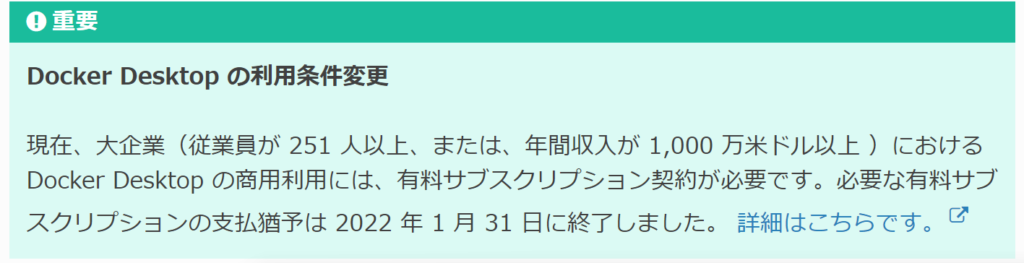
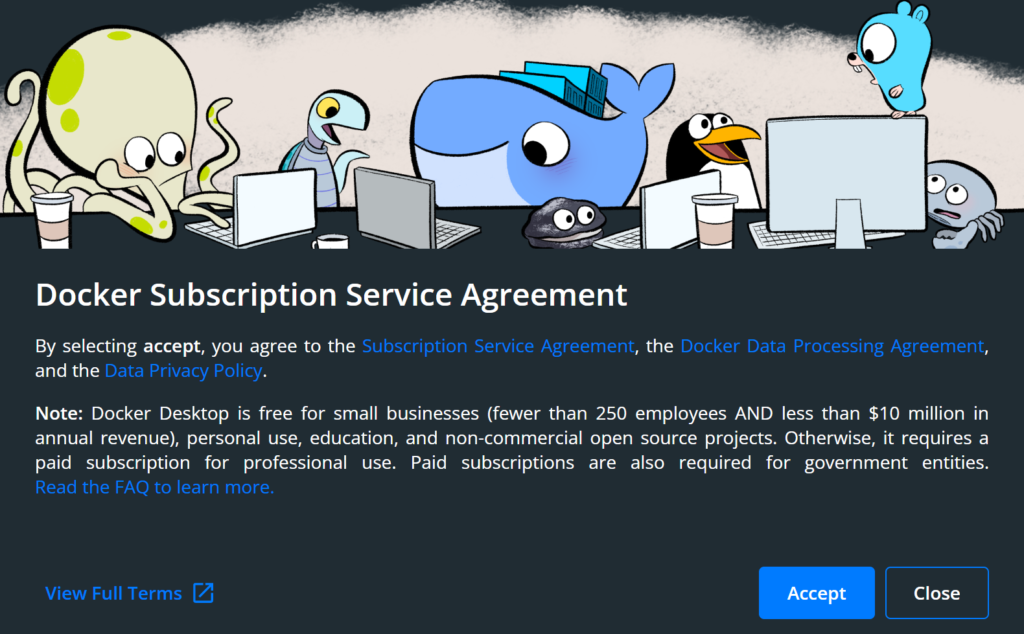
エラー:WSL 2 instalation is incompleteのエラー
WSL2がインストールされていないために発生するエラーの様です。
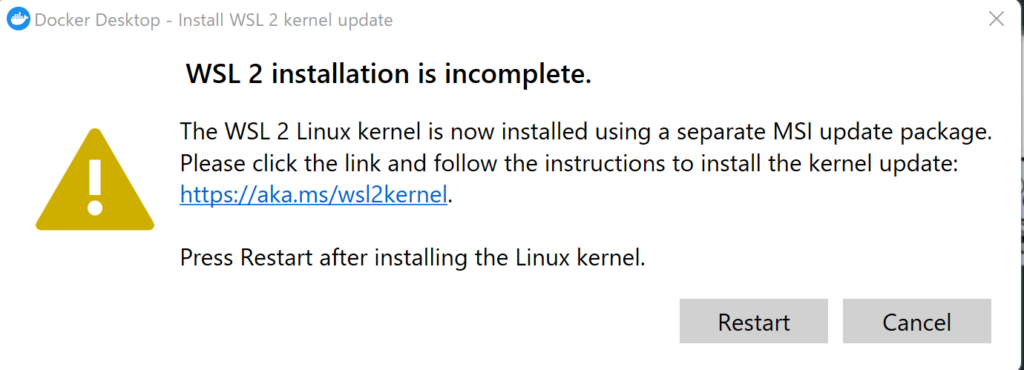
WSL2は以下のような意味です。↓
WSL 2とはWindows Subsystem for Linux 2の略で、Windows 10上でLinuxを動作させるための仕組みであるWSLのバージョン2といった位置付けになります。
Windows上でLinuxを動作させられるため、システム開発等でテスト用に使われたりします。
https://www.pc-koubou.jp/magazine/40465#section01 より引用
ということで、WSL2をインストールします。
④WSLをインストールする
PowerShellを起動して、wsl –list –online を実行します。
使用している端末にインストール可能なディストリビューションの一覧を確認します。
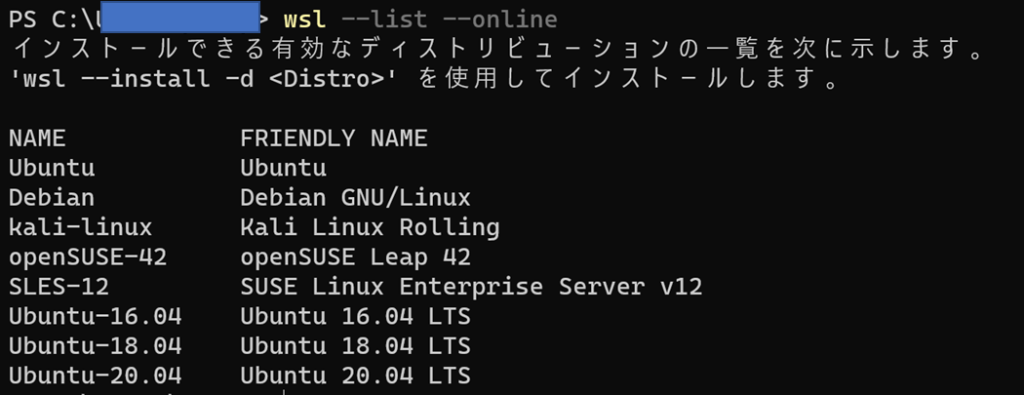
インストールする場合は
wsl –install -d <DistroName>
でインストールが可能です。
今回はUbuntuをインストールしました。
※参考ドキュメント:
またまたエラー…:Error Code / 0x800701bc
ubuntuのインストールが完了したため、早速起動しようとしたところ、以下のようなエラーが発生…


どうやら「Linuxカーネル更新パッケージ」のインストールが必要の様子。(参考)
ということで、パッケージをインストールしたところ、無事起動することを確認しました。
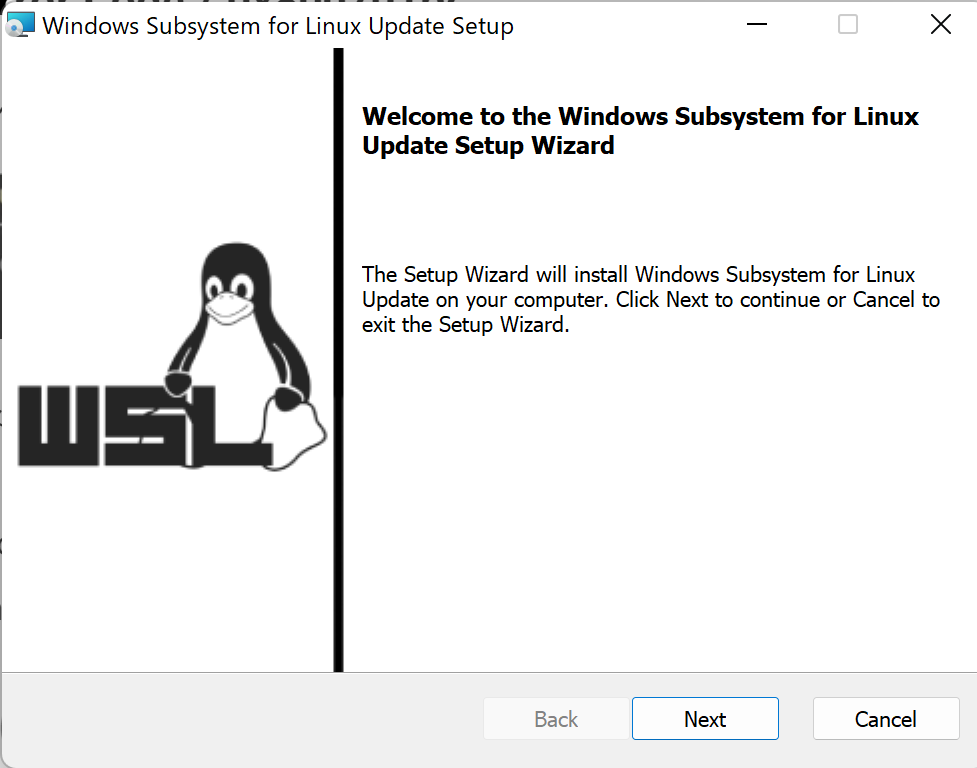
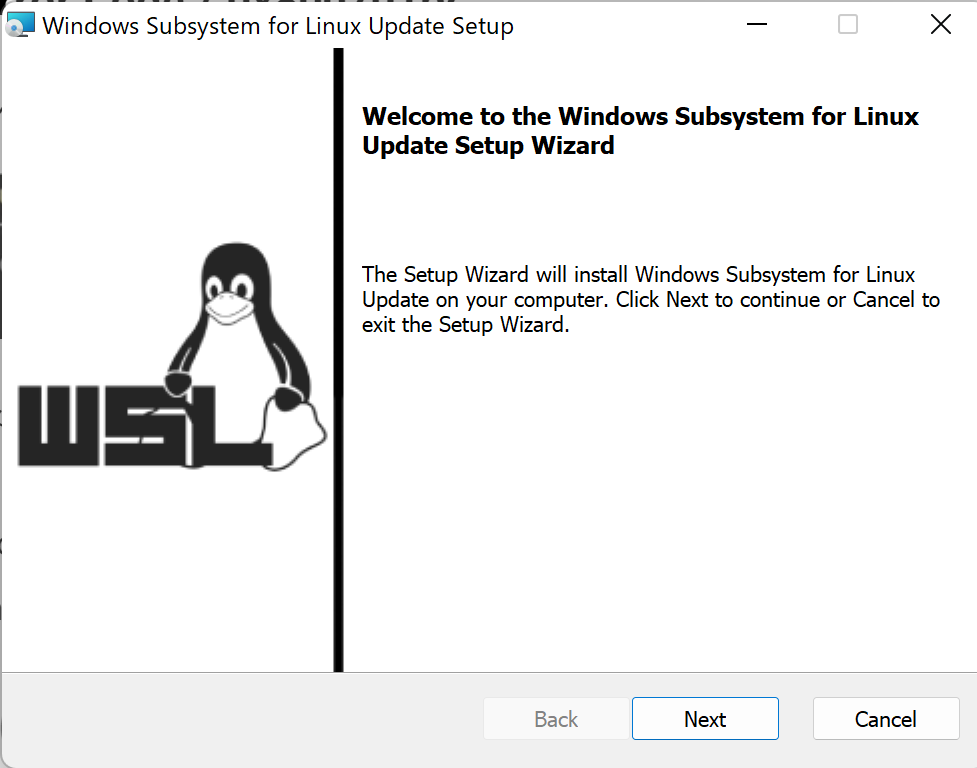
インストールの確認
インストールされているかの確認は「wsl -l -v」です。


⑤再度dockerをインストールしなおす
初めに入れたDocker Desktopをアンインストールし、入れなおしたところ無事インストールに成功しました。
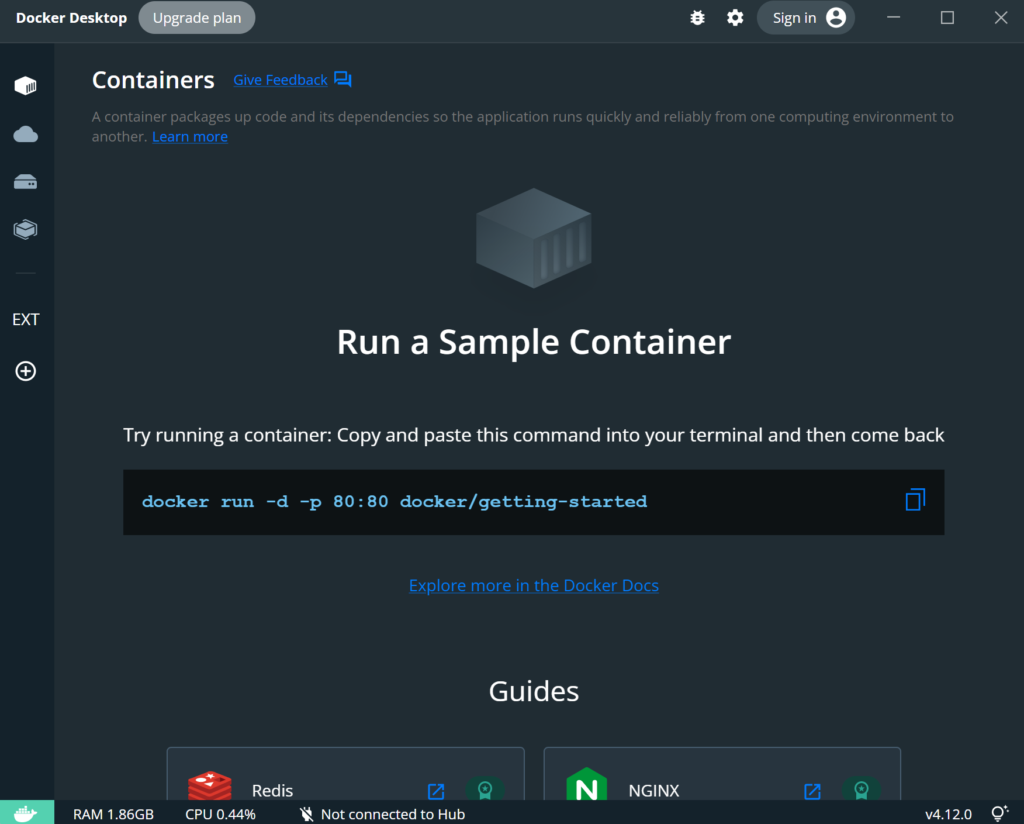
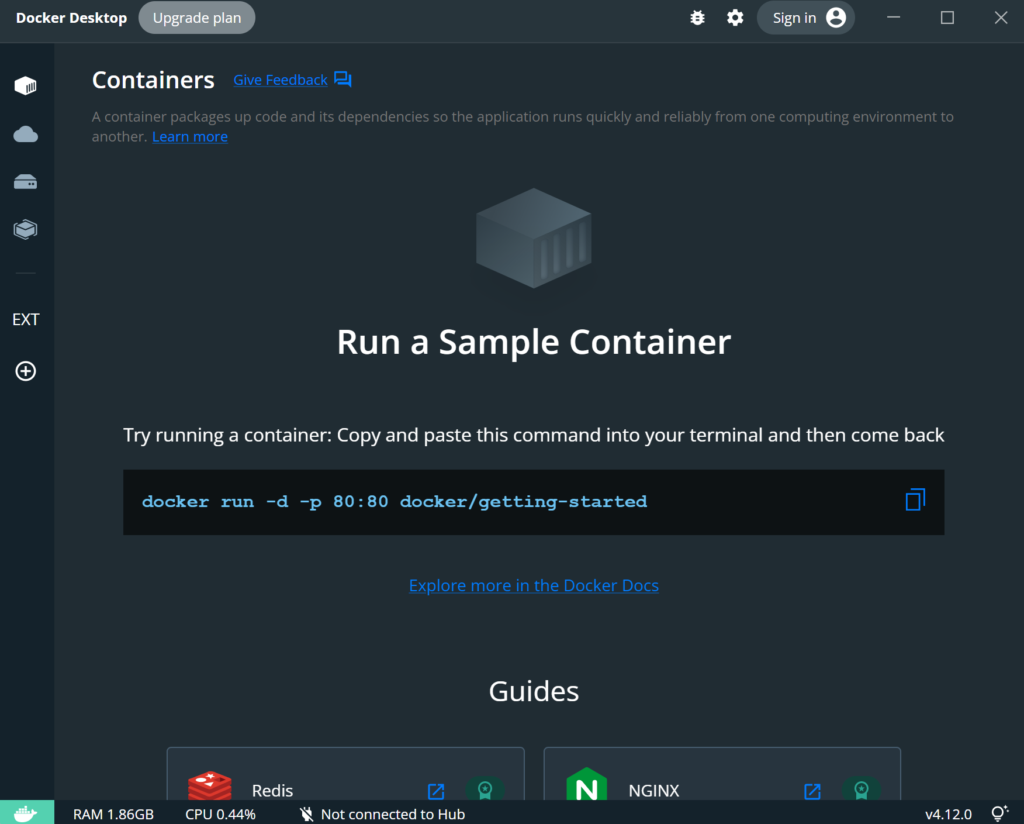
Sampleコンテナを起動してみる。
サンプルコンテナを起動してみます。コマンドプロンプトで以下のコマンドを入力します。
docker run -d -p 80:80 docker/getting-started
無事起動できました。
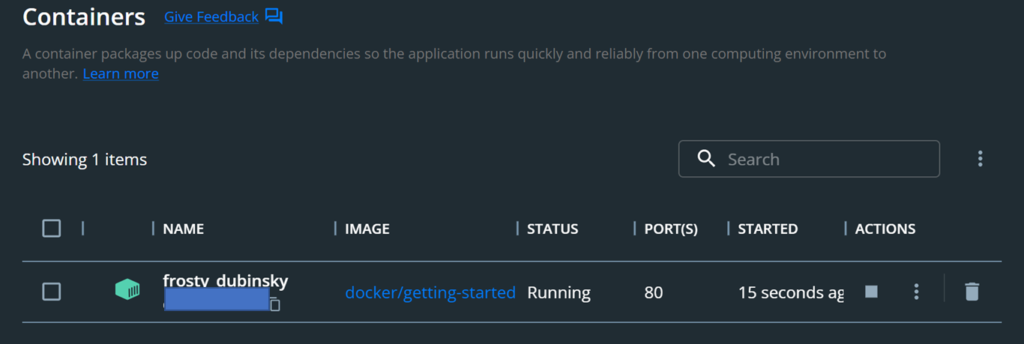
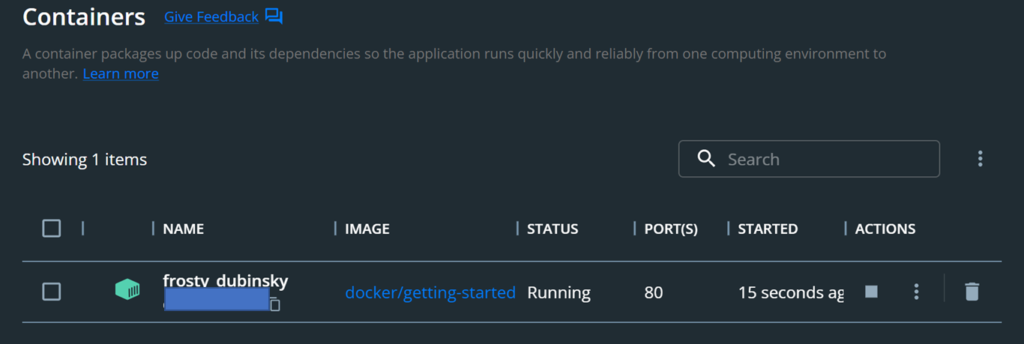
今回は以上です。
-
前の記事
記事がありません
-
次の記事


Docker | Docker上にWordPressを立てよう 2022.10.22

