Docker | Docker上にWordPressを立てよう
- 2022.10.22
- Docker

今回はブログやサイトの基盤を提供している「Wordpress」について検証します。
コンテナを提供するDockerを利用して、Wordpressを構築したいと思います。
WordPressのシステム構成
そもそもWordpressのシステム構成はどうなっているのでしょうか?
公式サイトの要件を確認してみます。
最低以下の要件がそろっていれば動くようです。
・PHP バージョン 7.4 以上。
・MySQL バージョン 5.7 以上、または MariaDB バージョン 10.3 以上。
・HTTPS 対応
いずれも無料で手に入るものばかりです。
より堅牢なシステムを構築したい場合は、NginxやApacheなどを利用すればよいでしょう。
Dockerに検証環境を立てる手順
Docker側のドキュメントに「Wordpressサーバの立て方」が公開されています。
今回はこちらを参考にしながら環境を構築したいと思います。
1)Docker Composeのインストール(既にインストール済の場合は不要)
上記の構成の通り、今回はWEBサーバ、DBサーバが必要だと分かっています。
このサーバ1つ1つをコンテナに入れた状態で、これらを連携させることでWordPressのサービスが提供できるようになります。
ということで、これらの連携を実現するために「Docker Compose」をインストールします。
なお、私の環境は「Windows11」で、すでに「Docker Desktop」「Docker CLI」がインストールされている状態です。
↓過去の記事
① PowerShell(管理者)でコマンド実行
以下のコマンドを実行します。
Invoke-WebRequest "https://github.com/docker/compose/releases/download/v2.6.1/docker-compose-Windows-x86_64.exe" -UseBasicParsing -OutFile $Env:ProgramFiles\Docker\docker-compose.exe
② インストールされたかを確認
以下のコマンドを実行します。version情報が返ってくればインストールされています。
docker compose version
>> Docker Compose version v2.10.22)プロジェクト用のフォルダ作成
WordPressサーバ構築用のプロジェクトフォルダを作成します。
今回は「C:\Docker」の直下に作成しました。
mkdir wordpress3)ymlファイルの生成
WordPressサーバを生成するためのファイルです。
ファイル名「docker-compose.yml」を生成します。
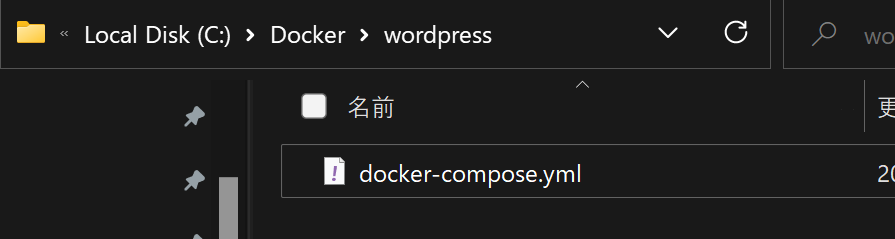
中身のコードは以下の通り↓
version: '3'
services:
db:
image: mysql:5.7
volumes:
- db_data:/var/lib/mysql
restart: always
environment:
MYSQL_ROOT_PASSWORD: somewordpress
MYSQL_DATABASE: wordpress
MYSQL_USER: wordpress
MYSQL_PASSWORD: wordpress
wordpress:
depends_on:
- db
image: wordpress:latest
ports:
- "8000:80"
restart: always
environment:
WORDPRESS_DB_HOST: db:3306
WORDPRESS_DB_USER: wordpress
WORDPRESS_DB_PASSWORD: wordpress
volumes:
db_data:コードを見た感じ、
・MySQLの設定情報
・wordpress側はMySQLと連携する
といったことが読み取れますね。
あとはこのymlを使ってコンテナ起動するだけです。
4)コンテナの作成&起動
プロジェクトフォルダ内で以下のコマンドを実行します。
C:\Docker\wordpress> docker-compose up -d無事起動も完了したようです。
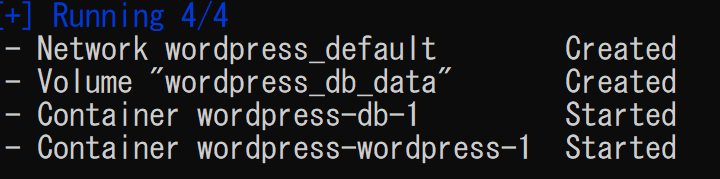
Docker Desktopを確認すると、確かにコンテナが生成されていることが確認できます。
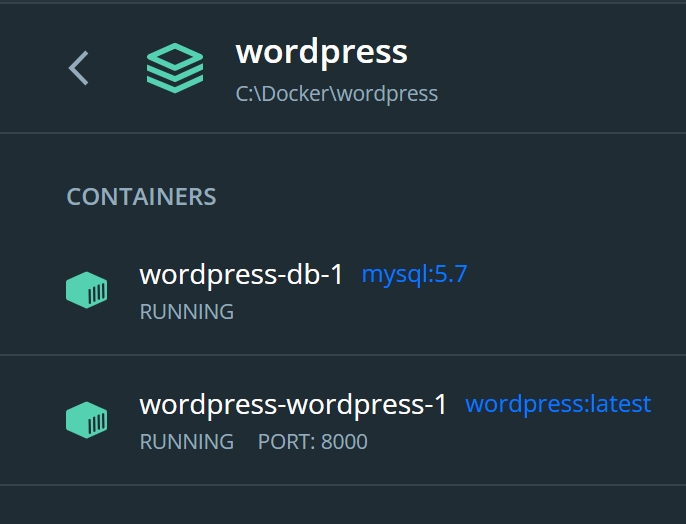
WordPressに接続
先ほど作成したDocker上のWordpressにアクセスしてみましょう!
今回、Docker Desktopを利用していますので、以下のURLからアクセスすることができます。
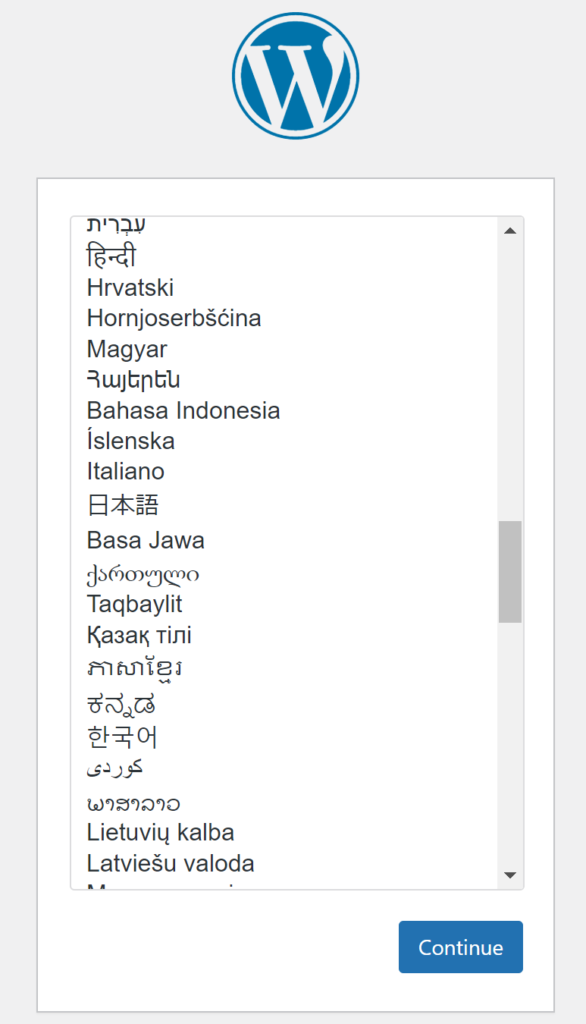
無事、初期設定画面を確認することができました。
まとめ
今回はDocker上にWordPressサーバを構築する方法をご紹介しました。
Docker Composeのインストール作業などもあったのですが、30分以内には構築が完了してしまいました!あっという間ですね…
次回はWordPressの設定を試してみようと思います!
ではまた!
-
前の記事

Docker | Dockerのインストール~環境設定 2022.09.11
-
次の記事

Docker | Docker Desktop が動かない問題… 2022.11.01



