完璧!iReal Proの使い方~パート2:表示設定編~

みなさん、こんにちは!
今回はiReal Proの基本操作/使い方についてご紹介します。
ボリュームが多いため、数回に分けてご紹介します。
今回は画面右上の歯車マーク(設定ボタン)を詳しく紹介します。

★以下の記事で、iRealProの練習環境構築をまとめています↓★
①フォント
楽譜の表記スタイルを変更することができます。設定は以下の7種類です。
・デフォルト
・手書き
・数字表示
・ギターTAB
・片手のピアノ
・両手のピアノ
・ウクレレTAB
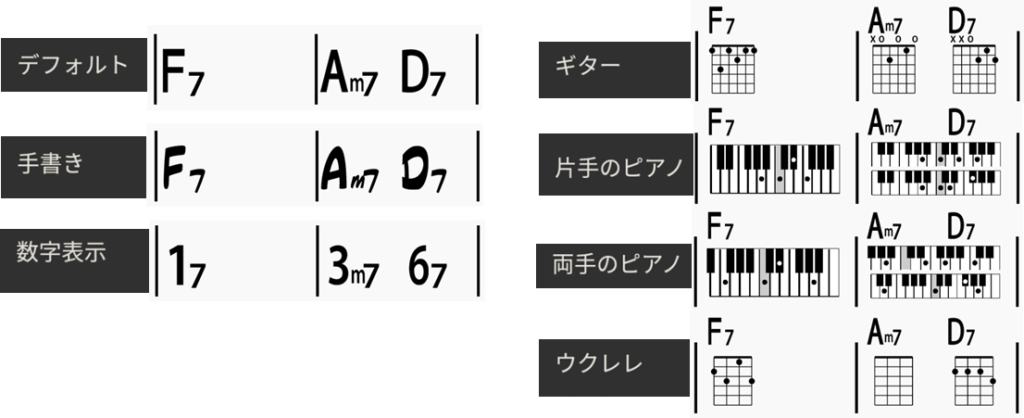
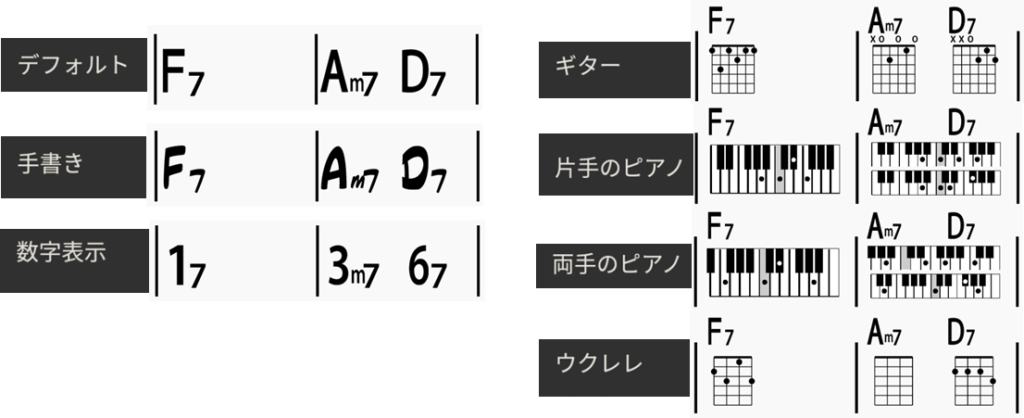
②色
テキストの色や背景色を選択することができます。
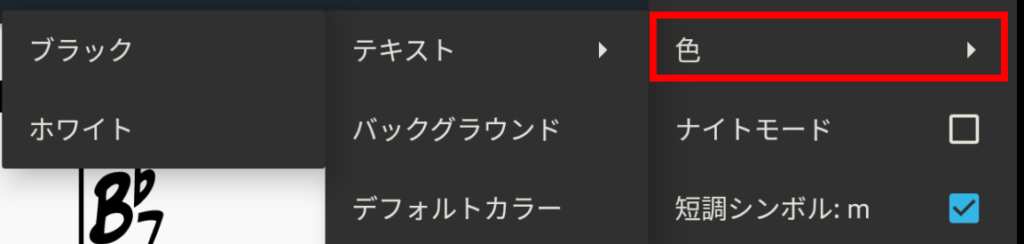
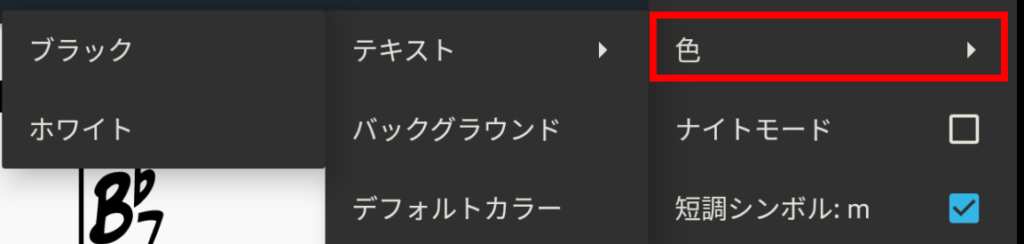
(1)テキスト
テキストの文字色を「ブラック」「ホワイト」のどちらかに設定できます。
注意)背景色が白の状態で「ホワイト」を選択すると、何も見えなくなります。
(2)バックグラウンド
背景色を選択することができます。指定したい色をタップする事で選択可能です。
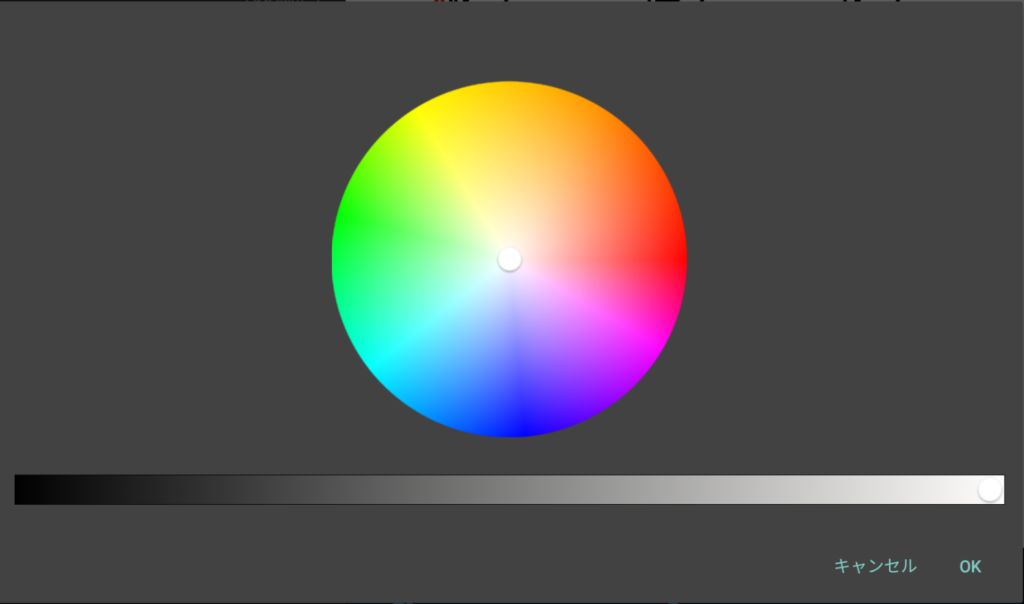
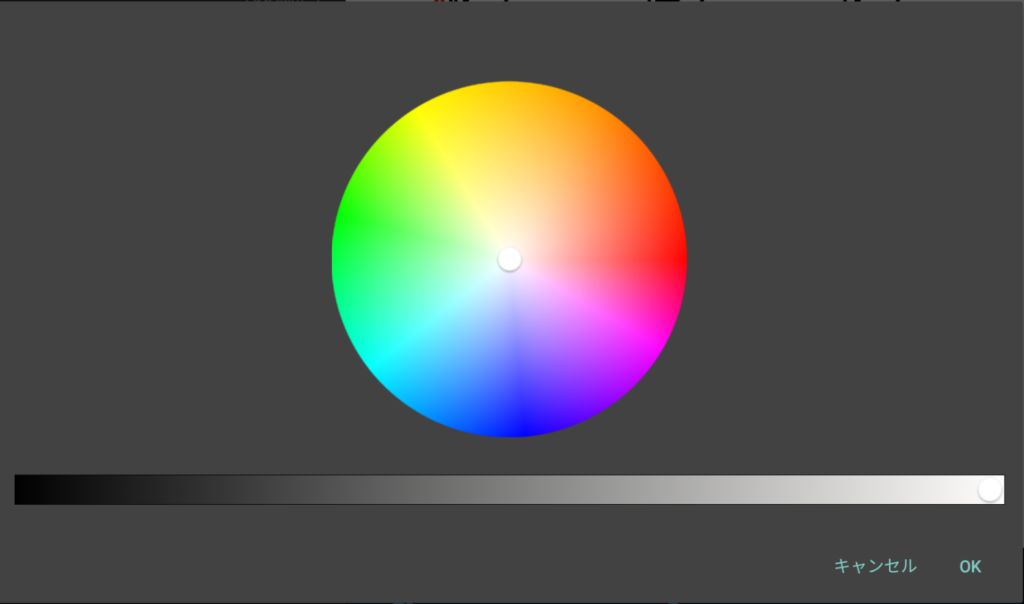
(3)デフォルトカラー
テキスト「ブラック」、背景色「ホワイト」の状態に戻します。
③ナイトモード
ナイトモードをONにすると、文字色「ホワイト」、背景色「ブラック」に変わります。
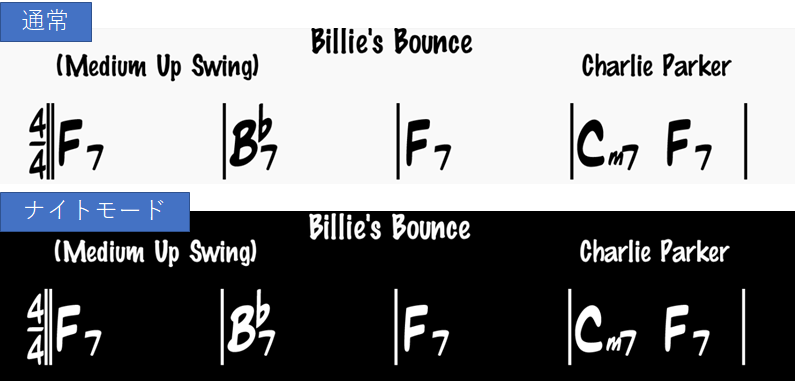
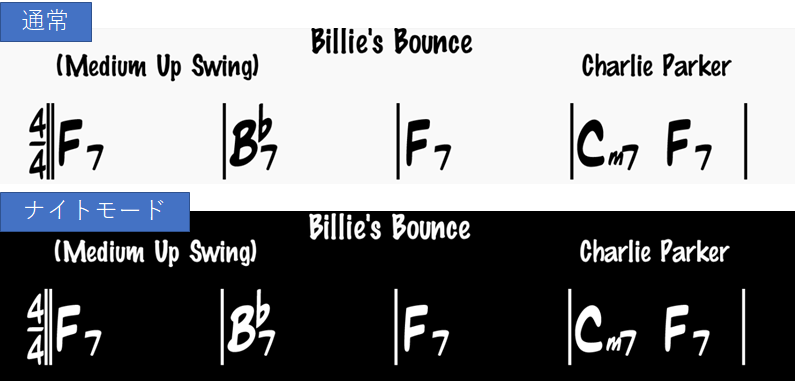
④短調シンボル:m
短調(マイナーコード)の表記方法を指定します。
✅時:マイナー表記が「m」になります。(例:Gm7)
□時:マイナー表記が「-」になります。(例:G-7)
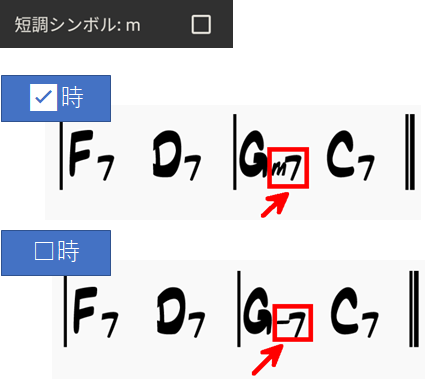
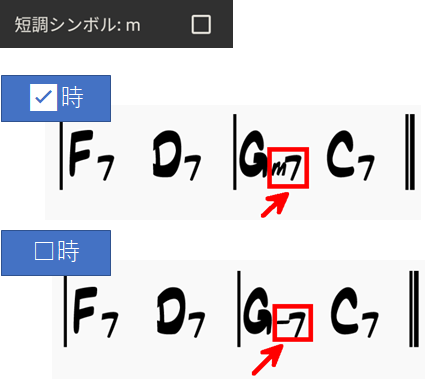
⑤プレイバックの位置
再生時に、現在再生している箇所をハイライトするか否かを設定します。
✅時:ハイライトされます(背景色がグレーになる)。
□時:ハイライトされません。
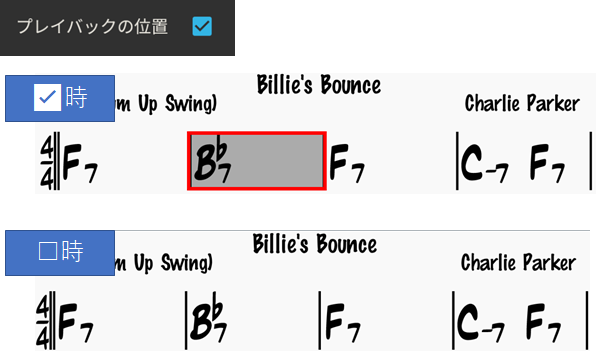
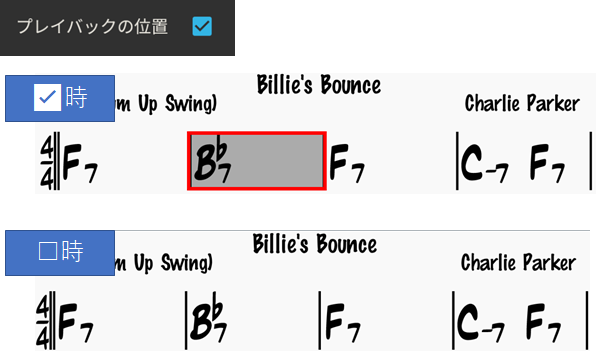
⑥練習番号をハイライト
練習番号を強調するか否かを設定します。
✅時:ハイライトされます(文字が赤くなります)。
□時:ハイライトされません。
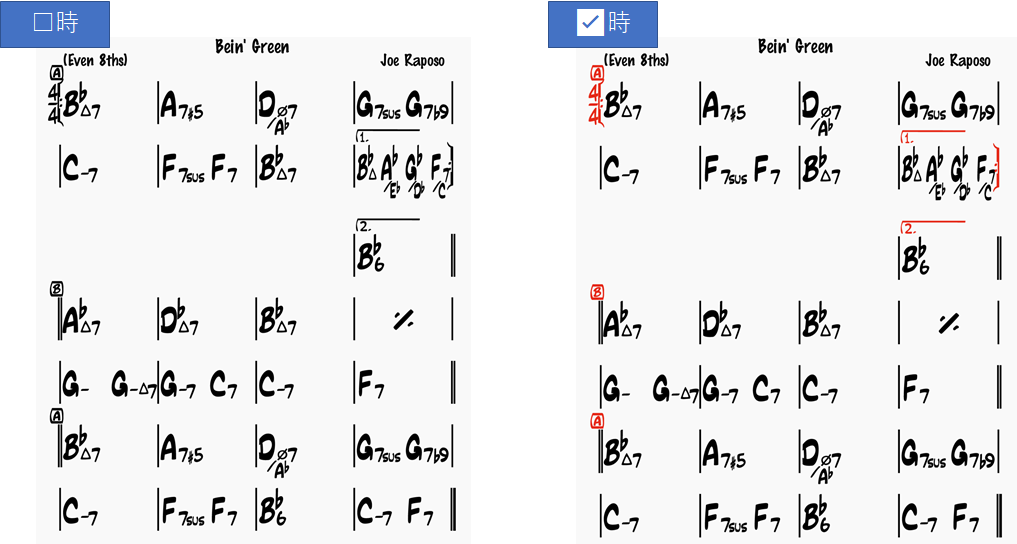
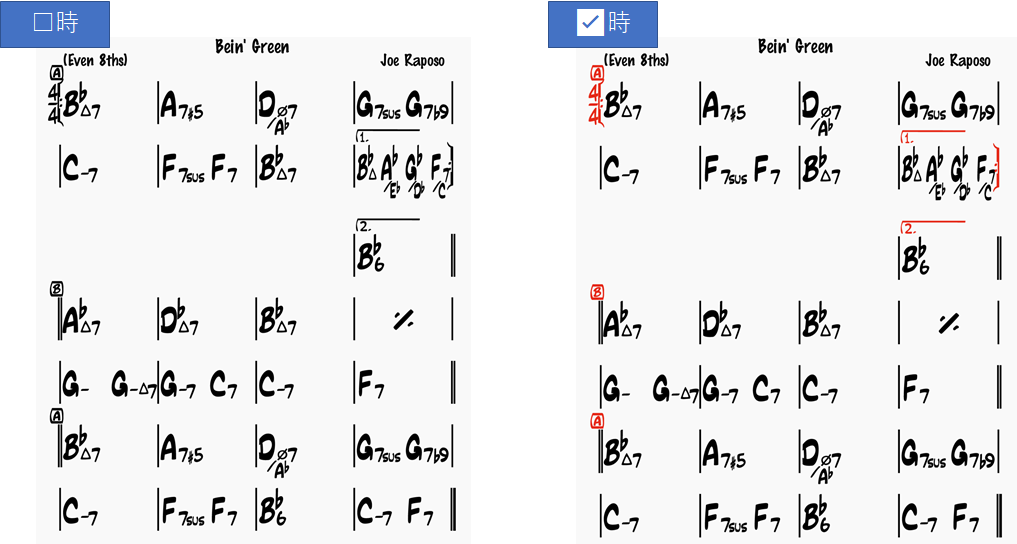
⑦移調楽器
C譜、Bb譜、Eb譜、F譜、G譜に切り替えることができます。
例)トランペットならばBb譜、バリトンサックスならばEb譜 など
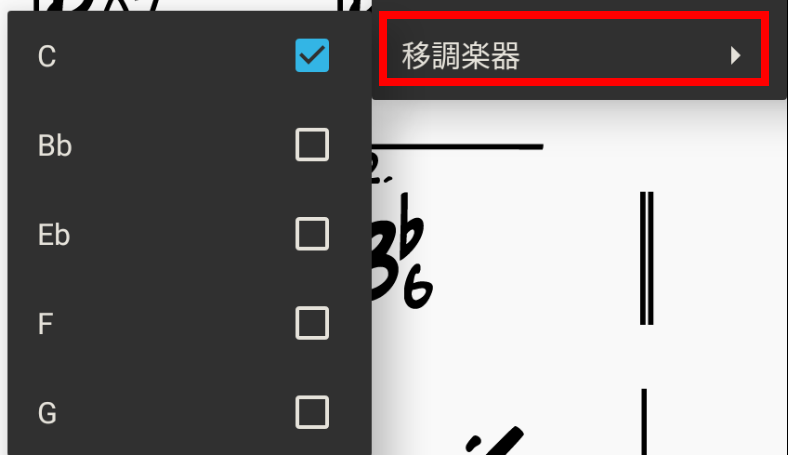
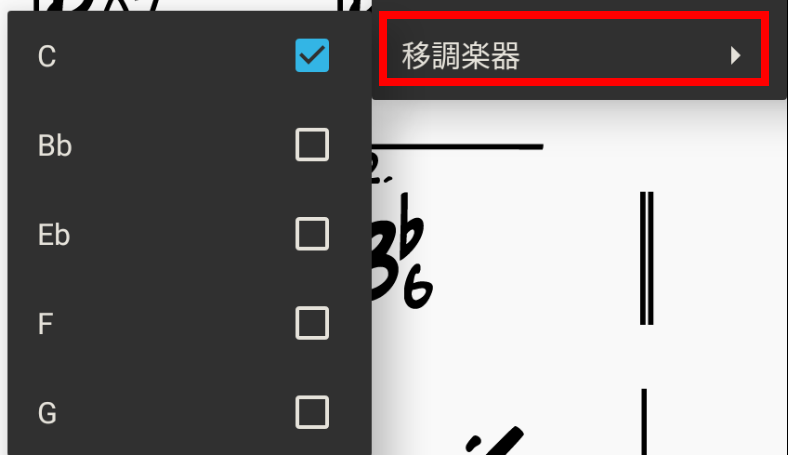
まとめ
今回はiReal Proの基本操作として、歯車マーク(設定)に関する機能を紹介しました。
是非習得して、楽しい音楽ライフをお過ごしください。
それではまた!
★以下の記事で、iRealProの練習環境構築をまとめています↓★
-
前の記事


【祝15,000PV】完璧!iReal Proの使い方~パート1:基本操作編~ 2021.02.07
-
次の記事


これで分かる!iReal Proのプレイリスト作成/削除方法 2021.03.16
