これで完璧!iReal Proのコード楽譜の共有方法 | Google Drive活用編

皆さん、こんにちは。
今回はiReal Proのコード楽譜を共有する方法をご紹介します。
自分で作成したコード楽譜を知人やバンドメンバーに配布したいことがあるかと思います。是非ご活用ください。
★以下の記事で、iRealProの練習環境構築をまとめています↓★
事前に環境準備しましょう
今回は、iphone版とAndroid版のいずれのiReal Proでも実践できる方法として「Google Drive」にアップロードして曲を共有する方法をご紹介します。
iphone版でしたら上記の他にも共有する方法(Lineに添付など)もありますが、ここでは省略します。
つきましては、事前に「Google Drive」のアプリを端末にインストールしておいて下さい。
※Blue Stacksを利用して、Windows上でAndroid版のiReal Proを利用されている方は、Blue Stacks上でGoogle Driveのアプリをインストールしてください。
楽曲の共有(概要)
楽曲の共有は下図のマークをタップする事で実施することができます。
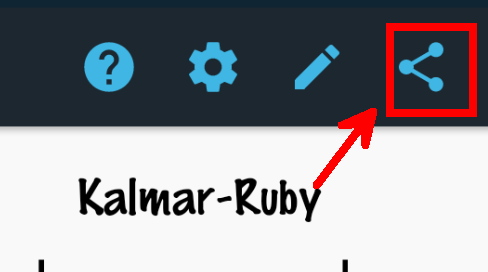
楽曲の共有方法として、(1)コード譜の共有と(2)オーディオの共有があります。
(1)コード譜の共有
コード譜を共有することができます。形式としては以下の通りです。
1: iReal Pro方式
HTML形式でデータが出力されます。共有相手がそのHTMLファイルを開くことで、相手側のiReal Proにインポートすることができます。
2:PDF
PDF形式で出力されます。
3:イメージ
画像ファイルで出力されます。
4:フォーラムに投稿する
フォーラムに投稿されます。世界中の方に情報が見えてしまうため、情報の取り扱いには要注意です。
5:Music XML
Music XML形式で出力されます。出力されたデータを楽譜作成ソフト(例:Musesocreなど)にインポートすることができます。
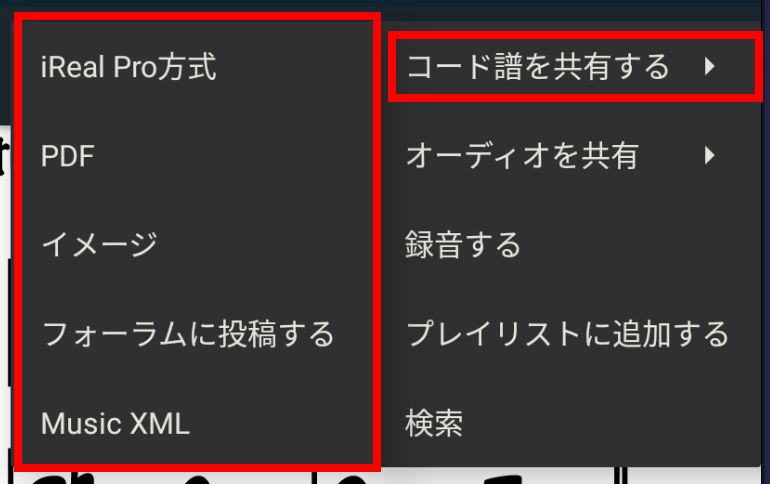
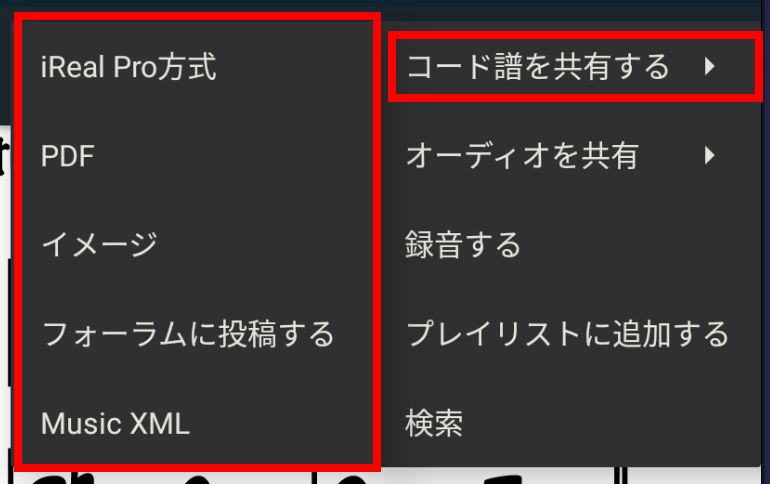
※ BlueStacksでiReal Proを起動している場合、PDFやイメージに関してはパソコン本体に保存する事ができます。詳細は下記の記事をご参照ください。
(2)オーディオの共有
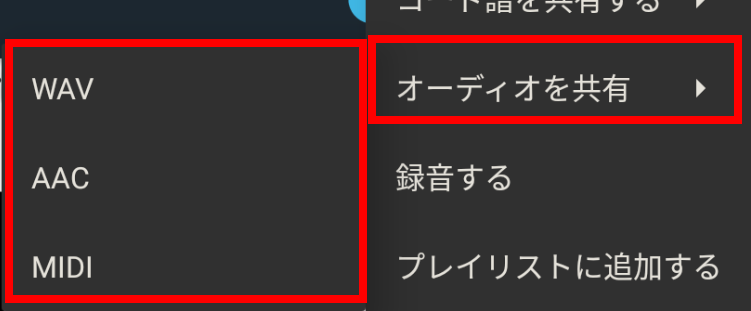
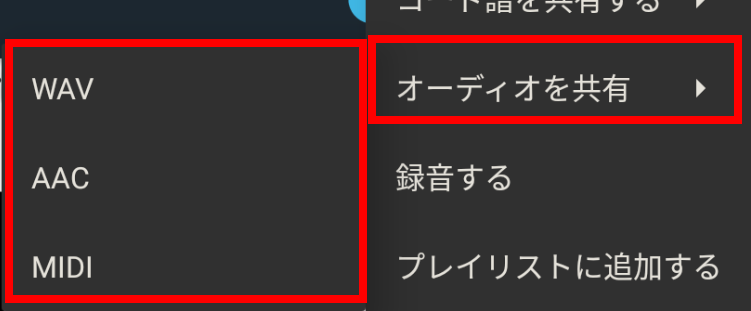
コード譜を共有することができます。WAV、AAC、MIDI形式から選択が可能です。
※BlueStacksでiReal Proを起動している場合、パソコン本体に保存する事ができます。詳細は下記の記事をご参照ください。
手順
Google Driveにエクスポートする方法はいずれも同じです。
今回は「コード譜をiReal Pro方式でエクスポートする」→「iReal Pro方式でエクスポートしたコード譜をインポートする」こととします。
エクスポートの手順
(1)共有したい曲を選択し、画面右上の下記マークをタップします。
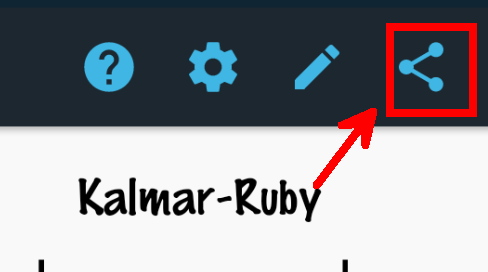
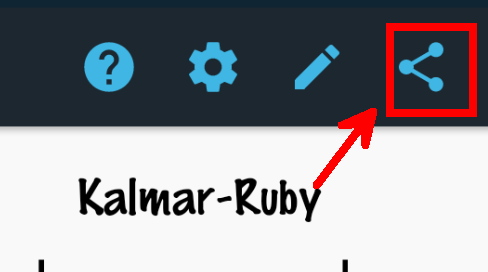
(2)コード譜を共有する>iReal Pro方式を選択します。
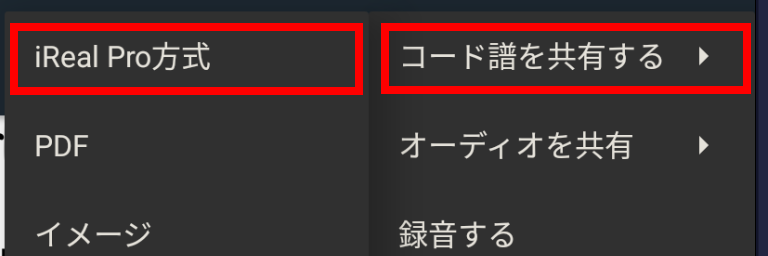
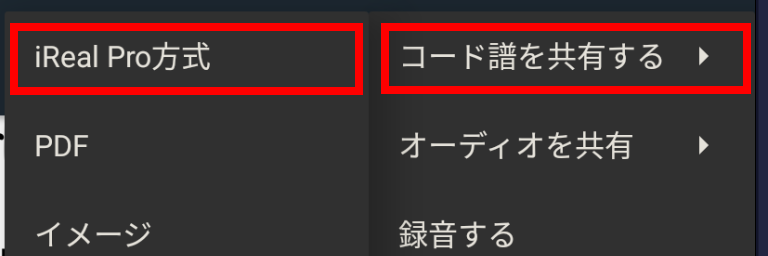
(3)画面下部に「Google Drive」のアイコンが表示されるので、ドライブに保存を選択します。
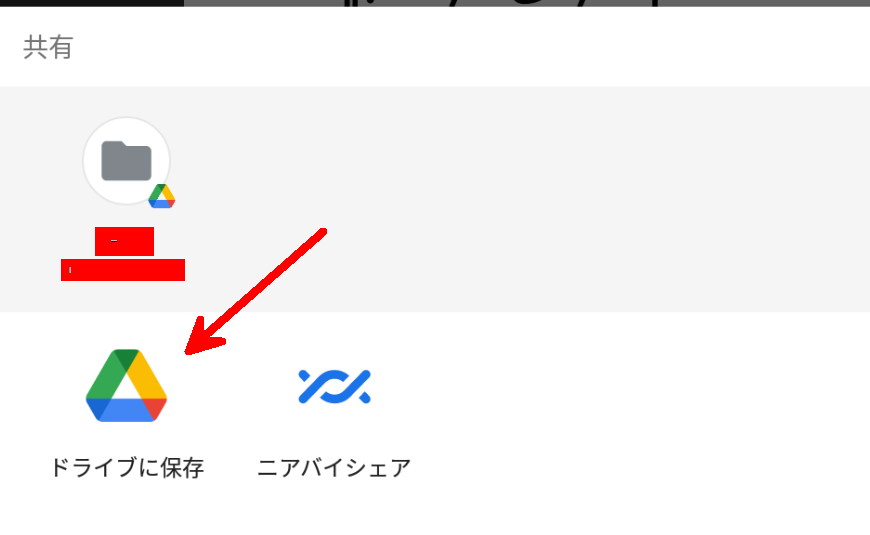
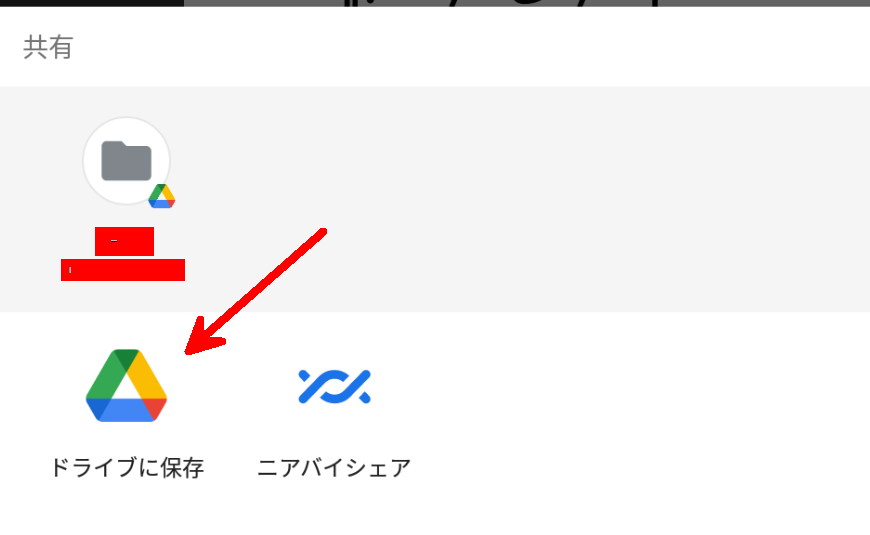
※事前にGoogle Driveをインストールしておくことが前提です。
(4)Google Driveに保存するための情報を入力し、保存を選択します。
・ドキュメントのタイトル:基本は変更不要です。
・アカウント:基本は変更不要です。
・フォルダ:出力先のGoogle Drive上のフォルダを選択します。
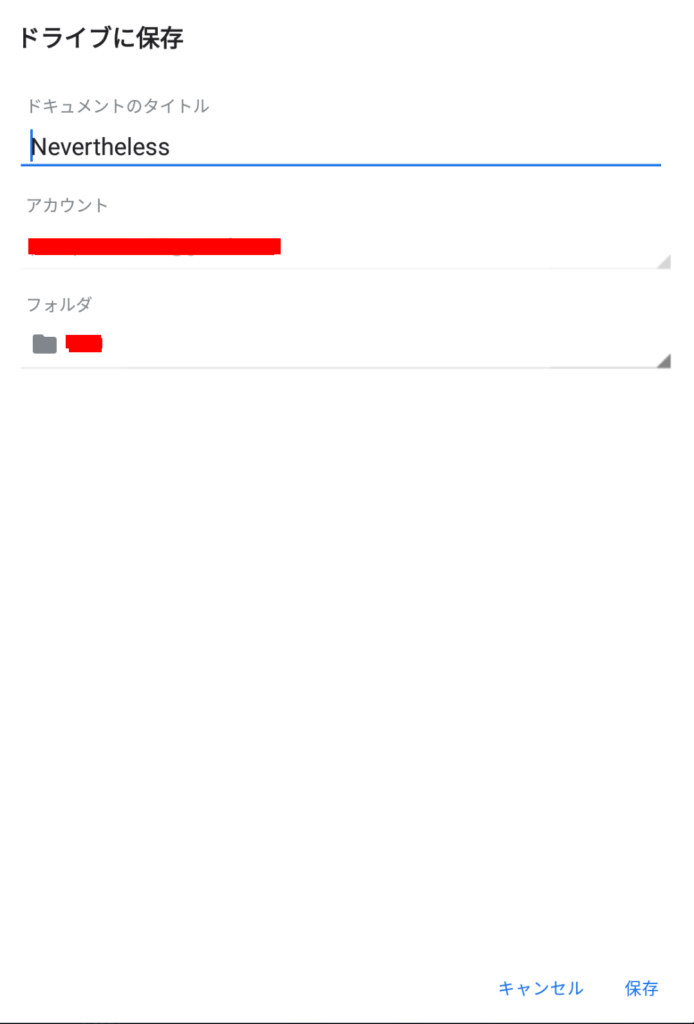
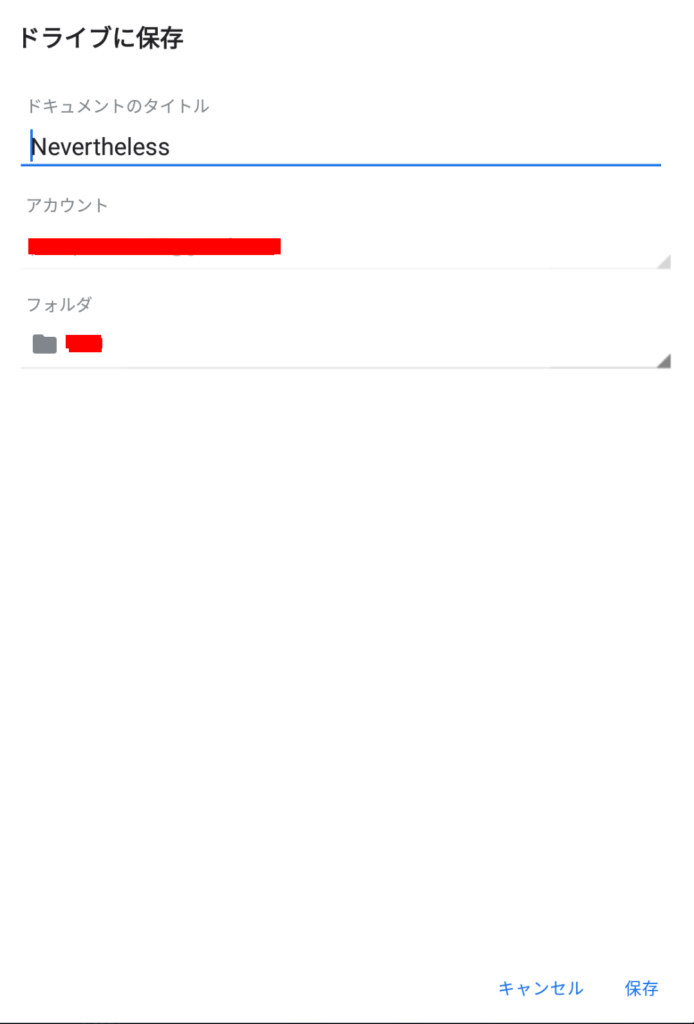
以上でエクスポートは完了です。
試しにGoogle Driveを確認してみましょう。下図のようにファイルが生成されていれば成功です。
※なおファイルはHTML形式ですので、Google Drive上で閲覧するとHTMLの文字列が表示される状態となります。


こちらのファイルを共有化し、ファイルパスを相手に教えてあげることで楽曲を共有する事ができます。
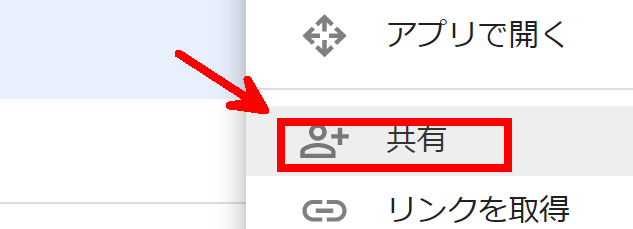
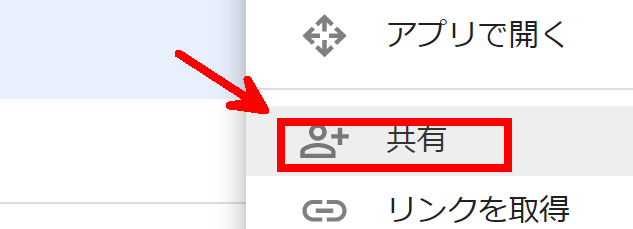
インポートの手順
インポートの手順に関しては、下記2パターンあります。状況に応じて適宜対応して下さい。
→パターン①:インポートする端末が「iphone(もしくはAndroid)の場合
→パターン②:インポートする端末が「Blue Stacks上のAndoridエミュレータ」の場合
パターン①:インポートする端末が「iphone(もしくはAndroid)の場合
前提として、共有元からGoogle Driveの共有パスをiphone(もしくはAndroid)のLineで受け取ったとします。
(1)Lineのリンクをタップし、画面右上のダウンロードマークをタップします。
※下図はiphoneのLineアプリに記載された、Google DriveのURLをタップした時の画面です。
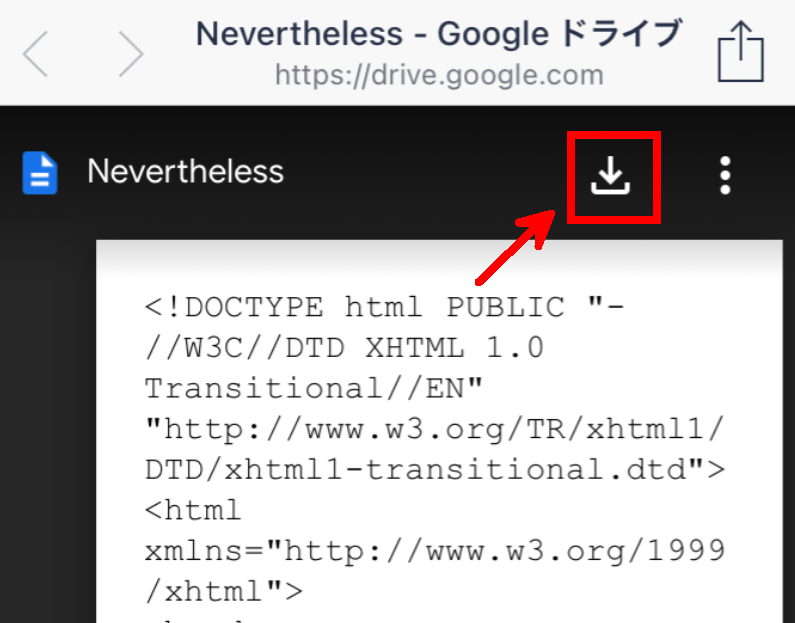
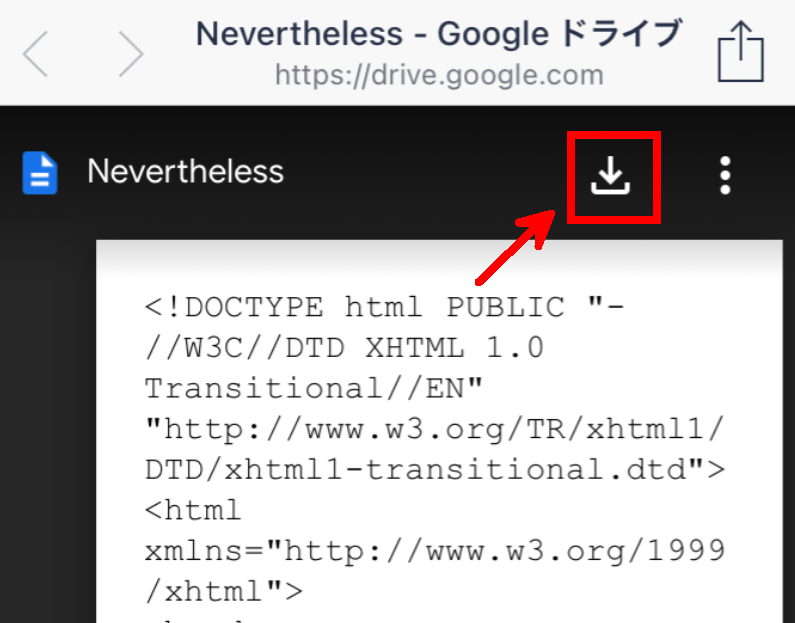
(2)下図のような画面が表示されるので、青いリンクをクリックします。
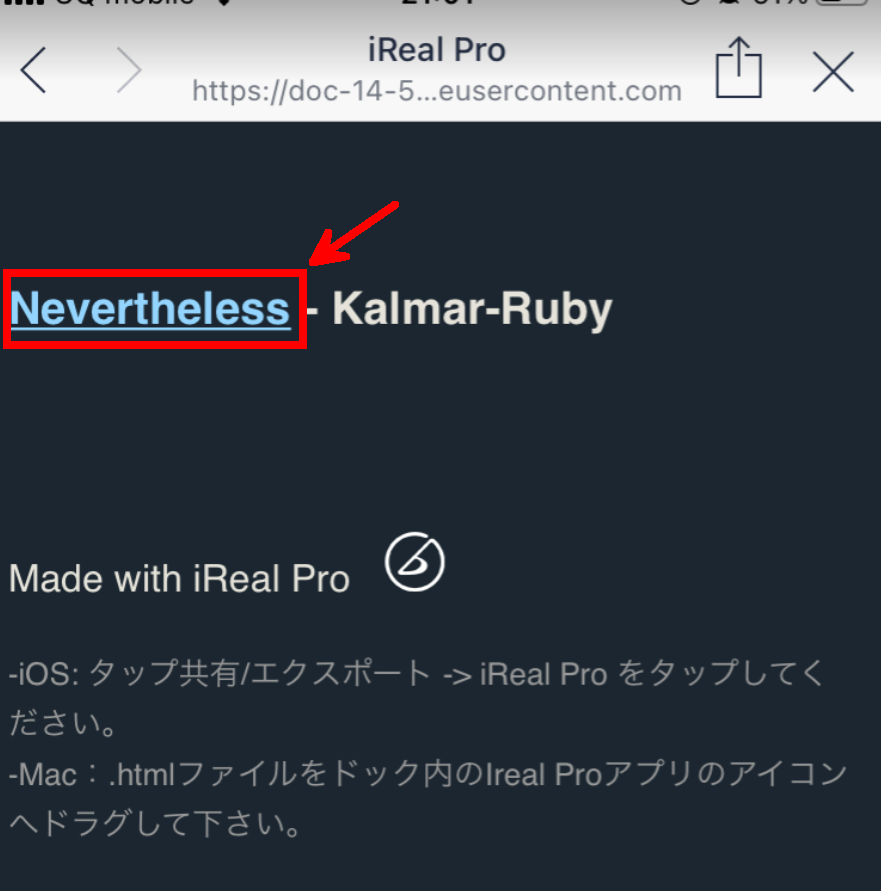
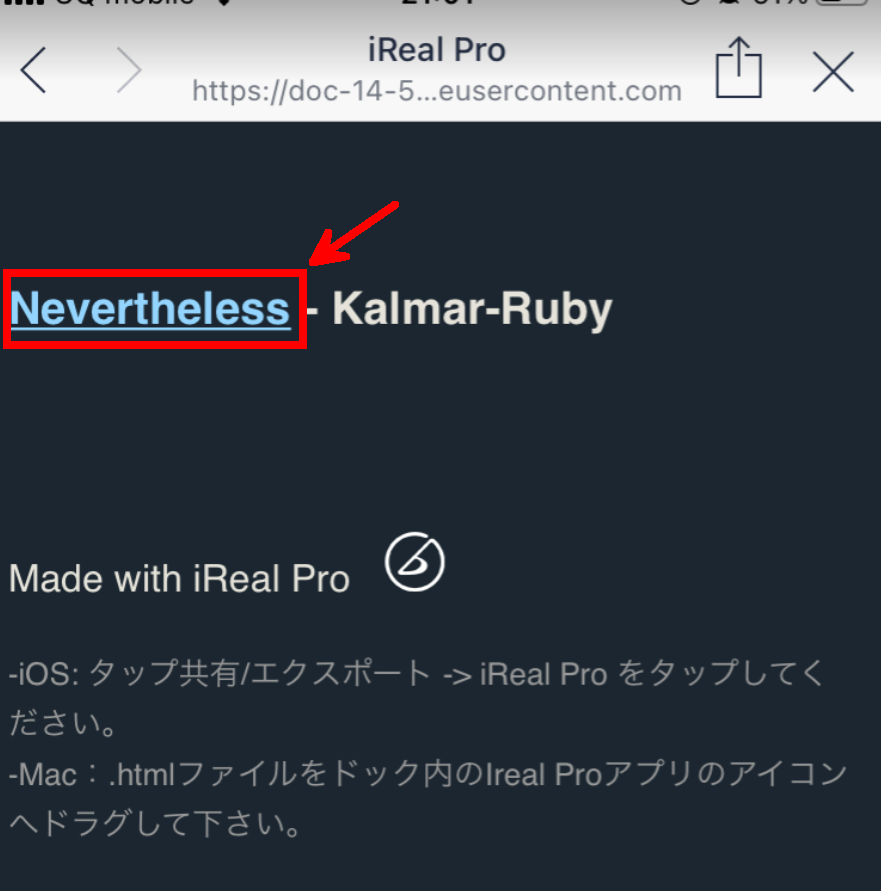
すると、iReal Proが自動で起動し、インポートする事ができます。
パターン②:インポートする端末が「Blue Stacks上のAndoridエミュレータ」の場合
共有元からGoogle Driveの共有パスを、パソコンにインストールしているLineで受け取ったとします。
少し工夫が必要ですが、下記の方法でインポートを行うことが可能です。
(1)受け取ったGoogle DriveのURLをクリップボードにコピーします。
(2)Blue Stacks上のブラウザを起動し、先ほどコピーしたURLを張り付けます。
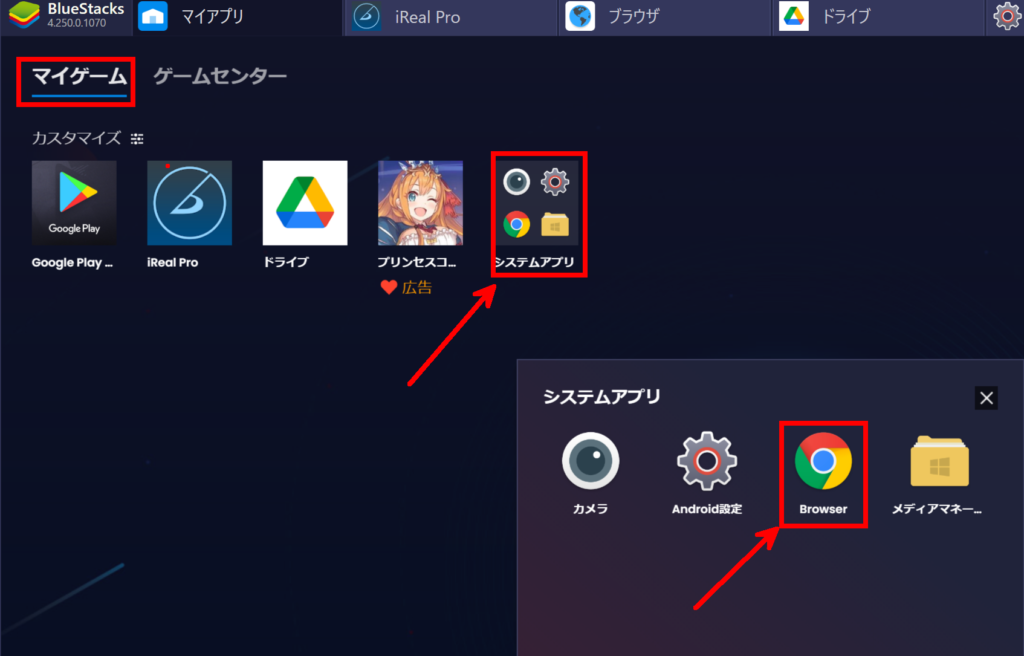
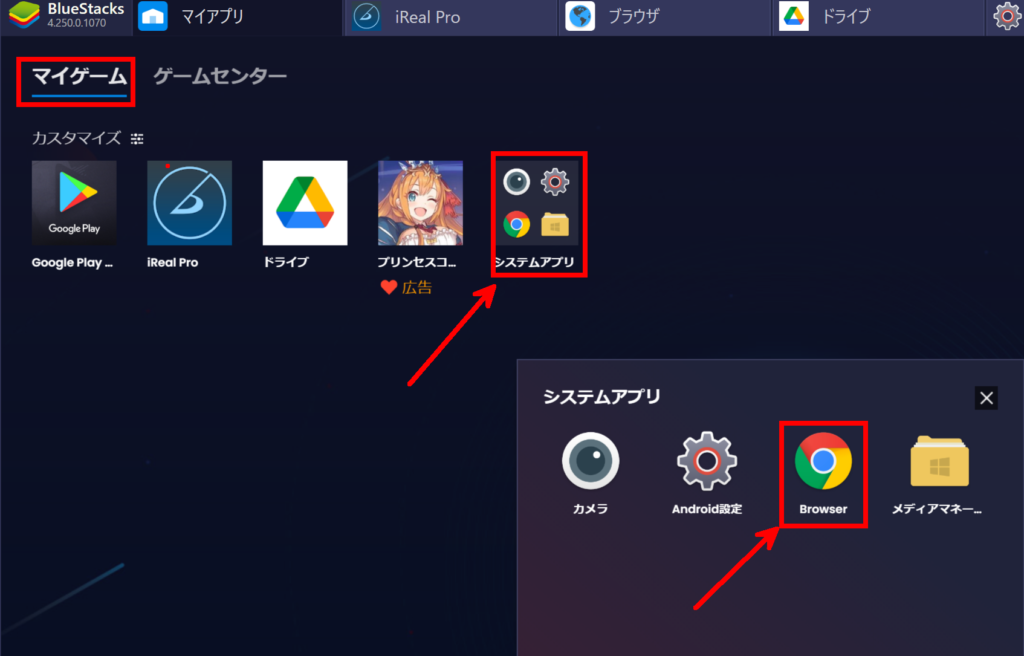
こうすることで、Blue Stacks上からGoogle Driveの共有ファイルにアクセスする事ができます。
(3)下図右上のダウンロードボタンをクリックします。
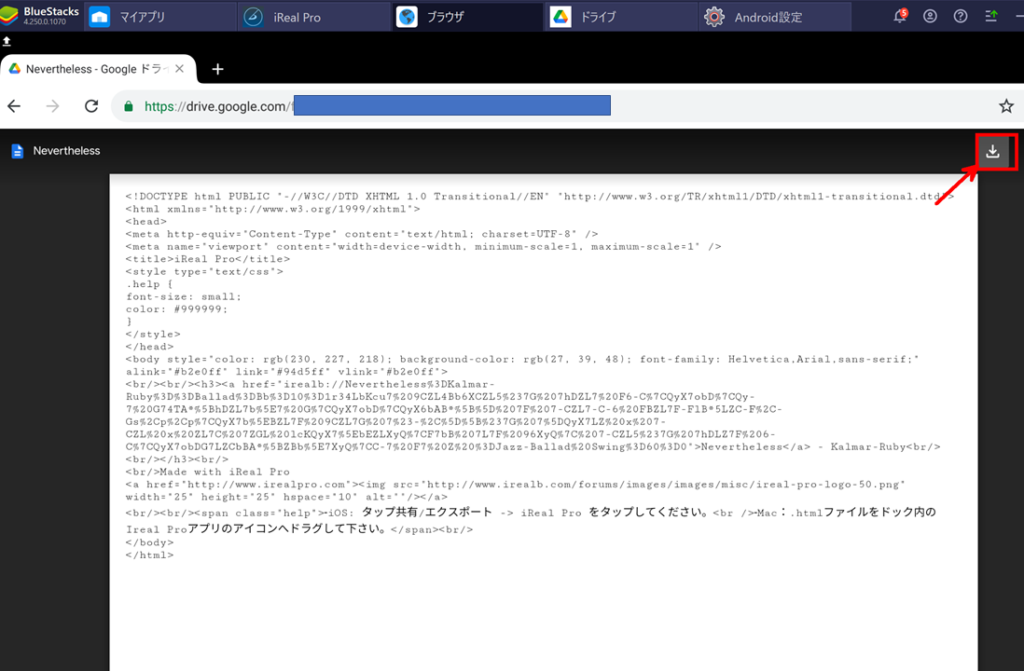
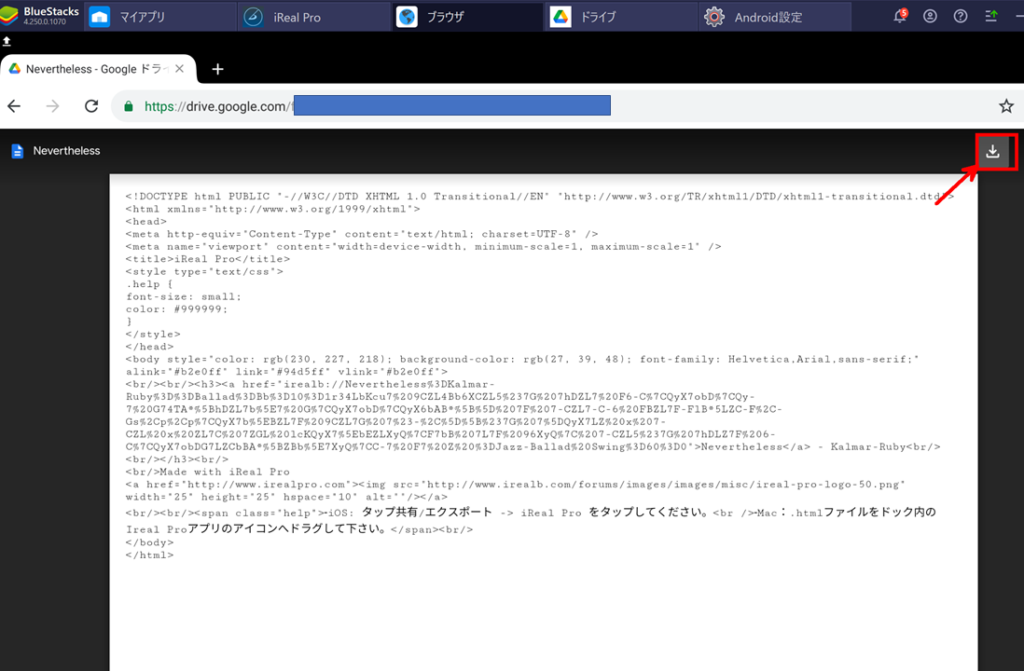
(4)画面下部にポップアップが表示されるので、Google Driveもしくはブラウザのいずれかを選択します。
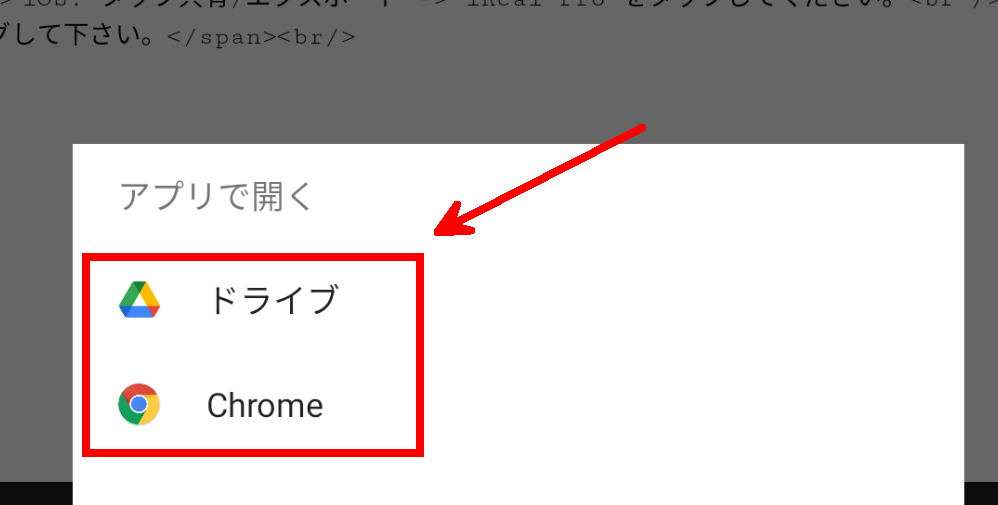
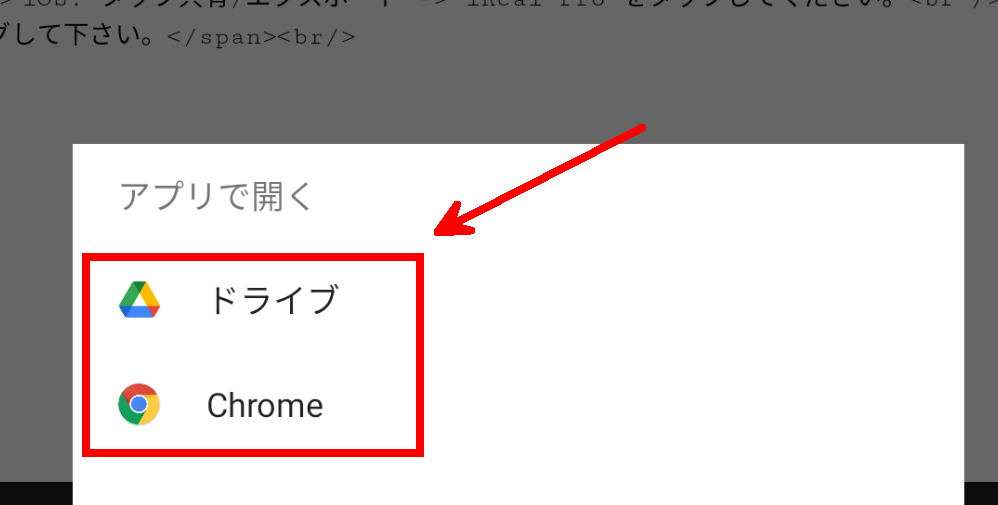
・Google Driveを選択した場合
Google Driveが起動し、下図のようなページが表示されるので、青いリンクをクリックします。
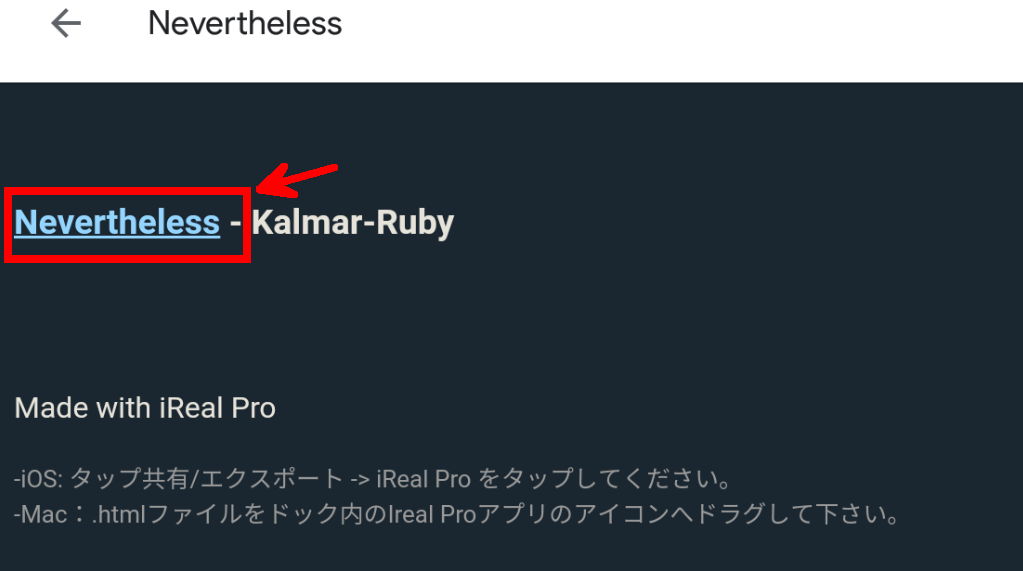
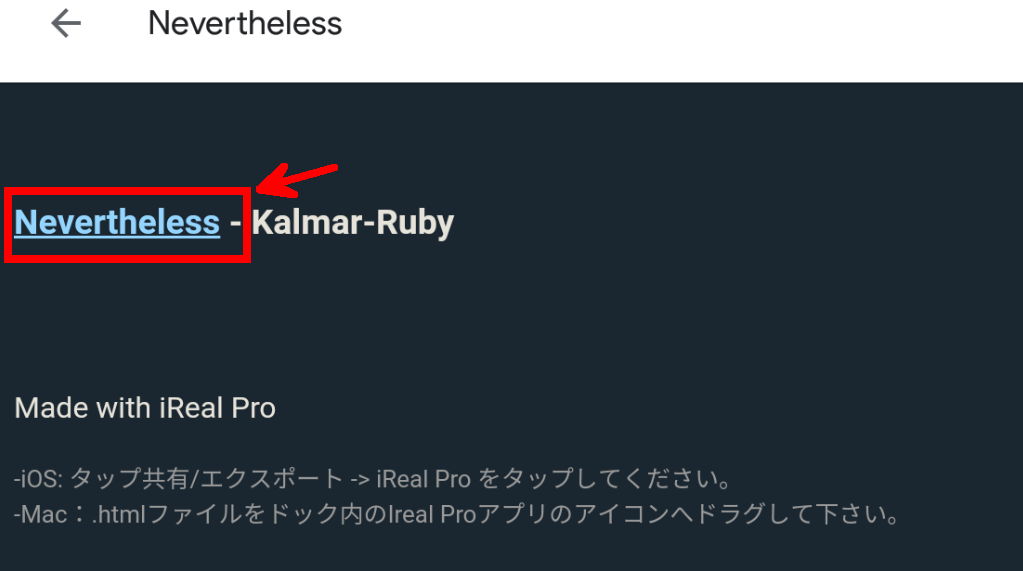
・Chrome(ブラウザ)を選択した場合
下図のように画面下部に「ダウンロードしました」と表示されるので、開くをタップします。


※もし、開くをタップする前に、下部の表示が消えてしまった場合は、システムアプリ>メディアマネージャから確認可能です。
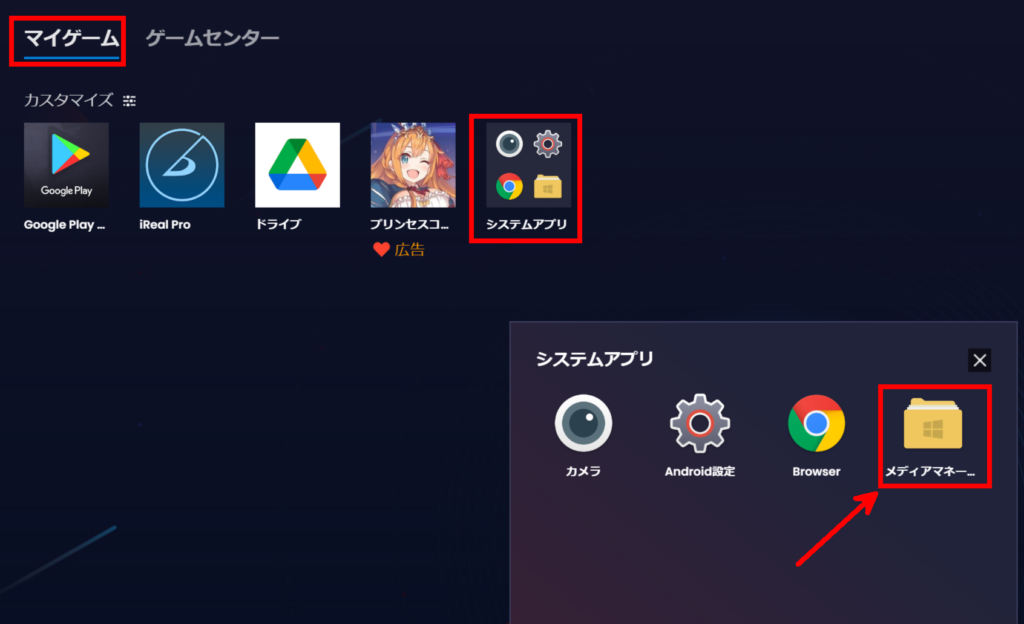
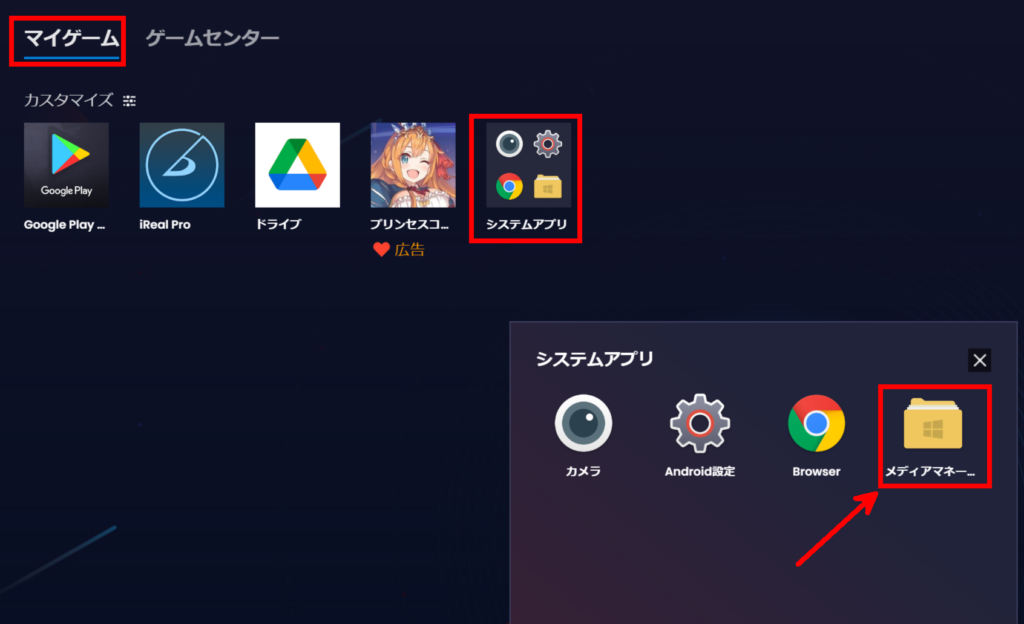
HTMLファイルをダウンロードし、ブラウザ上で実行します。すると、下図のようなページが表示されるので、青いリンクをクリックします。
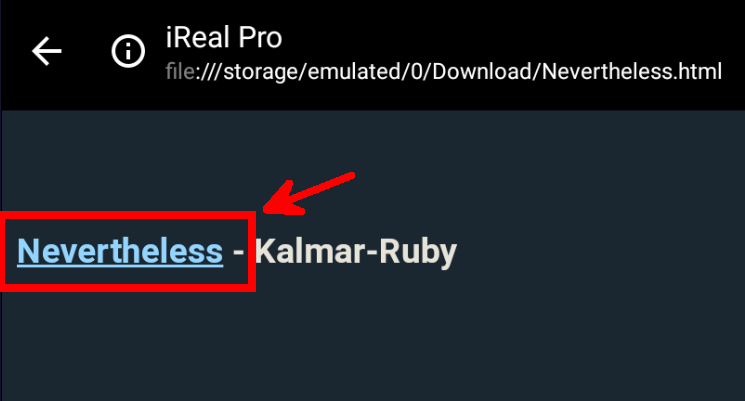
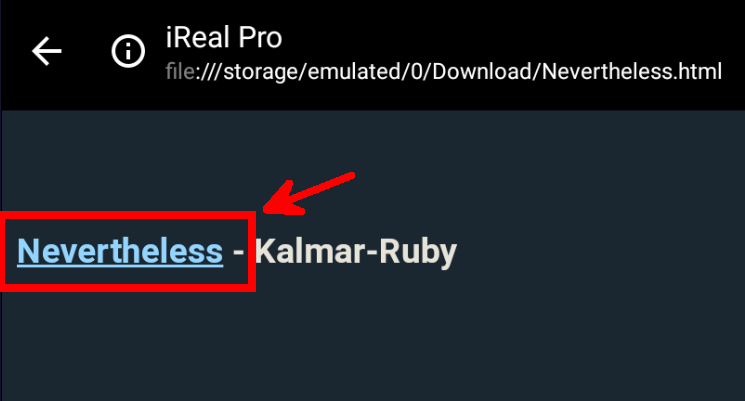
(4)プレビューが表示されるので、画面下部の「曲をインポートする」を選択します。
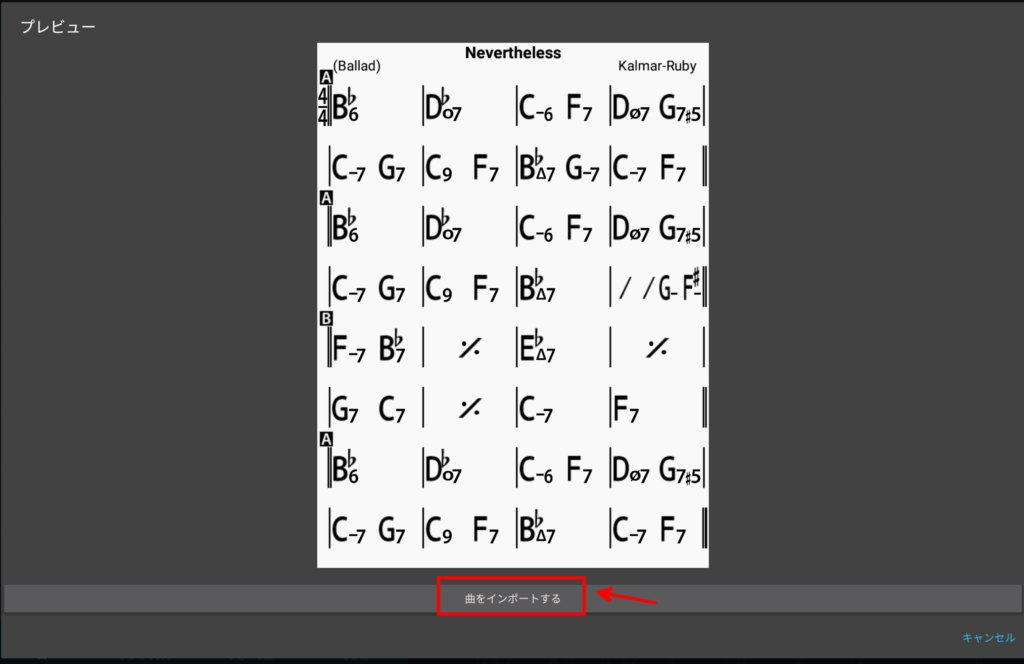
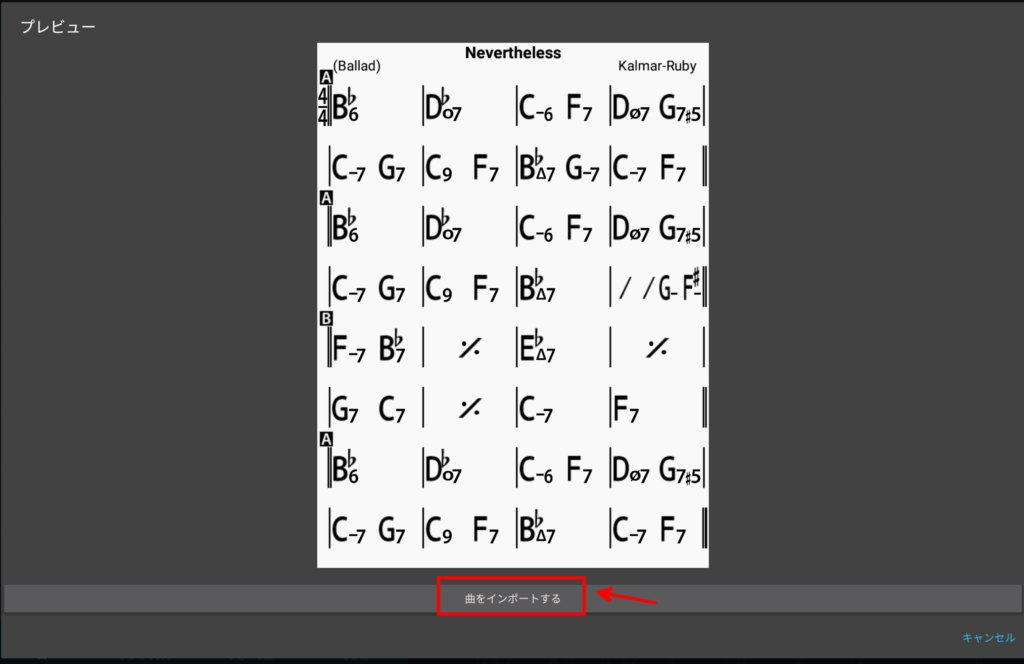
以上の手順でインポートする事ができます。
まとめ
今回はiReal Proの楽曲を共有する方法をご紹介しました。
ボリュームが多少大きくなってしまいましたが、利用シーンは多いかと思いますので是非活用してみてください。
ではまた!
★以下の記事で、iRealProの練習環境構築をまとめています↓★
-
前の記事


これで分かる!iReal Proのプレイリスト作成/削除方法 2021.03.16
-
次の記事


【祝40,000PV】完璧!iReal Proの使い方~パート3:楽譜作成編 2021.05.16


