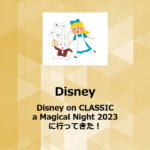Youtube | 字幕、歌詞を付けよう
- 2023.09.04
- 音楽室
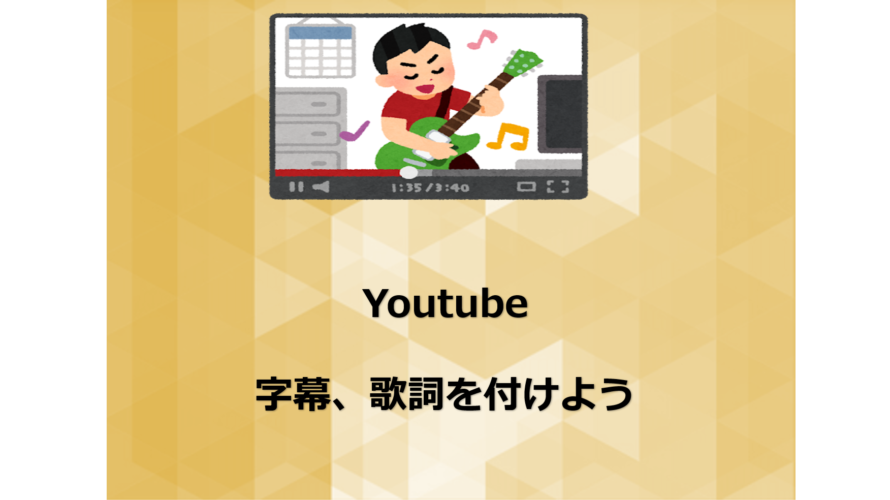
皆さん、こんにちは!
今回はYoutube動画に「字幕や歌詞」を付けるやり方をまとめます。
手順
以下に手順を記載します。
1)Youtube Studio>字幕を付けたい動画>字幕
字幕を付けたい動画を選択し、レフトサイドバー「字幕」をクリックします。
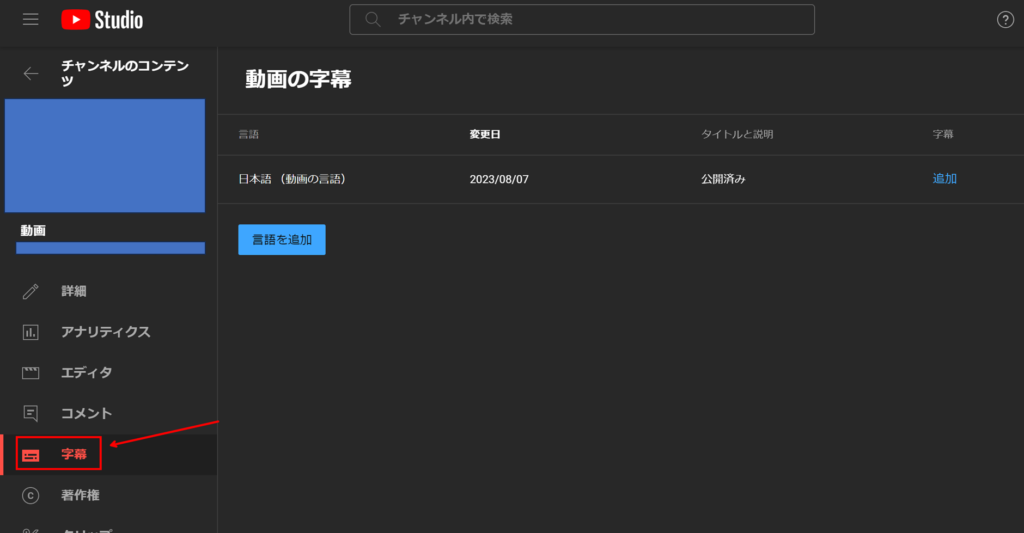
2)画面右側の「追加」をクリック
字幕を追加するため「追加」をクリックします。

以下のような画面が表示されます。
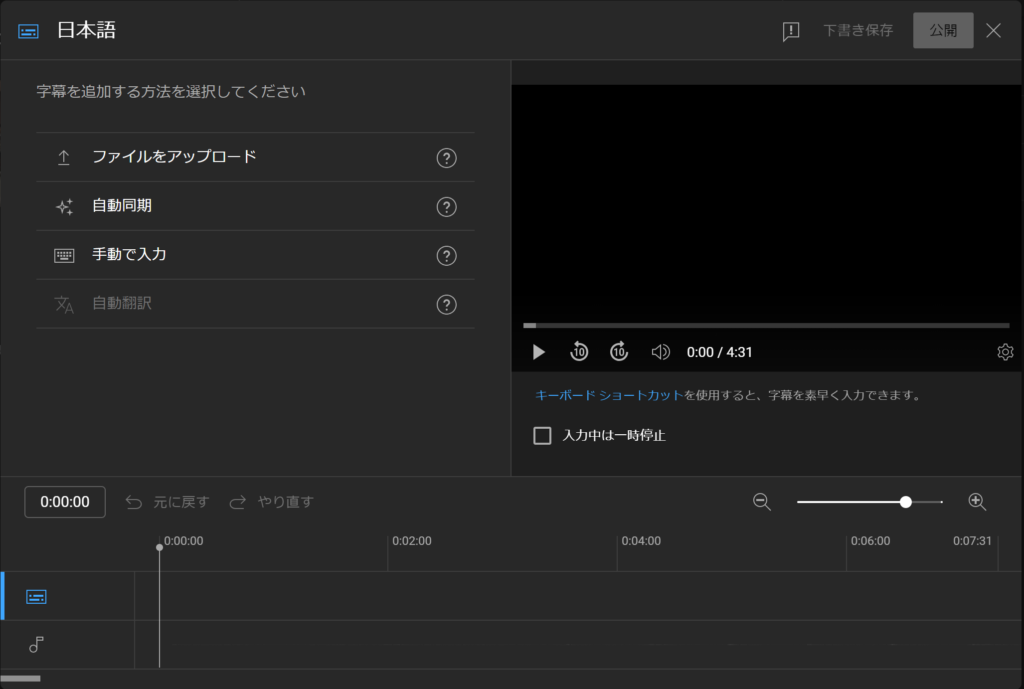
3)字幕の追加
字幕の追加方法としては大きく4種類あります。
1: ファイルをアップロード
字幕ファイルには、動画内の音声をテキストにしたものと、各テキスト行を表示するタイミングを指定するタイムコードが含まれています。ファイル形式によっては、耳が不自由な視聴者向けに、位置やスタイルに関する情報も含まれます。
2: 自動同期
動画の文字起こしテキストをすべて入力するか貼り付けると、字幕のタイミングが自動的に設定されます。
3: 手動で入力
動画を見ながら文字を入力して字幕を作成します。
4: 自動翻訳
自動翻訳を使用するには、まず動画の元の言語で字幕を公開してください。自動生成された字幕には自動翻訳を使用できません。
3-1)画面操作(手動で入力)
「手動で入力」での字幕追加をやってみます。
操作画面は以下のようになります。
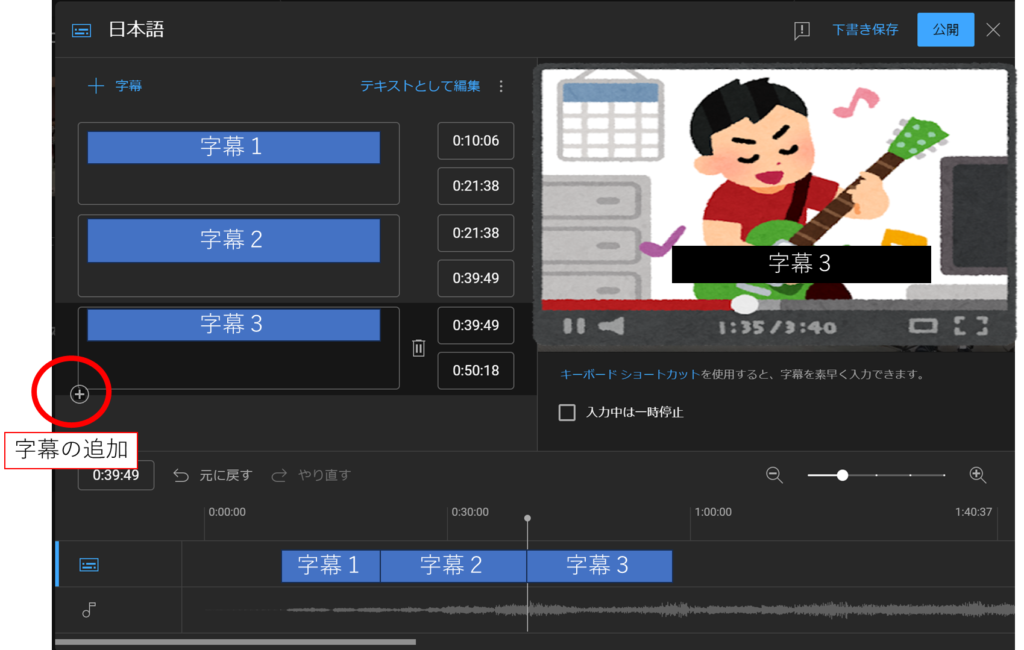
画面右側の動画を確認しながら、適用したい字幕を左側のボックスに入力します。
ユーザライクなGUIなので、感覚である程度できるかと思います。
3-2)ファイルをアップロード
予め字幕を適用する時間が分かっている場合は、字幕ファイルを適用した方が速い場合もあります。
1)字幕ファイルの作成
以下のように作成します。
1
00:00:00,000 --> 00:00:05,000
字幕その1
2
00:00:05,000 --> 00:00:10,000
字幕その2
3
00:00:10,000 --> 00:00:15,000
字幕その3・1、2、3がシーケンシャルなキーとなります。
・開始時刻–>終了時刻で字幕の適用時間を指定できます。
・上記2つの次に字幕の内容を記述します。
これらを「jimaku.txt」として保存します。
2)ファイルのアップロード
上記1)で作成したファイルをインポートします。
以下が結果です。確かに反映されていることが分かります。
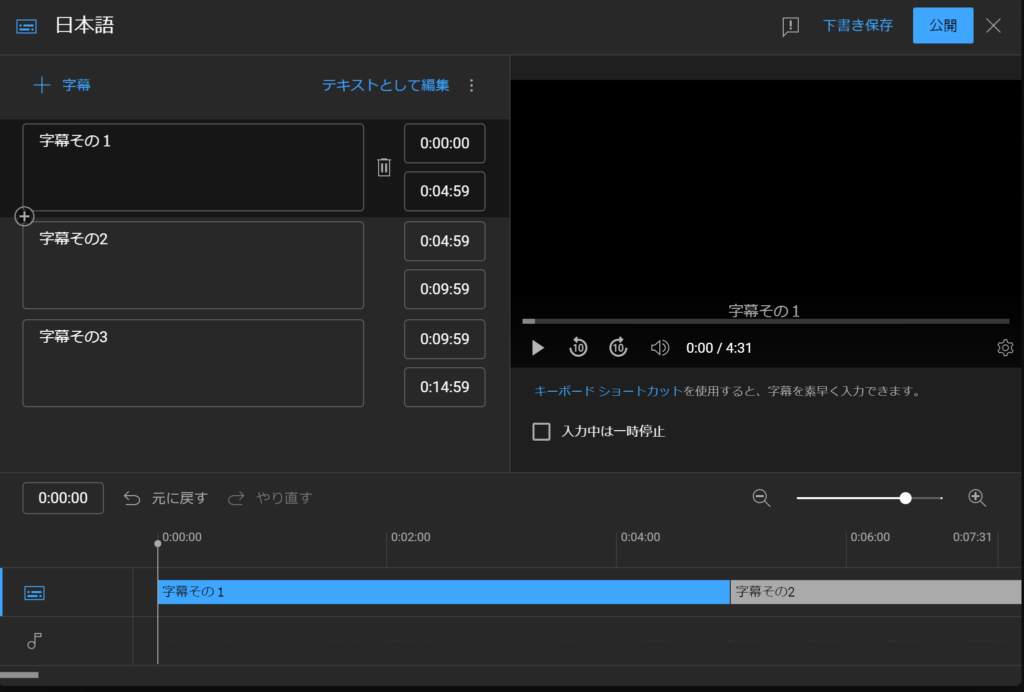
以上のステップで、簡単に字幕を適用することができます。
今回は以上です。
本日のAmazonおすすめ_Top10
2024-04-29 01:11:13時点
-
前の記事

舞台技術~ 透けるディスプレイ | 透過型LEDディスプレイとは? 2023.07.13
-
次の記事

Disney on CLASSIC a Magical Night 2023~まほうの夜の音楽会~ に行ってきた! 2023.10.10