MIDIキーボードをPCに接続する方法
- 2023.03.26
- 音楽室

こんにちは!今回はタイトルの通り、MIDIキーボードをPCに接続する(だけ)の記事です。
DTMだったり音ゲーだったり、使い道は様々ですが、最初のとっかかりとなるPC接続について取り上げます。
何ができるのか?
そもそもMIDIキーボードを接続すると何ができるようになるのでしょうか?
・DAWなどの音楽制作ソフトウェアで、MIDI信号を送信して音源を演奏したり、パラメータを調整したりする
・ピアノやシンセサイザーなどのキーボード系の音源を演奏する
・ドラムやパーカッションなどのリズム系の音源を演奏する
・ベースやギターなどの弦楽器系の音源を演奏する
・ストリングスやブラスなどの管楽器系の音源を演奏する
MIDIキーボードの種類や接続方法は様々ですが、一般的にはUSBケーブルやBluetoothでPCと接続するものが多くあります。
MIDI入力が可能なアプリも多数ある
DAWソフトも沢山ありますが、他にも以下のような製品を遊べるようになります。
例)Synthesia
ピアノロールが上から下に流れるようなアプリです。
無料版と有料版があり、有料版だと自分で作成した楽譜も取り込むことができます。
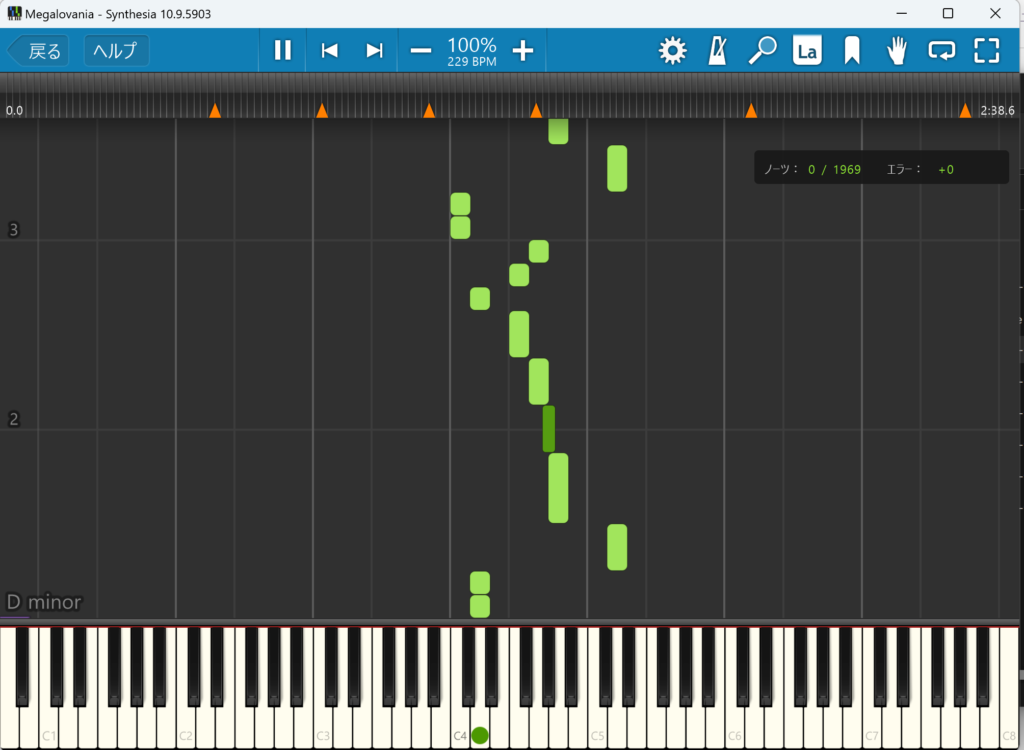
例)Web版シンセサイザー
ブラウザだけでもシンセサイザーをエミュレートできるのは魅力的です。。
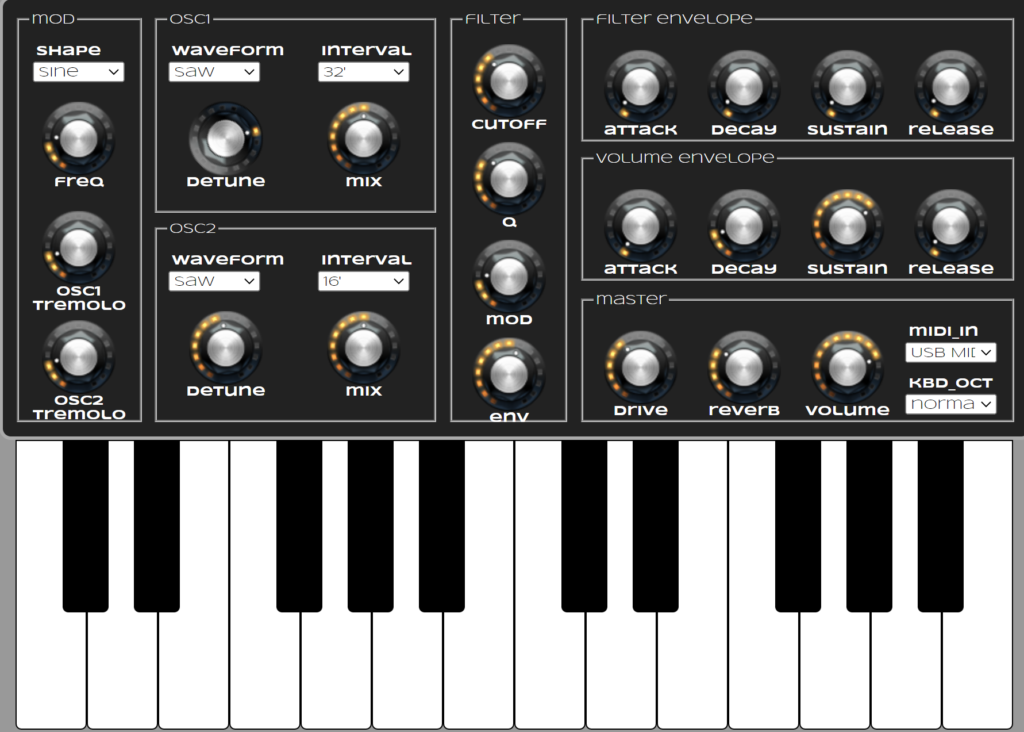
何を準備すればよいのか?
PCにつなげるにあたって必要なものは大きくは3つ
・MIDIキーボード もしくは MIDI対応電子ピアノ
・MIDIケーブル
・パソコン
具体的な製品
今回私が検証する構成は以下の通りです。
・MIDI対応電子ピアノ:KORG D1( https://www.korg.com/jp/products/digitalpianos/d1/ )
・MIDIケーブル:FORE MIDI-USBインターフェースMIDIケーブルアダプタ入出力ポート付きキーボード
・PC:Surface Pro7
繋ぎ方
具体的な接続方法です。
1)MIDIケーブルをPCに接続します。
今回、SurfaceはUSB端子が1つしかないので、Type-C端子からUSBハブを噛ませて、そこから入力しています。
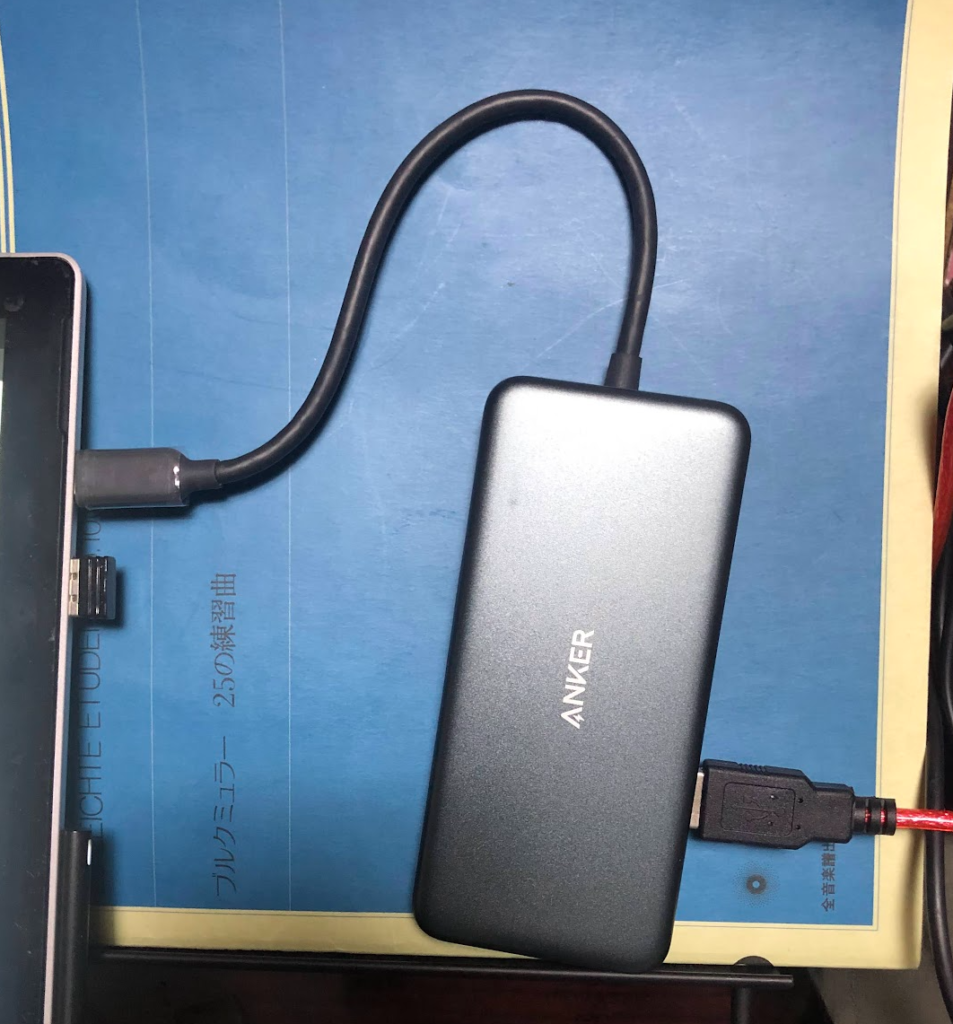
※使っているのはAnker製です。
2)MIDIキーボードに接続
今回はKorg D1という電子ピアノを利用していまして、MIDIケーブルの接続口は背面にあります。
赤線2本がMIDIケーブルです。USBケーブル1口に対してMIDIケーブルは2口あります。

3)接続確認
PCに接続した時点で、MIDIケーブルのランプが赤く光ります。

MIDIキーボードと接続し、PCがMIDIキーボードを認識すると、青色のランプが点滅します。

LEDは結構明るいので、暗い場所で演奏目的で購入される場合は、気を付けた方が良いかと。
テープでぐるぐる巻きすれば目立たなくなりますが。。。
ランプが青色に点滅しない
MIDIケーブルの差し込みを入れ替えてみてください。
4)実際に演奏してみる
実際にMIDIキーボードが認識するかを確かめてください。
一番手っ取り早いのは以下のWEBサイトに行って、MIDIキーボードを叩いてみるのが良いかと。
今回は以上です!
ではまた!
-
前の記事

【初心者必見】おすすめ!トロンボーンスタンド6選! 2023.03.22
-
次の記事

遊び心満載 | おすすめ&面白いJAZZ動画をピックアップ! 2023.04.22




