Raspberry pi ImagerでNetwork Errorが発生した場合はスタンドアロンモードで対処する

Raspberry Pi のOSをインストールするため、Raspberry Pi Imagerを利用しました。
しかし、ネットワーク上の問題が発生したためダウンロードができませんでした。
スタンドアロンモードで対処できるとのことでしたので、やり方を記録します。
発生した経緯
Raspberry Pi Imagerをインストールし、RaspberryPi OSを MicroSDカードに書き込もうとしました。
→ Raspberry Pi Imagerインストーラ配布ページ: https://www.raspberrypi.org/software/
→ SDカードの容量:32GB
→ インターネットは無線LAN(ポケットWIFI)を使用
以下の様なエラーが出て、一向に進むことができませんでした。
————————————————————
エラーメッセージ:
Error downloading: Send failure: Connection was reset – Server IP:xxxxxxxxxx
————————————————————
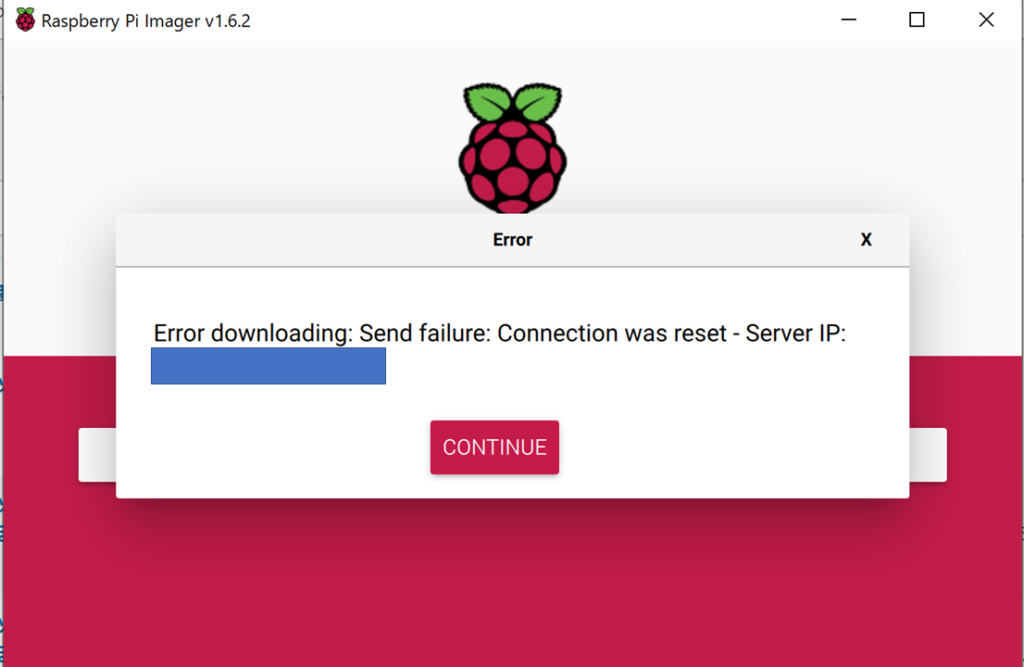
NOOBSも使えないし、どうすれば・・・と行き詰っていましたが、
その際に対処した方法は以下の通りです。
実施したこと
参考サイト:https://www.raspberrypi.org/forums/viewtopic.php?t=297331
海外のサイトですが、同様の事象が発生した方がいらっしゃったようです。
Bad wifiが原因なのだろうか・・・原因はよくわかりません。。。
対処方法としては、スタンドアロン用のOS配布サイト(公式)からZIPファイルを落としてくる方法でした。
公式サイト:https://www.raspberrypi.org/software/operating-systems/
①上記のサイトから、対象のOSのZIPファイルをダウンロードする。
②Raspberry Pi Imager の「Operating System」をクリックする。
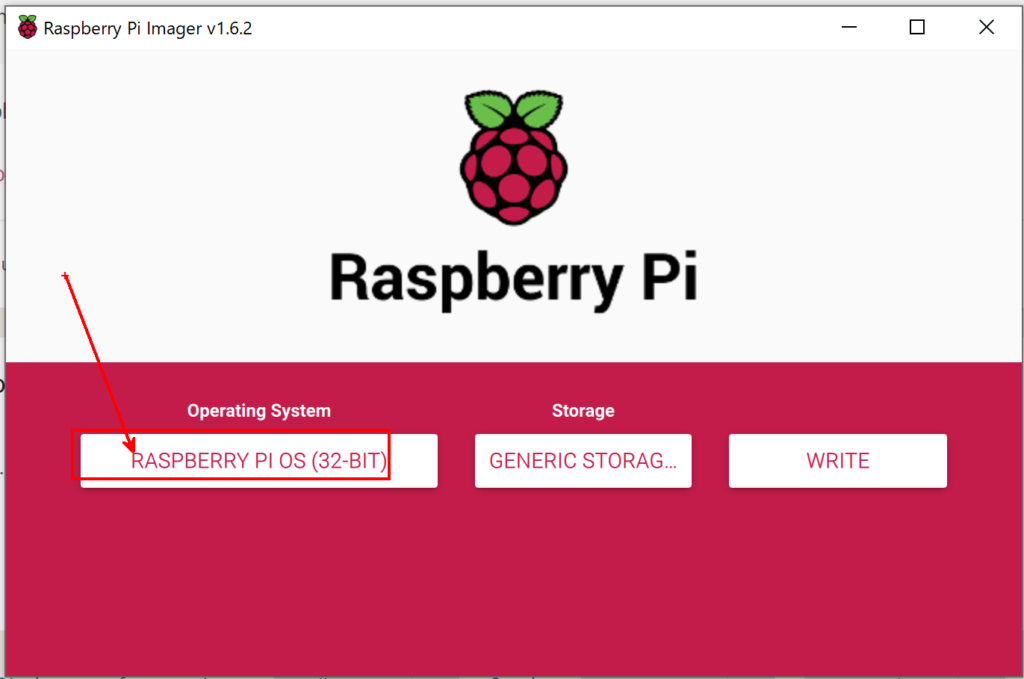
③「Use custom」を選択
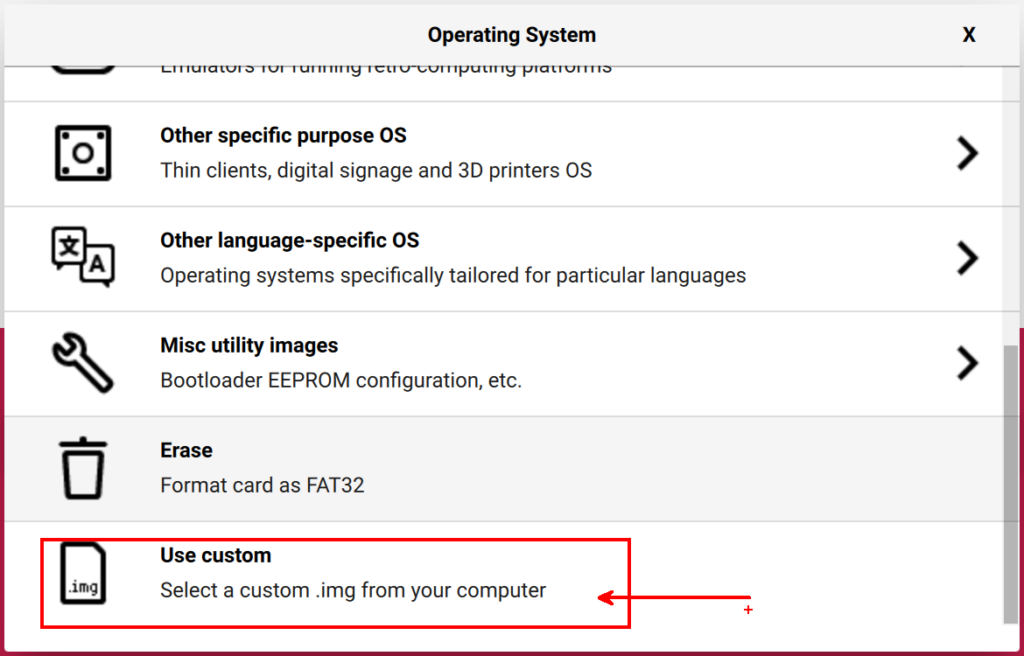
④エクスプローラが開くため、先ほどダウンロードしたZIPファイルを選択
⑤インストール先のストレージを選択
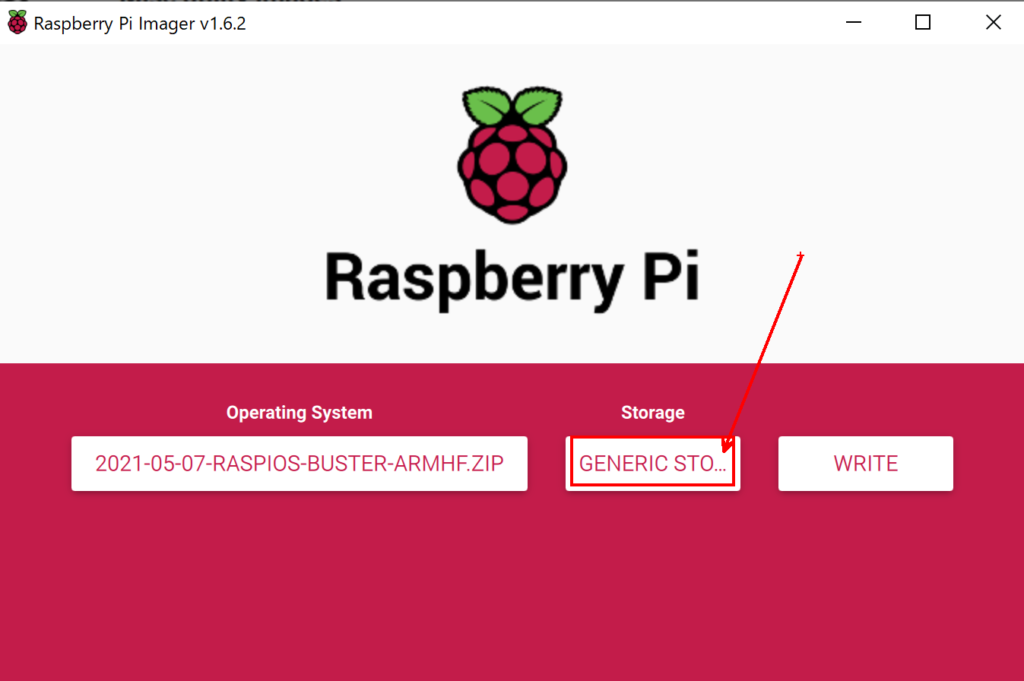
⑥「WRITE」をクリック。下図の質問には「yes」をクリックする。
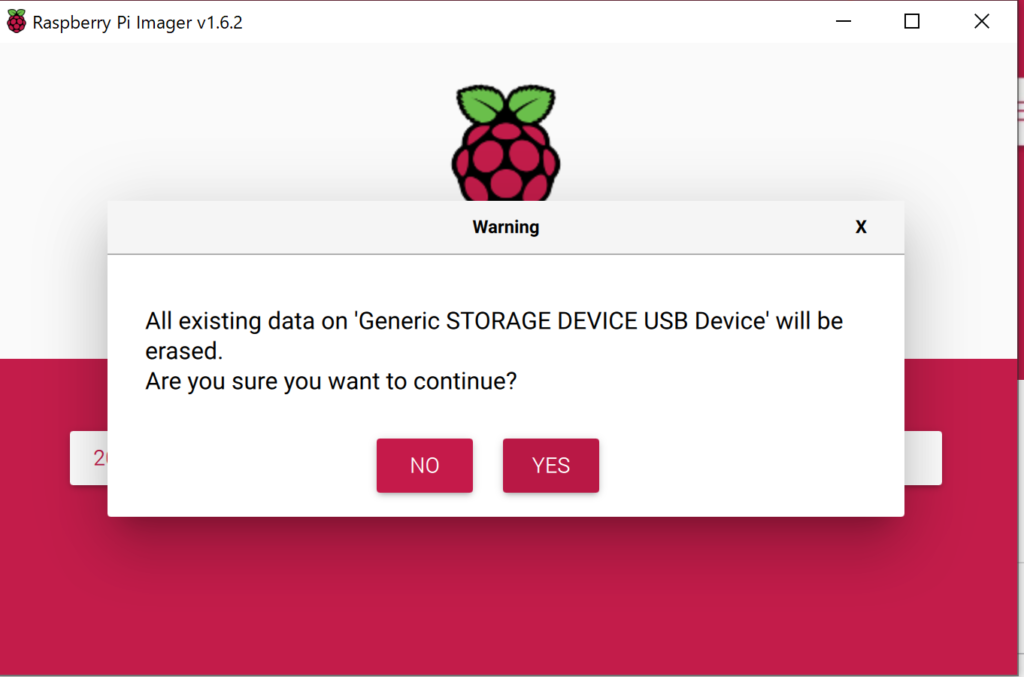
⑦しばらくするとインストールが完了し、下図のような画面が表示されます。
→ MicroSDカードリーダから抜き取ります。
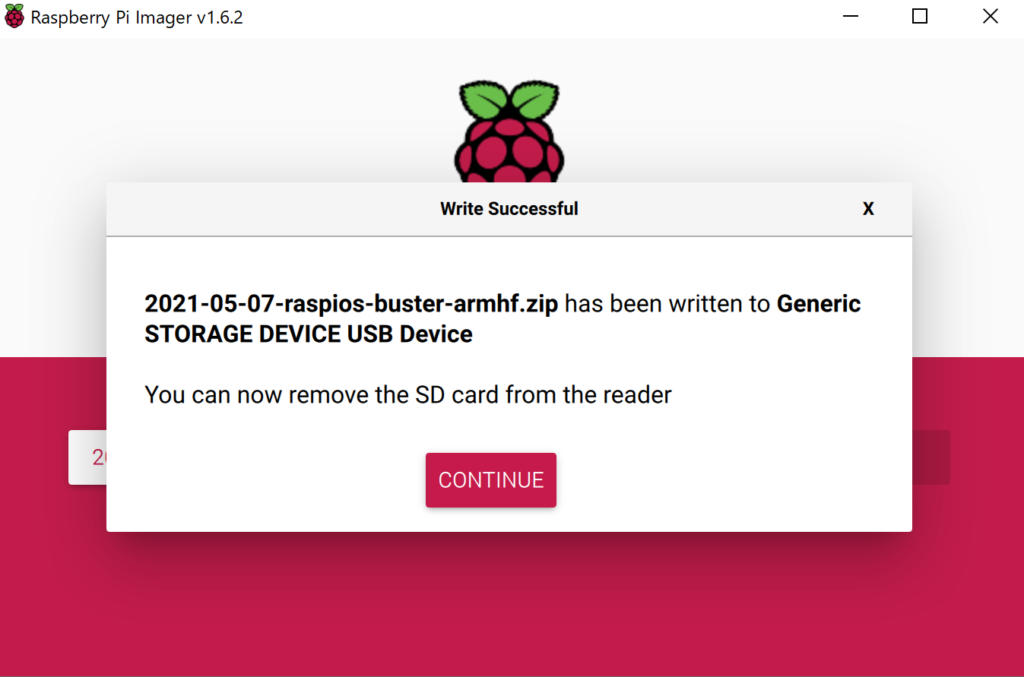
以上で完了です。
まとめ
今回は「ネットワーク問題」が原因でスタンドアロンモードを知りましたが、複数台のラズパイにインストールする際、ネットワークのリソース負荷を考えると、今回の方法はお勧めですね!
棚ぼたな感じで、スタンドアロンモードインストールに関する知識を得ることができました!
ではまた。
-
前の記事

ラズベリーパイの初期設定(アカウント設定~リモート接続まで) 2021.09.15
-
次の記事

ラズベリーパイで外付けHDDを自動的にマウントするまで 2021.09.17

