PC不要!iphoneの簡単データ移行方法 | クイックスタート機能
- 2023.05.02
- ガジェット

みなさん、こんにちは!
今回はiphoneのクイックスタート機能を実施したのでまとめます。
最近iphoneの調子が悪くて、今更ながらiphone8→iphone13に買い替えました。
従来のデータ移行だと、
1)PCにバックアップを取る(iphone8)
2)新しいiphoneをPCに接続する(iphone13)
3)データの復元を実行
といった流れを取っていましたが、どうしてもデータの仲介役としてPCが必要でした。
ただ、今回の「クイックスタート機能」だとPCが不要なのです。。ビックリ。。。
参考↓
どんな機能なのか?
天下のau様が動画を投稿してましたので、実際に見ていただけるとイメージできるかと思います。
新しい端末に対して、古い端末をかざすだけで「データ移行」ができちゃうんです。。。。
簡単な手順
動画を見ればすべて理解できますが、一応メモ程度に手順を記載します。
1)「古いiphone」をios12.4以上にアップデートしておきます。
設定「歯車」→ 一般 → ソフトウェア・アップデート からアップデート可能です。
2)「新しいiphone」を工場出荷状態に戻します。
設定「歯車」→ 一般 → リセット → すべてのコンテンツを消去 から工場出荷状態に戻すことができます。
3)「新しいiphone」のスタート画面が表示されたら、「古いiphone」を横に置く
ここが重要です。
新しいiphone側で「Hello」画面が表示されるかと思います。
この時点で「古いiphone」を隣に置くと、「古いiphone」側に下図のような設定画面が表示されます。

続けるを押すと、
・古いiphone:新しいiphoneをカメラに向けてください
・新しいiphone:待機中
となるので、「古いiphone」を「新しいiphone」にかざします。これで準備OKです。
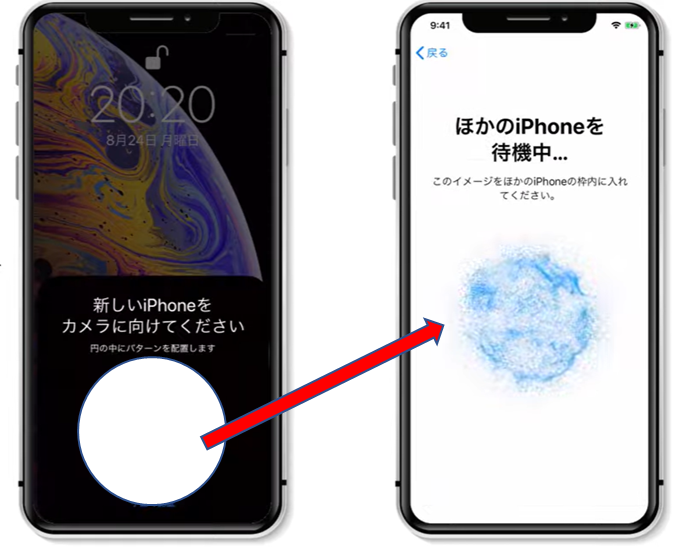
4)「新しいiphone」のiOSアップデートが実行される
新しいiphoneのiOSをアップデートします。
5)「新しいiphone」のOSアップデートが完了すると、データ移行が開始される
OSアップデートが完了すると、データ移行に映ります。
容量にもよるかと思いますが、私の場合は40GBの移行で約20分ほど掛かりました。
以上が簡単なステップです。
注意事項
以下のアプリは別途作業が必要でした。
1)LINE
再度ログインを求められたため、パスワードは事前に確認しておいた方が良いです。
念のためバックアップを取っておいた方が良いです。
新しいiphoneにログイン後、古いiphoneで再度LINEを開くと閲覧できなくなるため注意。
2)AppleID
再度ログインを求められたため、パスワードは事前に確認しておいた方が良いです。
3)Suica
旧端末にチャージした Suicaの情報を引き継ぐには、以下の方法を実施する必要があります。
今回は新しくiphoneを購入した場合のデータ移行方法について確認しました!
いやぁ、技術の進化ってすごいですね!
ではまた!
-
前の記事

修理!Nintendo Switchの音量ボタンが勝手に上がる(下がらなくなった)時に知っておきたい情報 2023.01.17
-
次の記事
記事がありません
