Windows10でFTPサーバを使ってみよう!~IIS FTP機能インストール編

みなさん、こんにちは!
今回は「Windows10でFTPサーバ」をインストールする方法について紹介します。
事前にIISがインストールされている前提でお話を進めるため、未だIISが準備できていない方は、こちらのブログをご覧ください。
IISにFTPサーバ機能をインストールしよう
① Windowsキー + R → control と入力し、「コントロールパネル」を開きます。
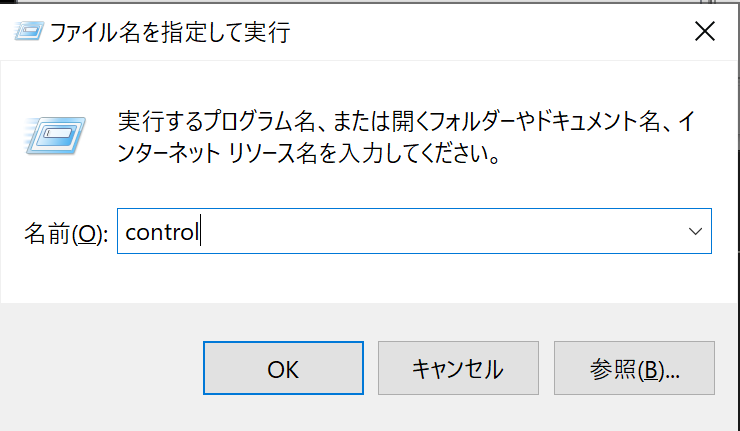
②コントロールパネルの「プログラム」をクリックします。
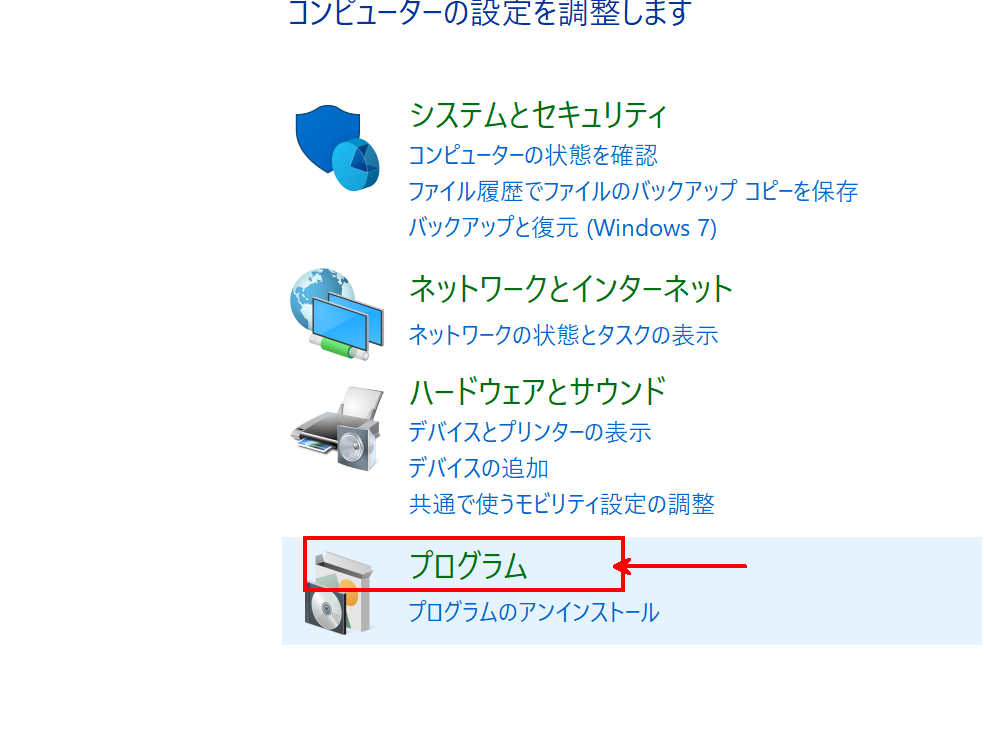
③プログラムと機能の「Windowsの機能の有効化または無効化」をクリックします。
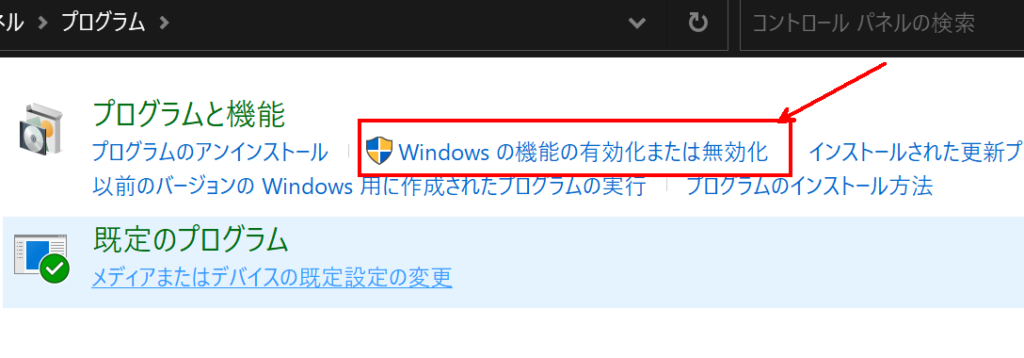
④インターネット インフォメーション サービス > 「FTPサーバ」にチェックを入れます。
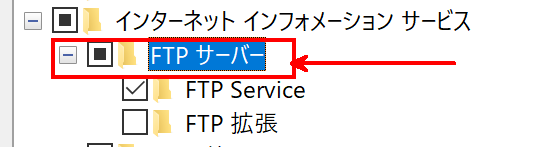
⑤チェックを入れたら「OK」をクリックします。
⑥正しくインストールされたかをチェックします。
IISマネージャを開きます。(Windowsキー + R」 → 「inetmgr」)
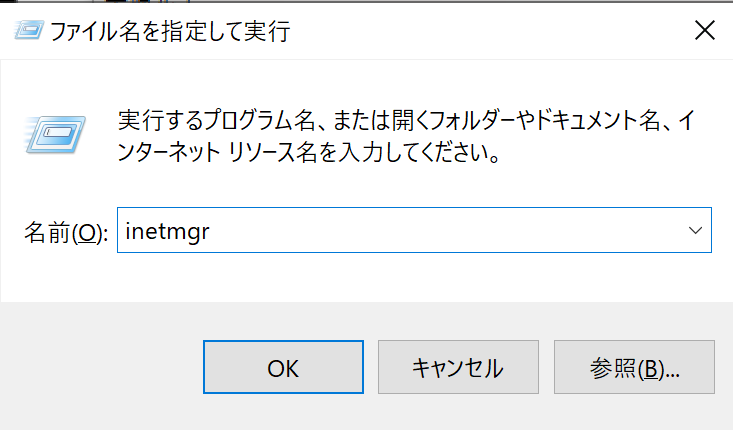
⑦FTP関連の機能が追加されていれば、準備完了です!
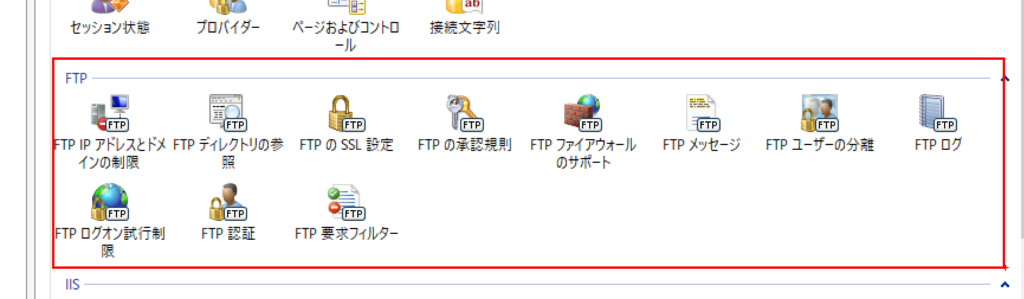
FTPサーバを立ててみよう!
IISマネージャを利用して、FTPサーバを立ててみましょう。
①IISマネージャ 左側タブを「右クリック」し、「FTPサイトの追加」をクリック
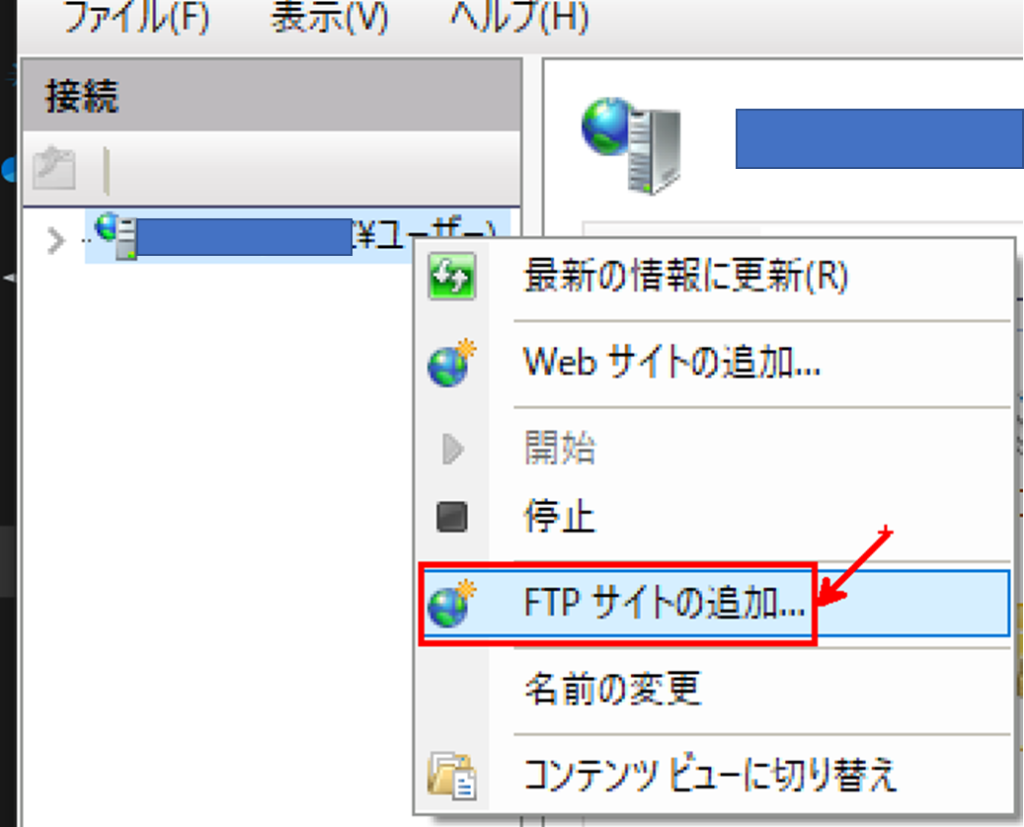
②FTPサイト名 と 物理パス名を入力します。
指定した物理パスが、ファイルをやり取りする場所になります。
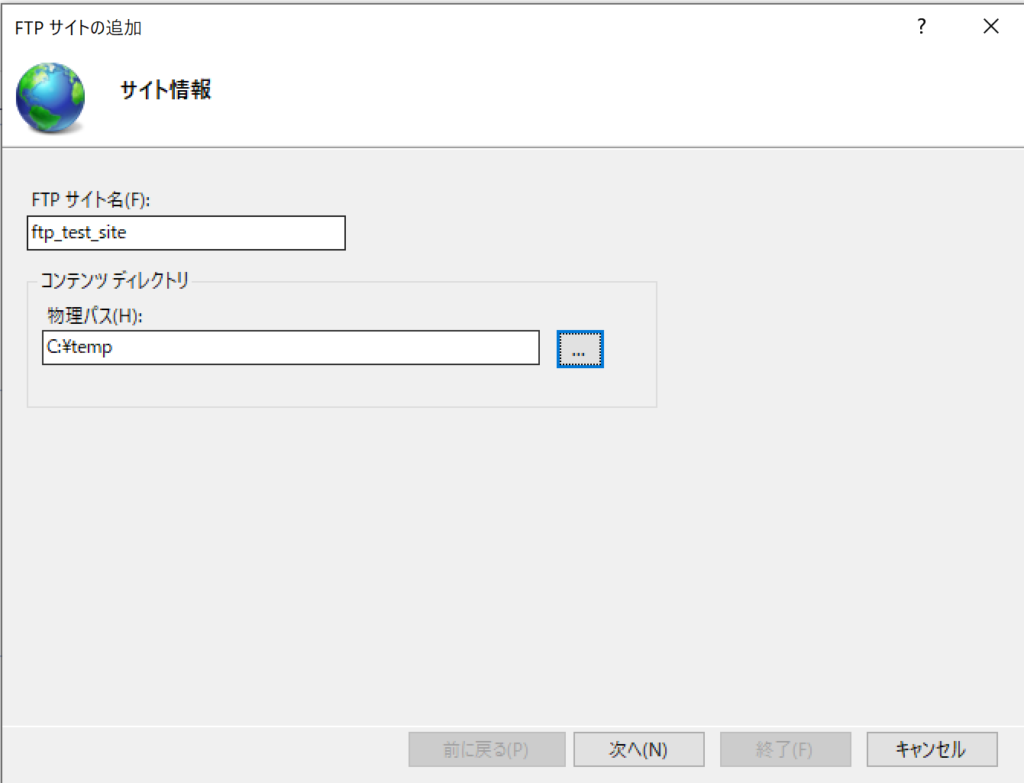
③下図のように設定します。FTPがやり取りで利用するデフォルトのポートは「21」です。
SSLに関しては、今回はテスト的に作成したため「無し」としています。
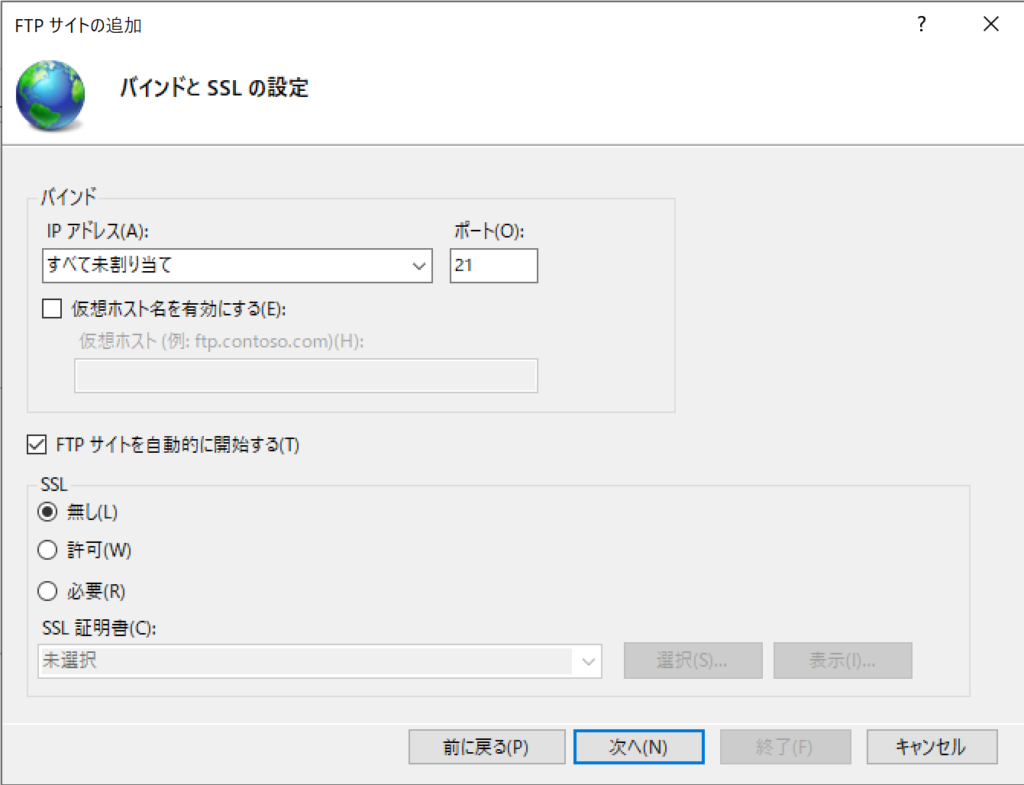
④anonymous(匿名)で全ユーザに公開する場合は、以下の様に設定します。
「基本」にチェックを入れた場合は、Windowsのユーザ情報を元に制御が行われます。
→ すべての入力が完了したら「終了」をクリックします。
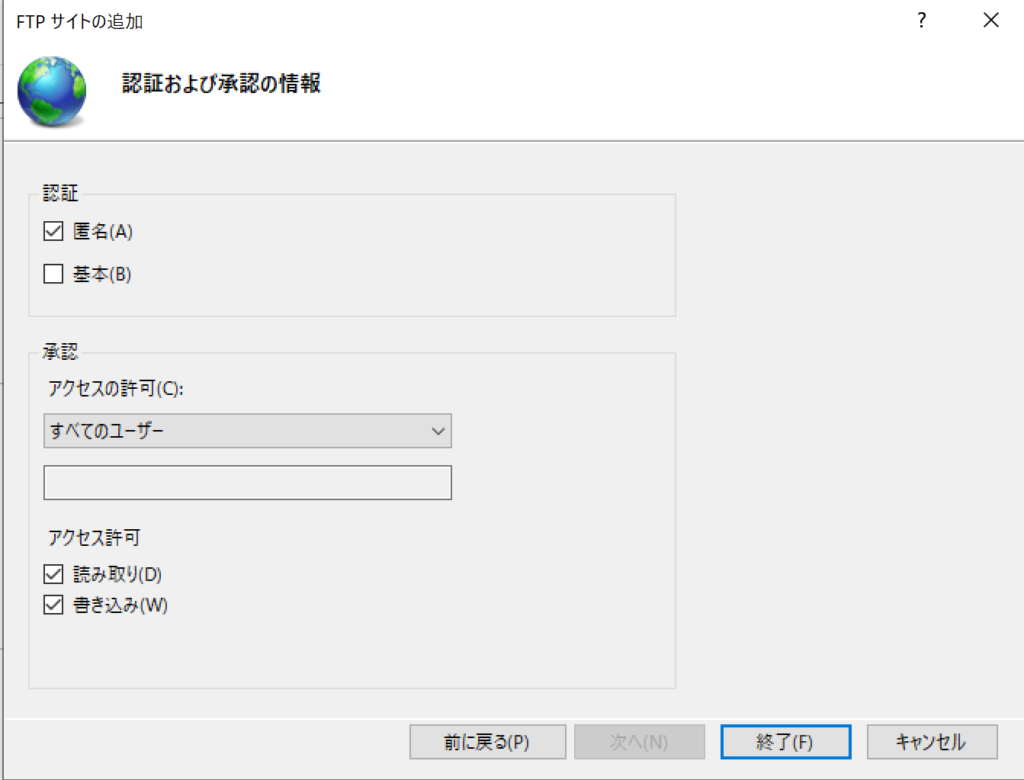
⑤FTPサーバを立てることに成功しました。
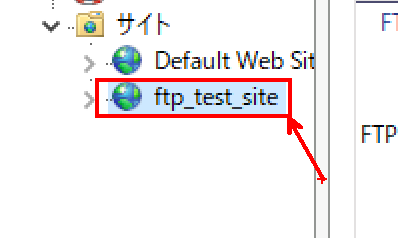
FTPを使ってサーバにデータを送ってみよう!
今回は「エクスプローラ」を用いたFTP通信方法を紹介します。
(コマンドプロンプト、Power Shell、フリーソフトなどもありますが、一番手っ取り早い方法を上げています)
①エクスプローラを起動し、アドレス欄に以下の様に入力します。
ftp://ftpサーバのIPアドレス/
例)ftp://192.168.100.100/
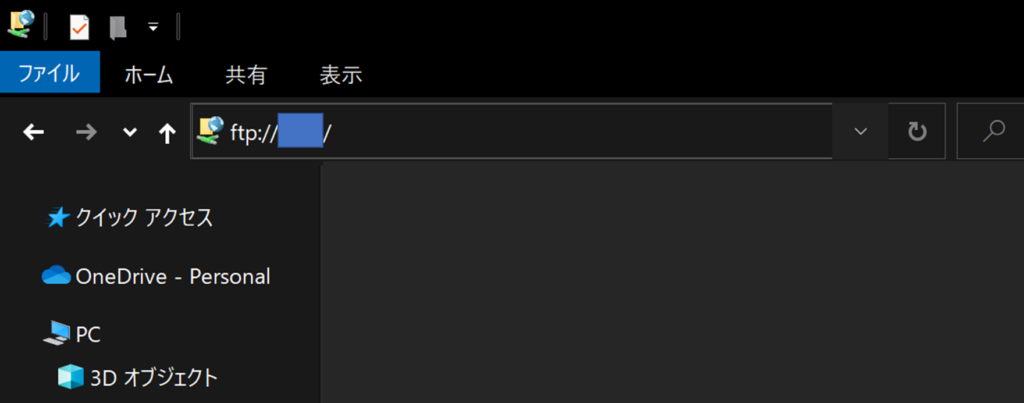
②入力が完了したら Enterを押します。
→ anonymous認証の場合は、FireWall等の設定漏れがない限りは、問題なく繋がるかと思います。
→ 「基本」を選択してFTPサーバを構築した場合は、WindowsIDの入力を求められる場合があります。
③試しにファイルを置いてみましょう。
例)test.txt
④FTPサーバのローカル(例:C:\temp)フォルダに、対象のファイルが転送されていれば検証成功です。
まとめ
今回はFTPサーバのインストールから検証までの簡単な流れをご紹介しました。
是非ご活用ください!
ではまた!
本日のAmazonおすすめ_Top10
2024-04-24 16:43:41時点
-
前の記事

WindowsでWebサーバ構築!IISの設定方法について 2021.12.06
-
次の記事
![Windows11 | [最近使ったファイル]を表示する](data:image/gif;base64,R0lGODlhAQABAAAAACH5BAEKAAEALAAAAAABAAEAAAICTAEAOw==)
Windows11 | [最近使ったファイル]を表示する 2022.06.02
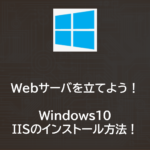










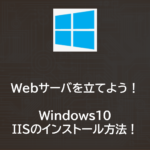
![Windows11 | [最近使ったファイル]を表示する](https://miseruit.com/wp-content/uploads/2022/06/図2-150x150.png)