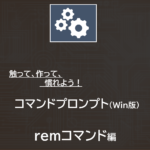【echo】コマンドの使い方~Windwos コマンドプロンプトのバッチ作成~
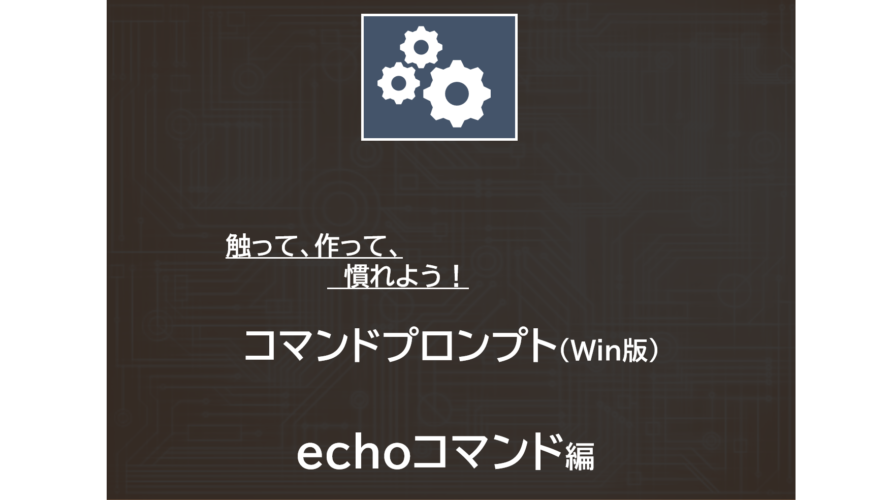
みなさん、こんにちは。
今回はWindowsコマンドプロンプトの【echo】コマンドについて紹介したいと思います。
是非、実際にPCで打ち込みながら確認していただければ幸いです。
echoコマンドの特性
特性:任意の文字列を表示します。
echo [文字列]
以下にコマンドプロンプト上で入力した際の結果を記載します。


C言語ならprintf()、VBAならDebug.Printと似たような役割ですね。
echoを使ってバッチを作ってみよう
バッチを起動したら、「こんにちは!」と表示されるバッチを作成してみましょう。
バッチ終了のトリガーとして、pauseコマンドも末尾に追記しておきます。
pauseコマンドとは?
pauseコマンドが入力されると、下図のように「続行するには何かキーを押してください・・・」と表示されます。
キーが入力されるまでは一時停止状態となります。

バッチ作成手順
早速バッチを作ってみましょう。
①メモ帳を開き、以下の様に入力します。
echo こんにちは!
pause
②ファイル名を「hello.bat」として保存します。(私の場合はデスクトップに保存)

バッチを実行してみましょう
作成したバッチを実行してみてください。
下図のように表示されれば成功です。
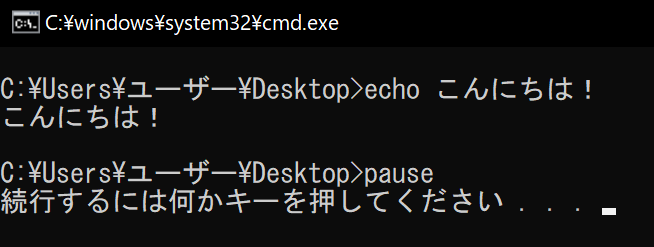
表示をすっきり!~@echo offコマンドの使い方~
上記で実行したバッチの結果を見てみましょう。
下図赤枠のように、入力したコードが表示されており、その次の行に結果が表示されています。
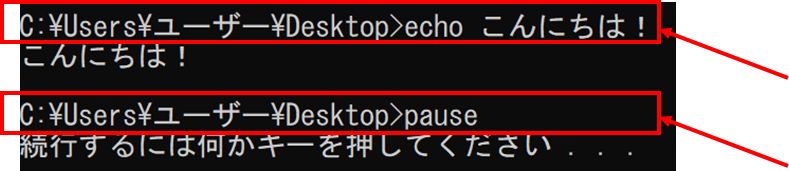
結果だけを表示させるには、「@echo off」コマンドを使います。
先ほど作成したバッチの先頭行に「@echo off」を追記するだけです。

追記したら、早速実行してみてください。下図のようになれば成功です。

まとめ
本日はechoコマンドの使い方を説明しました。
コマンドプロンプトを用いたバッチを作成される方は是非参考にしてください。
ではまた!
本日のAmazonおすすめ_Top10
2024-04-19 18:18:35時点
-
前の記事
記事がありません
-
次の記事

【rem】コマンドの使い方~Windwos コマンドプロンプトのバッチ作成~ 2020.12.27