【超便利!】Fire TV stickでワイヤレス マルチディスプレイ!

みなさん、こんにちは。
本日は Fire TVを活用した、無線(ワイヤレス)デュアルディスプレイのやり方をご紹介します!
Amazonで販売されているFire TVと、Windows10の端末を活用すれば、なんと無線デュアルディスプレイが利用きちゃう便利なHackです。
まだお持ちでない方は、是非この機会にご購入してはいかがでしょうか?
Fire TV Stick 4K – Alexa対応音声認識リモコン付属 | ストリーミングメディアプレーヤー
準備するもの
・Fire TV
・Windows10が入った端末
※FireTV、Windows10の端末ともに、ネットワークに接続した状態にしておきます。
※今回は分かりやすくするため、上側に「Amazon FireTV」、下側に「Windows端末(Surface)」を準備します。l
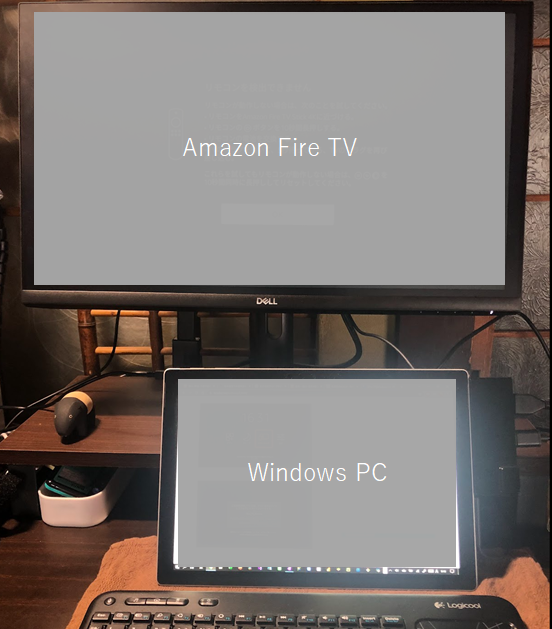
1: 【FireTV側の操作】FireTVのホームボタンを長押しします。
Fire TVのリモコンを準備し、「Homeボタン」を長押しします。
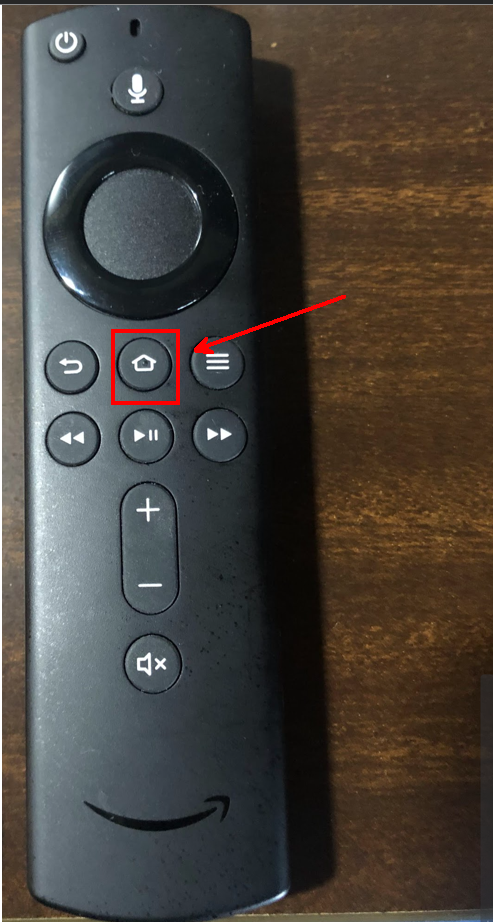
2: 【FireTV側の操作】 表示された画面から「ミラーリング」を選択します。
以下の様な画面が表示されます。リモコンを使って「ミラーリング」を選択します。
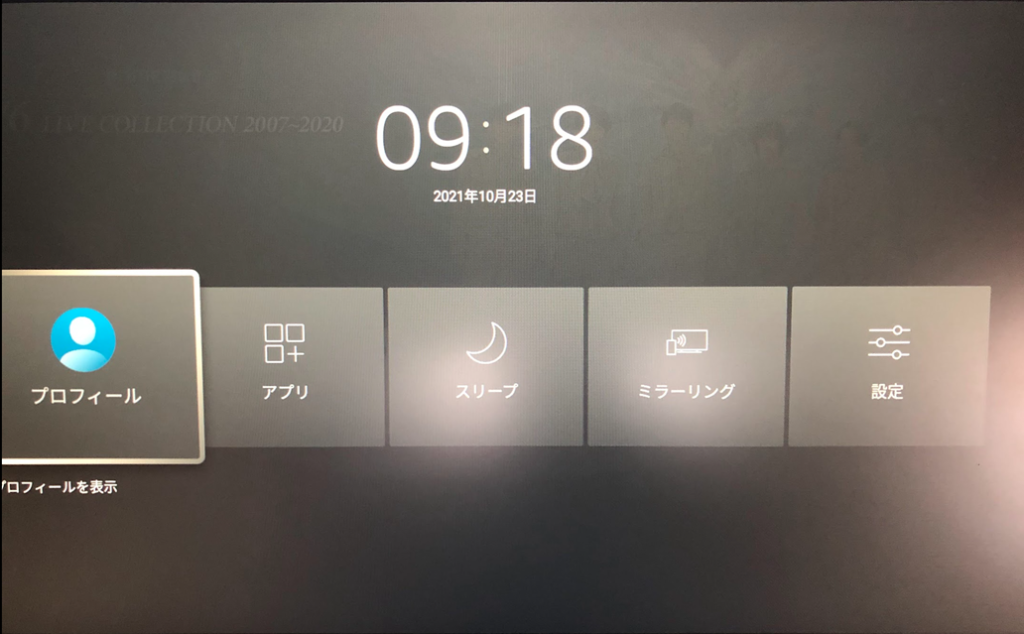
ミラーリング:Amazon Fire TV Stick 4Kを周辺の端末から検出できるようにします。
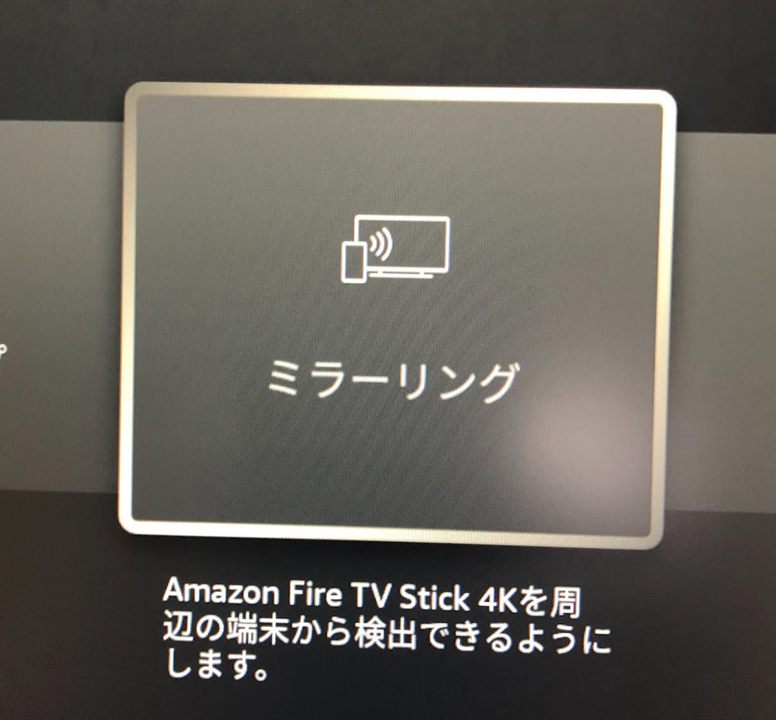
ミラーリングを選択すると、以下の様な画面が表示され、Fire TV側が待機状態に変わります。
「〇〇さんのFire TV」と表示されている部分が、Windows側で選択するリモートディスプレイ名です。
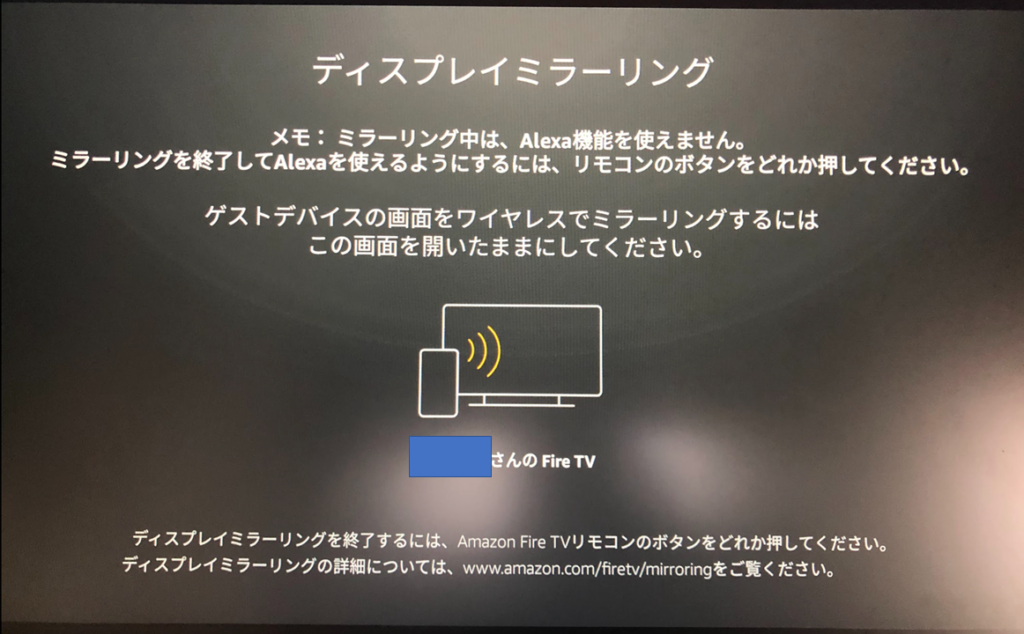
3: 【Windows側の操作】画面右側の通知ボタンを押します。
下図の通り、画面右側の通知ボタンを押します。

4: 【Windows側の操作】「接続」をクリックします。
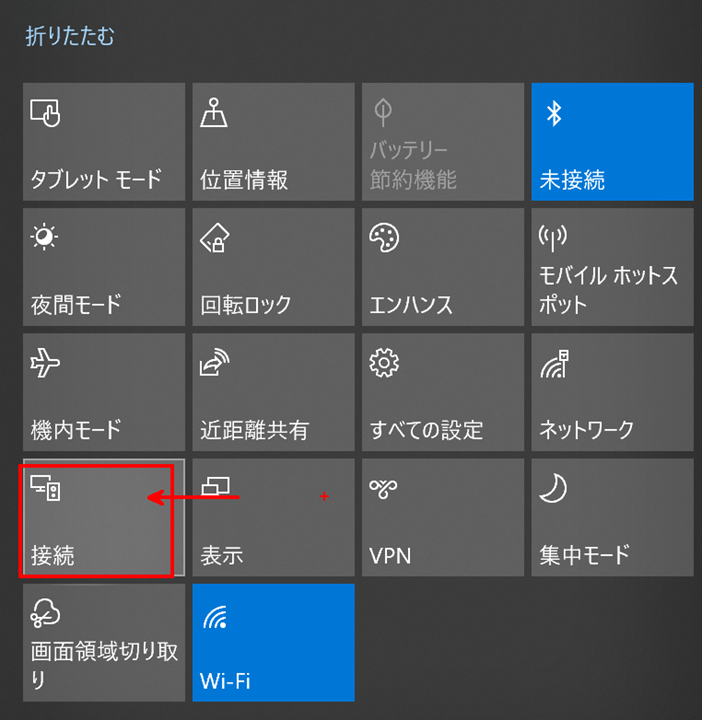
5: 接続するディスプレイを選択します。
接続する端末の一覧に、先ほどFire TVで表示されていた「〇〇さんのFire TV」が表示されていることを確認し、クリックします。
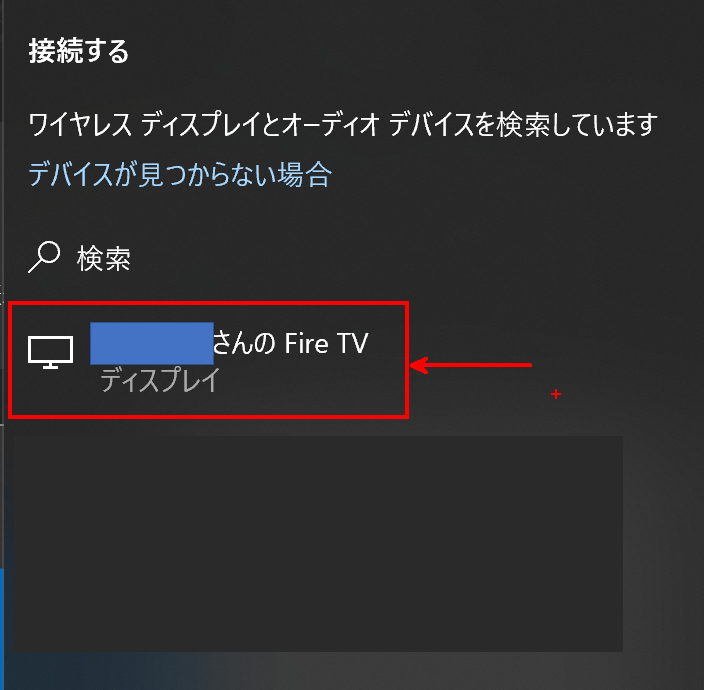
すると、FireTV側の画面が切り替わります。

完了!設定完了までは約2分!
あっという間にワイヤレスのリモートディスプレイ環境を構築することができました。
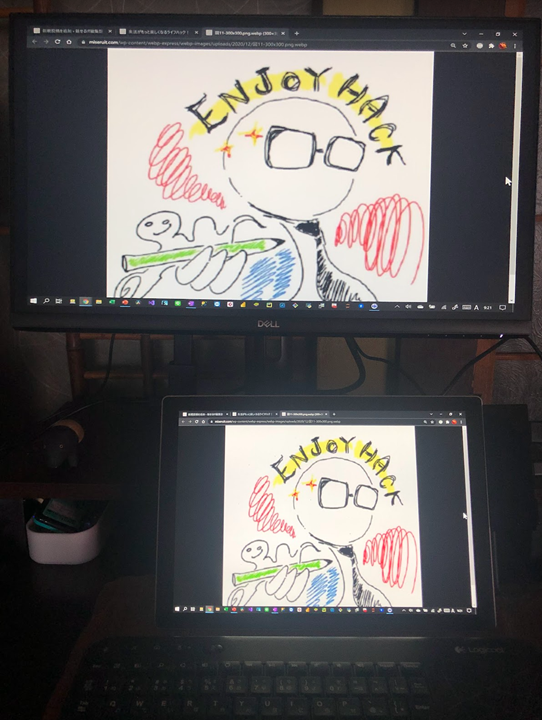
Hint:ディスプレイを「複製」から「拡張」に切り替える
私の場合、初期状態は画面が「複製」されている状態でした。
複製:メインディスプレイと同じ内容を映し出す。
「複製」から「拡張」に切り替える事で、メインディスプレイとサブディスプレイに別々の画面を表示する事ができます。
ショートカット: Windowsキー + P
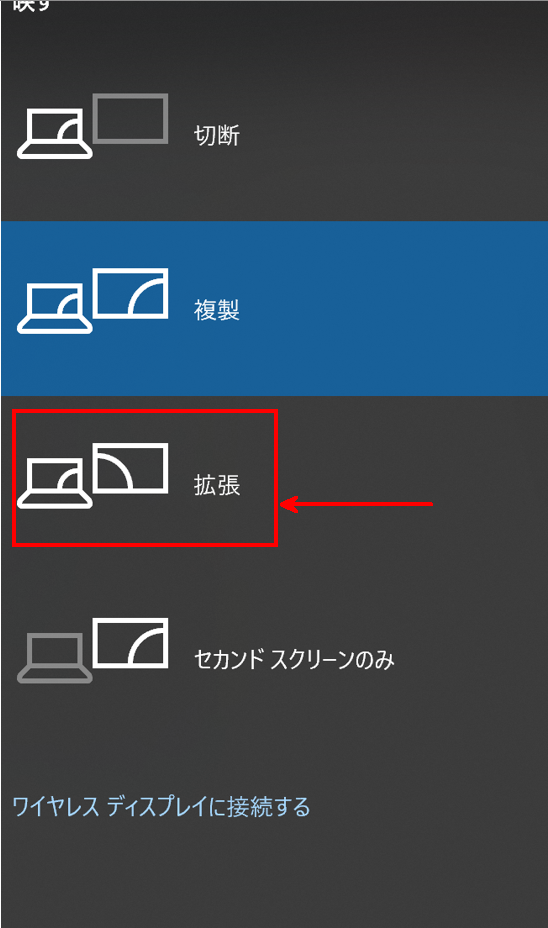
無事デュアルディスプレイになりました!
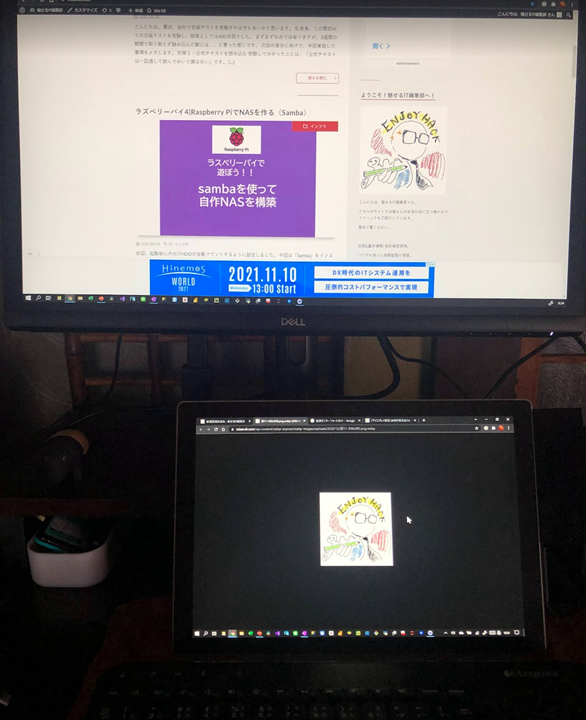
Hint:音声が出ない!ときは?
音声が出ない!ときは、音声の出力先が異なっている場合があります。
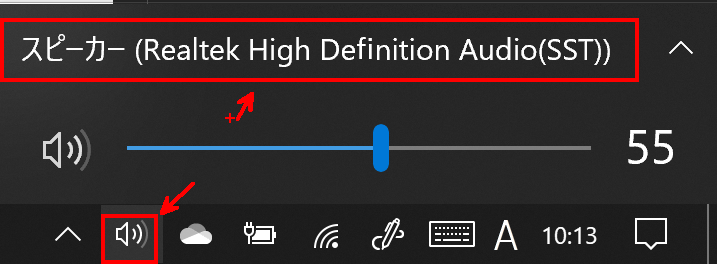
スピーカーを切り替えて、正しく音が出るかをチェックしてみましょう。
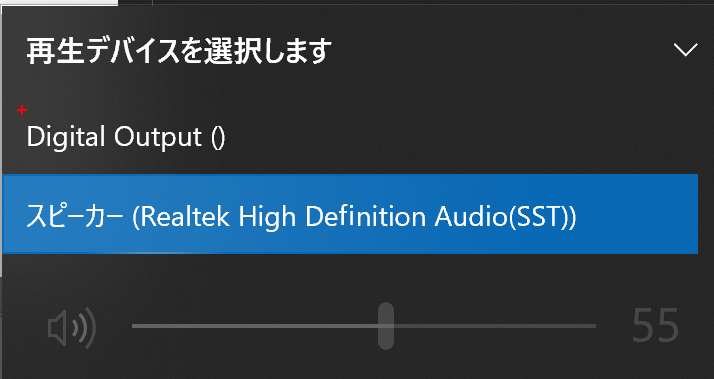
利用してみて
FireTVが手元にあるだけで、手軽にワイヤレスのリモートディスプレイ環境を構築することができました。
欠点としては、ワイヤレス接続のため、若干の遅延がありました。
細かいマウス操作はちょっと難しいですね。。。
ただ、常時何かを映したり、キーボードで文字を入力する作業に関しては、特に不便さを感じませんでした。
最近テレワーク等で自宅作業をされている場合は、画面が拡張されることで作業効率も上がること間違いなしです!
まだFire TVを持っていない方は、是非今回を機に買ってみては??
Fire TV Stick 4K – Alexa対応音声認識リモコン付属 | ストリーミングメディアプレーヤー
ではまた!
本日のAmazonおすすめ_Top10
2024-04-20 03:57:22時点










