SQLite3のインストール方法
- 2022.07.21
- データベース

こんにちは!今回はSQLite3のインストール方法についてご紹介します。
とはいえ、SQLite3は非常に軽量なRDBです。
インストールとは書いていますが、実際はexeファイルを実行するだけで使えてしまう代物です。
インストールまでの流れ
手順は以下の通りです。
①公式サイトからSQLite3をダウンロードする
公式サイトのリンクは以下です。
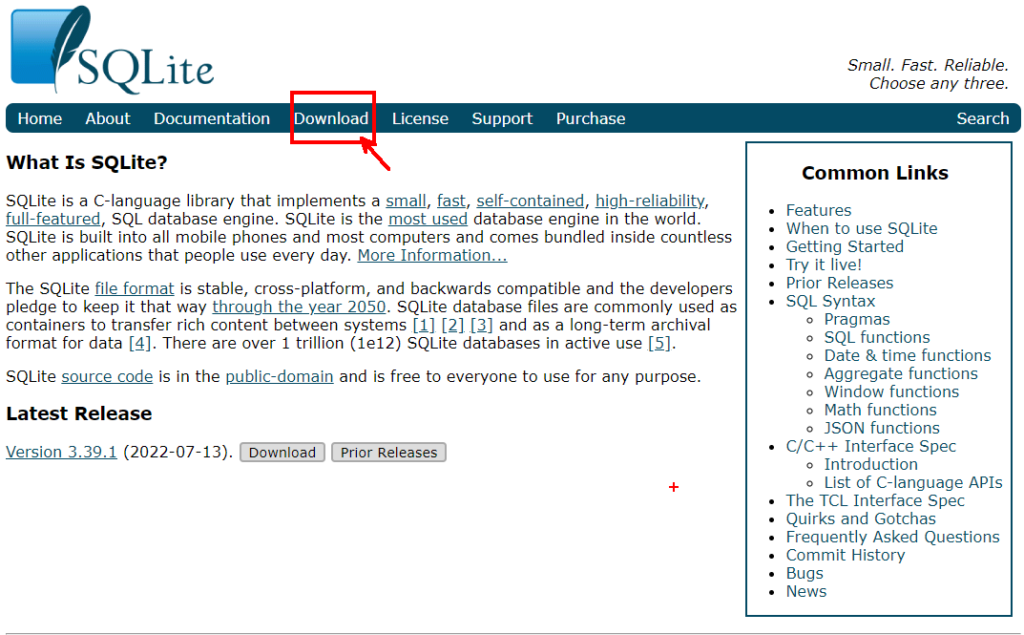
「Download」をクリックします。
②利用しているOSに対応したzipフォルダをダウンロードする。
私の場合はWindows11ですが、下図赤枠の「sqlite-tools-win32-x86-xxxxxxx.zip」をダウンロードしました。
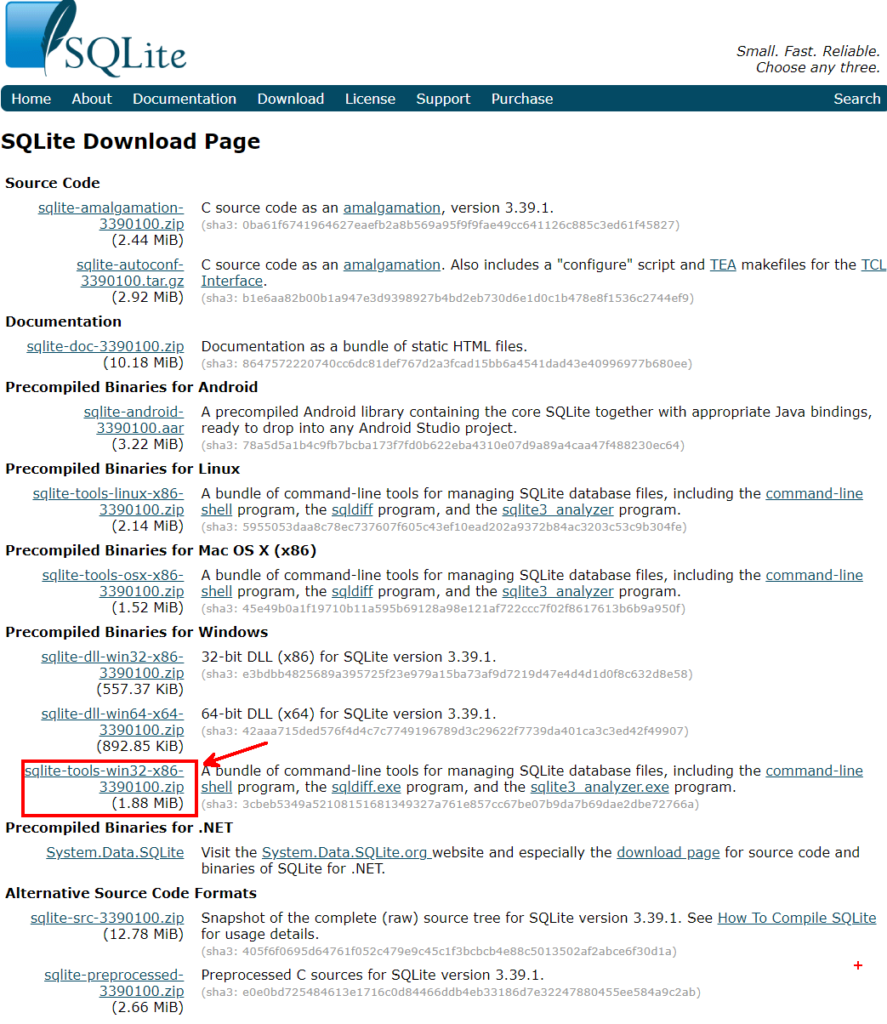
③ダウンロードしたzipを解凍し任意の場所に置く
中身は以下の3つです。
sqldiff.exe、sqlite3.exe、sqlite3_analyzer.exe
これらを含む上位フォルダ「sqlite-tools-win32-x86-xxxxxxx」を任意の場所にコピーします。
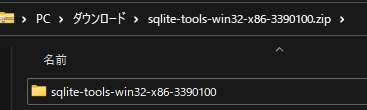
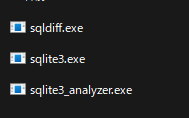
私の場合は「C:\Program Files」直下に置きました。
④環境変数(パスを通す)を設定する
このままではコマンドプロンプトからプログラムを起動できないため、環境変数の設定を行います。(私の端末はWindows11になっているため、そちらの設定方法になります)
(1) 設定>システム>システムの詳細設定をクリック
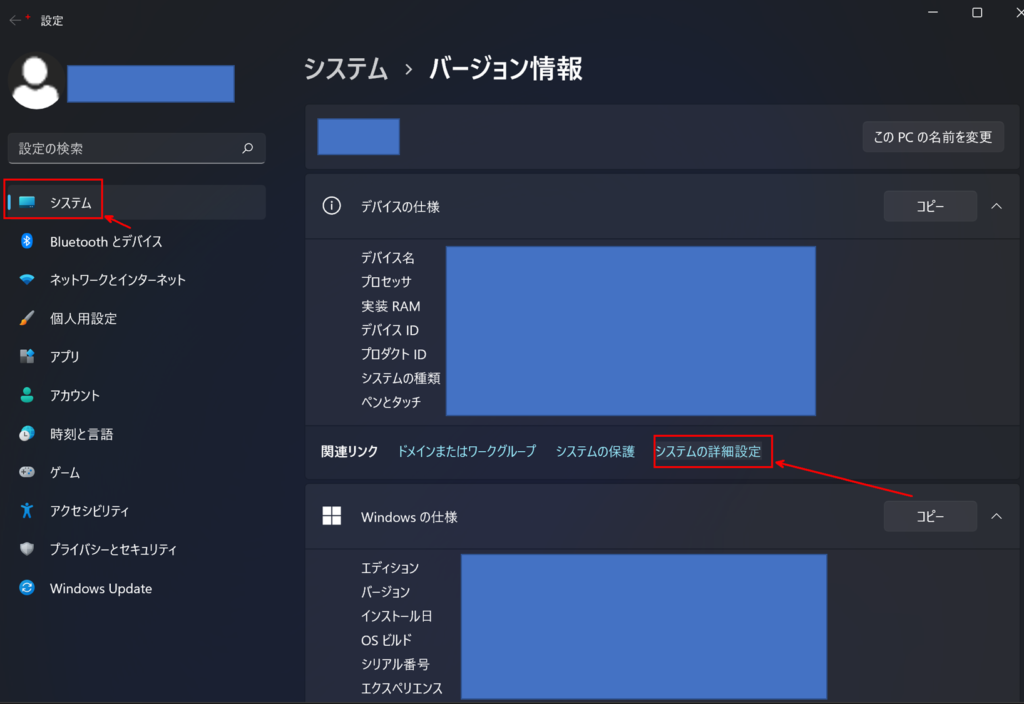
(2)環境変数をクリック
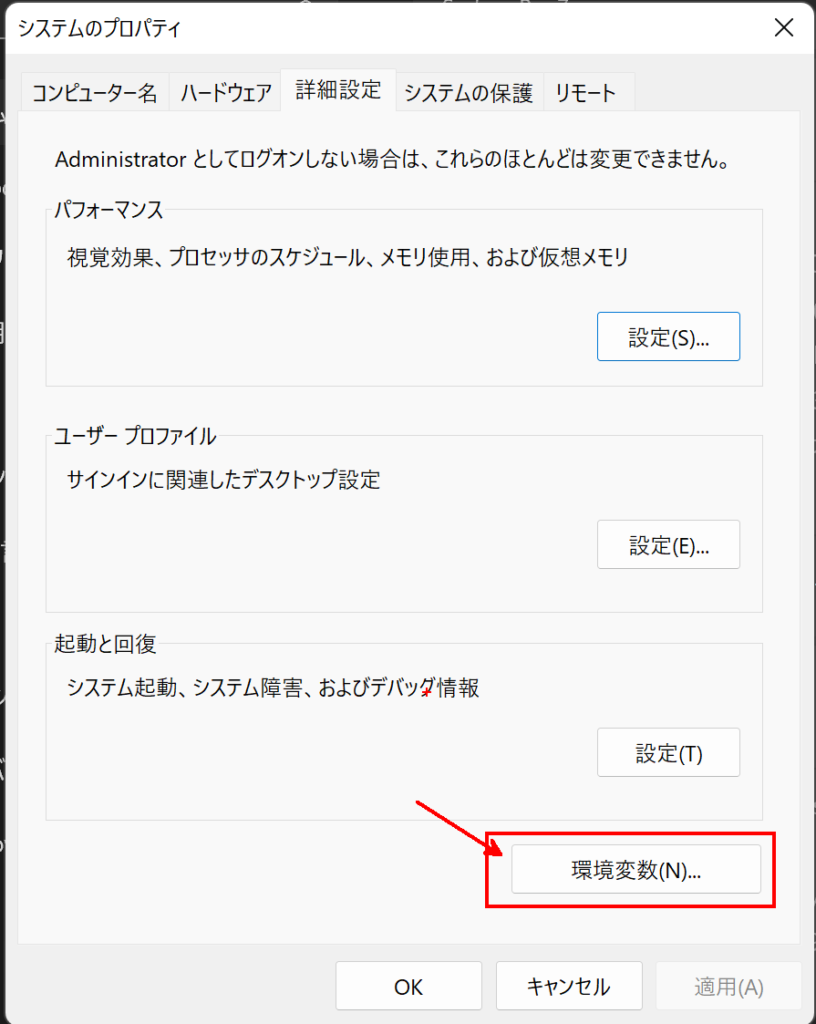
(3)Pathを選択して「編集」をクリック
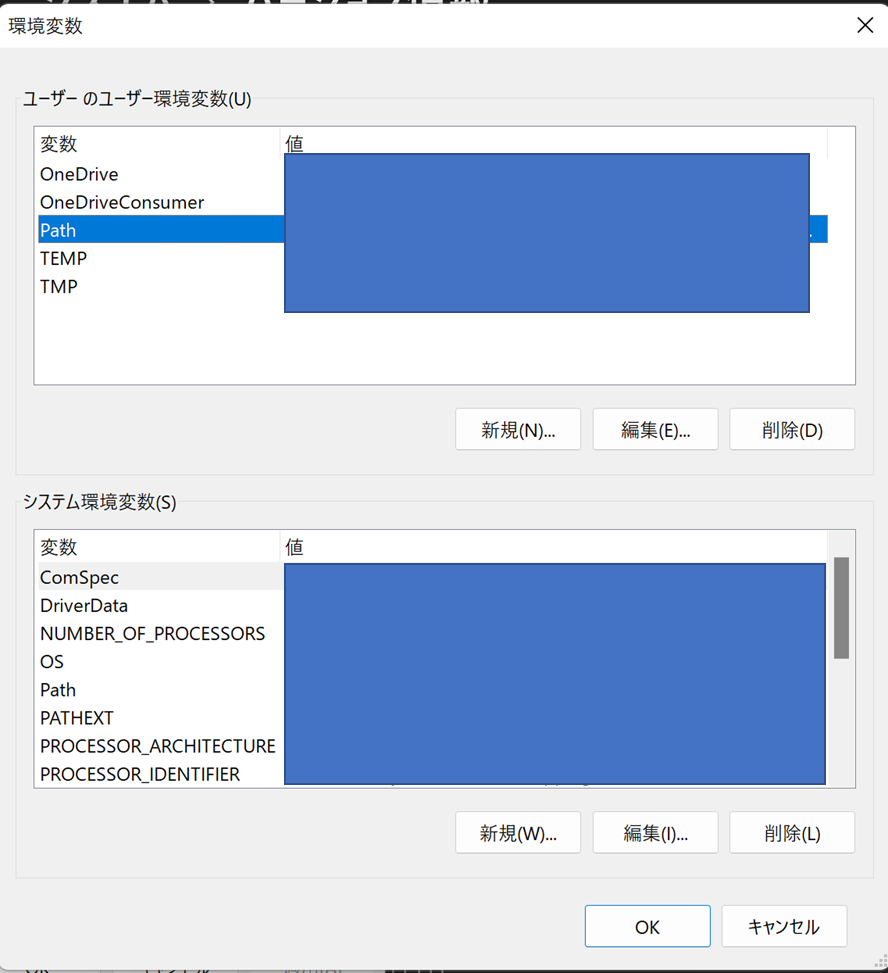
(4)「新規」をクリック
先ほど配置した場所(今回ならば「C:\Program Files\sqlite-tools-win32-x86-xxxxxxx」)を記入して「OK」をクリックします。
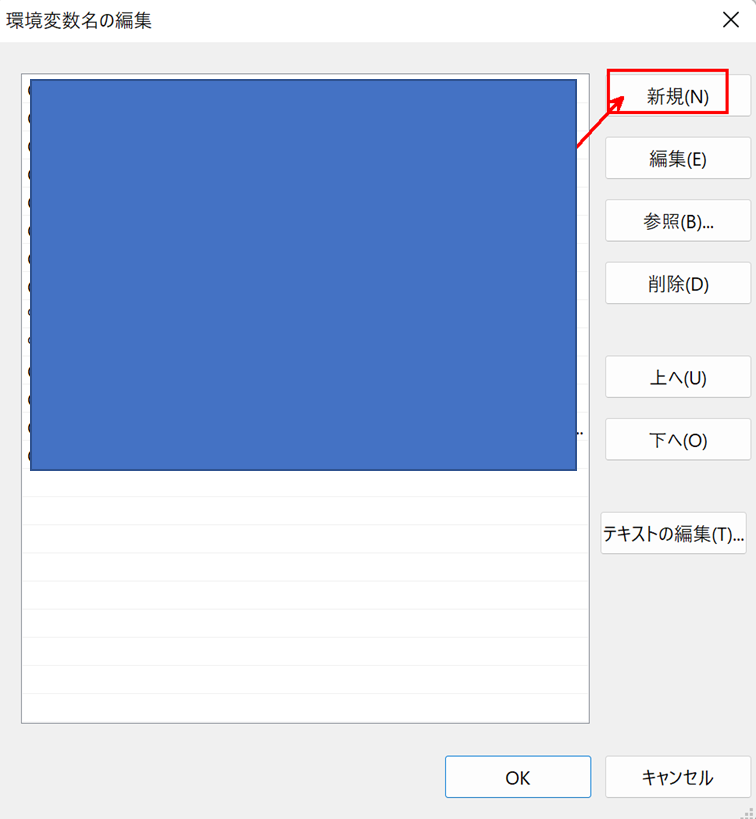
⑤パスが通っているか確認する
コマンドプロンプトを起動して、パスが通っているかを確認します。
コマンドライン上で「sqlite3」と起動し、SQLite3が起動すればパスが通っています。
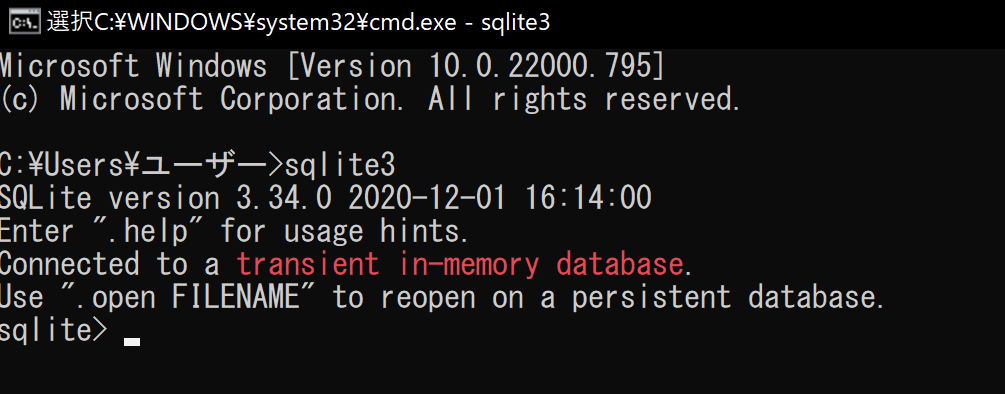
sqlite3を終了させたい場合は「.exit」で終了できます。
(おまけ)whereを使ってSQLite3の場所を確認する
コマンドラインの「where」を使ってプログラム場所を確認することもできます。
「where sqlite3」と入力すれば、sqlite3.exeの場所を確認できます。
まとめ
今回は「sqlite3」のインストール方法についてご紹介しました!
ではまた!
-
前の記事

タスクスケジューラでデータベースをバックアップする方法 ~Microsoft SQL Server 編~ 2021.02.18
-
次の記事

A5SQL Mk-2(A5M2) | heroku PosgreSQLと接続する方法 2022.08.09

