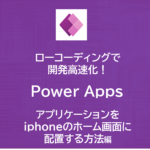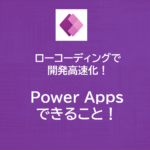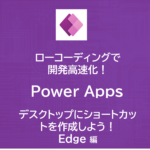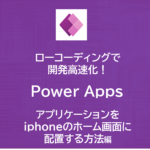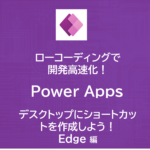【祝25,000PV】ローコーディングで開発高速化!Power Appsを使ってみよう!~デスクトップにショートカットを作成しよう!Chrome編~
- 2022.01.23
- Power Apps
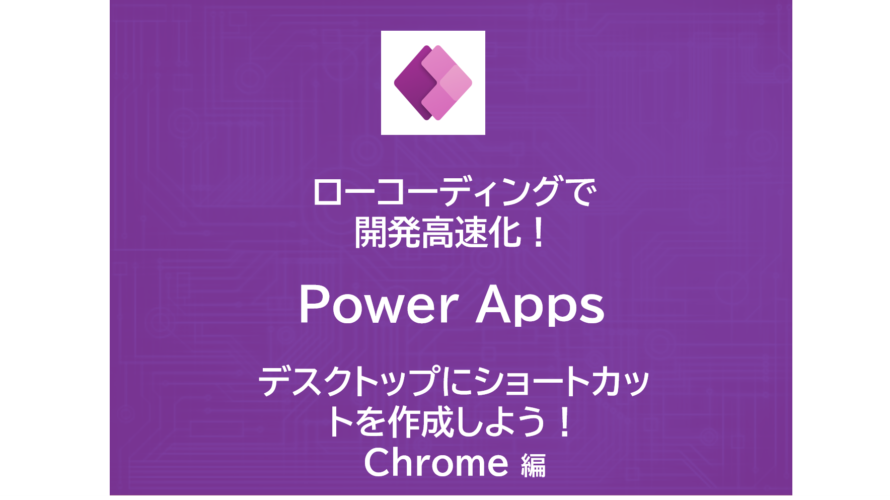
みなさん、こんにちは!
今回はPowerAppsのアプリケーションをパソコンのデスクトップに配置する方法をご紹介します。
前回はiphoneのホーム画面に配置する方法でしたが、こちらも是非ご覧くださいね!
↓★PowerAppsでできることをまとめました!★↓
ChromeとEdgeの違い
自作のPowerAppsアプリケーションをパソコンにインストールする方法ですが、「Chromeで起動する方法」と「Edgeで起動する方法」の2種類があります。
いずれも「ブラウザ」ですが、ChromeはGoogle社が開発、EdgeはMicrosoft社が開発しているものです。
こちらの記事ではChromeで起動する方法を紹介します。Edgeについて別記事にてご紹介する予定です!
Chromeアプリについて
手順を紹介する前に、Chromeアプリについて紹介しておきます。
インターネット上のウェブサイトへのショートカットをアプリとしてChromeに追加することができ、これを「Chromeアプリ」と言います。
今回のPowerAppsアプリに関しても、Chromeアプリとして登録することで、疑似的にデスクトップアプリとして表現することができます。
ということで、実際にChromeアプリを登録していきましょう!
手順
以下に手順をまとめます。
① Power Appsのホームページにアクセスし、インストールしたいアプリを開きます。
URLリンク: https://make.powerapps.com/
② 画面右側の「・・・」から、「その他のツール>ショートカットを作成」をクリック
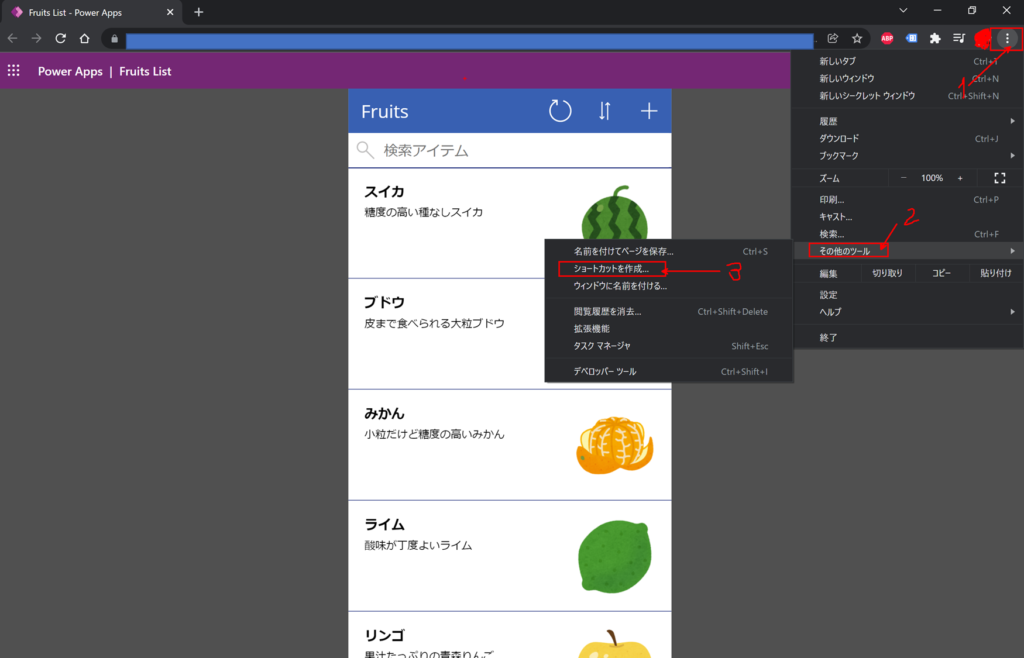
③ 以下の画面が表示される
→ 名称は変更可能。
→ ウィンドウとして開くに「チェックを入れる」
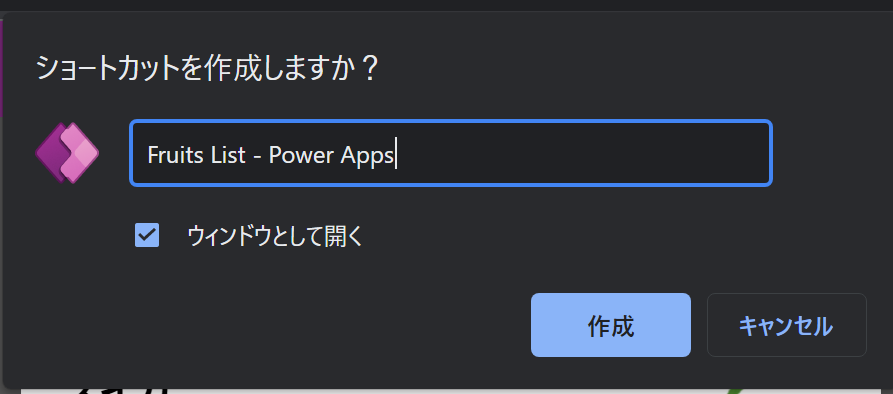
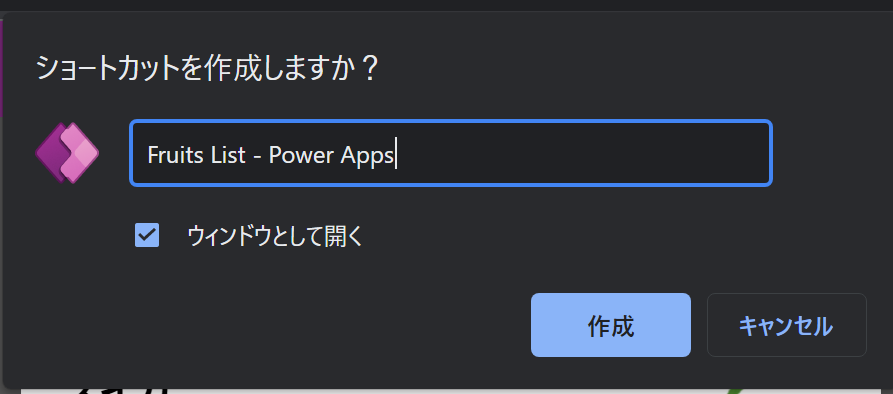
「ウィンドウとして開く」の挙動
・チェックを入れない場合は、通常のブラウザのタブとして表示される。
→ アプリケーションとして提供したいのならば、チェックを入れておきましょう!
④ 以下の場所にアイコンが追加されるようになる
・デスクトップにショートカット(アイコン)が表示される
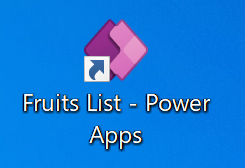
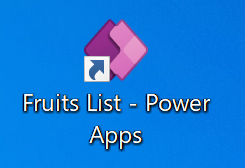
・Chromeアプリの一覧に表示される
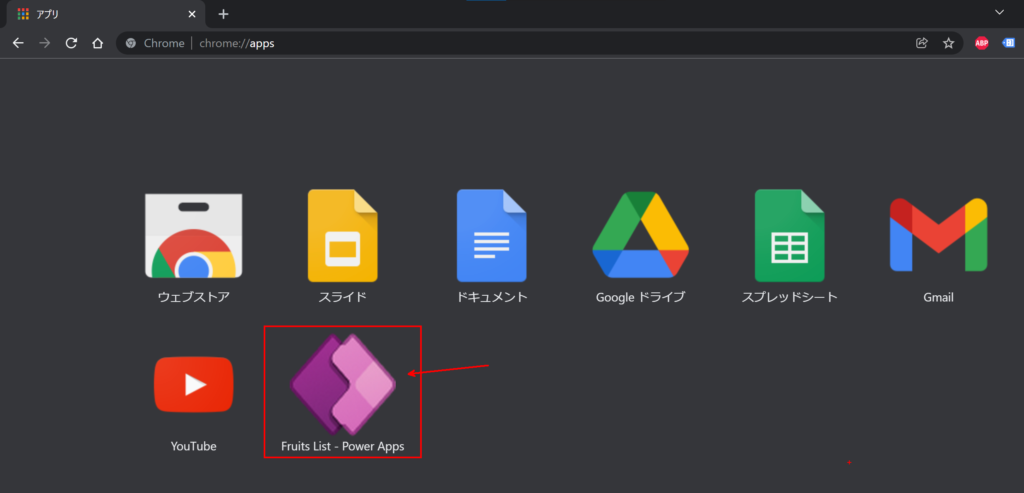
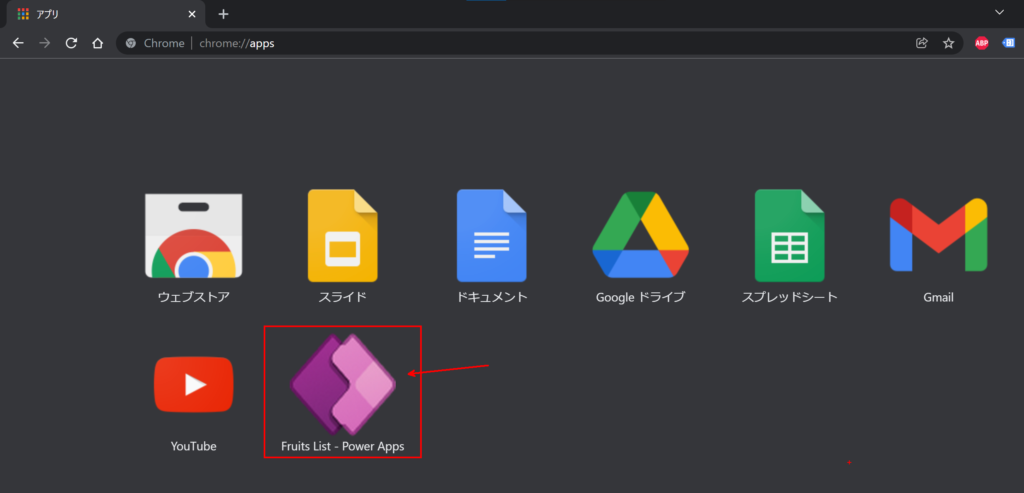
・スタートメニューのChromeアプリ内にもショートカットが作成される。
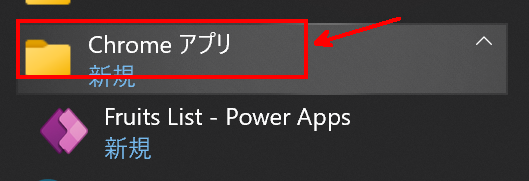
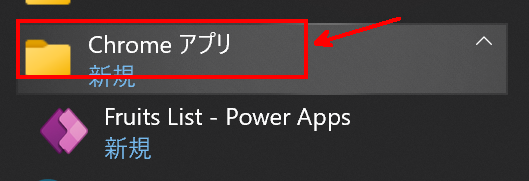
以上の手順でアプリケーションをインストールすることができます!
実際に開いてみよう!
実際にインストールしたアプリケーションを開いてみましょう。
「ウィンドウとして開く」にチェックを入れた場合は、以下の様な画面が開かれたはずです。
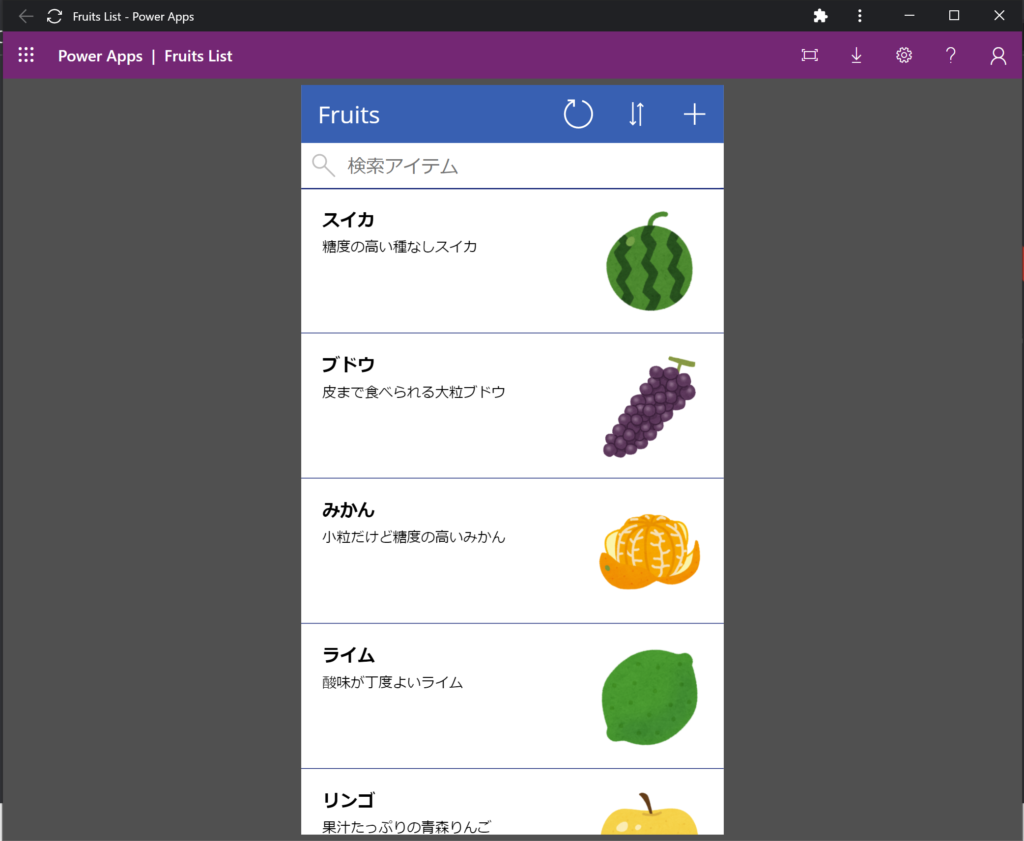
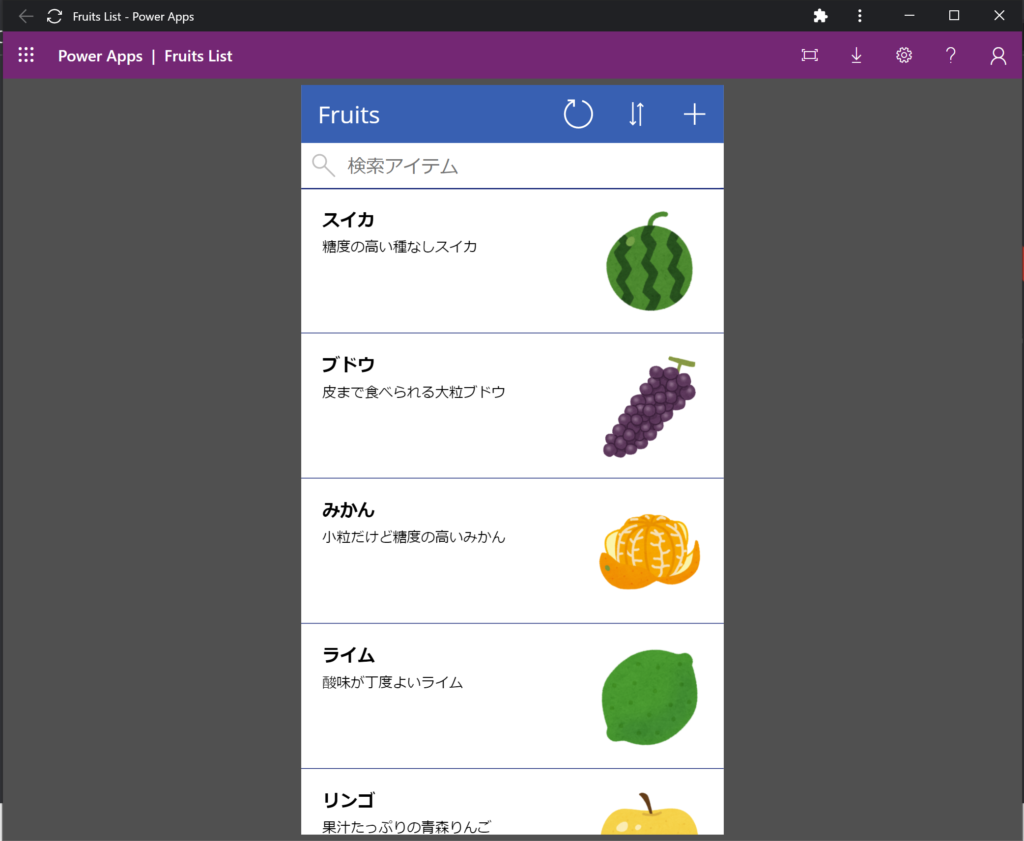
まとめ
今回はPowerAppsをChromeアプリとしてインストールする方法をご紹介しました!
ではまた!
↓★PowerAppsでできることをまとめました!★↓
本日のAmazonおすすめ_Top10
2024-04-19 06:58:36時点