おススメ!電子楽譜向けフットペダル(無線フットスイッチ) | DONNER Page Tarnerの使い方

みなさん、こんにちは!
今回はDONNER社のPage Tarnerを実際に購入しましたので、その設定方法を紹介します。
今後購入を検討されている方は、是非ご参考ください。
※2022/08/28 追記
どうやらこちらの商品は販売が終わってしまったようです。
ただ、以下の商品が類似商品のようですので、こちらもご検討されると良いかと思います。
ギターページターナー Tickas BTページターナーギター用ワイヤレスミュージックペダルバイオリンピアノ充電式電子音楽シートフリップ楽器アクセサリー
また前回の記事にて、他社製品との比較も行っていますので、併せて読んでいただければ幸いです。
今回購入した商品
前回も紹介しましたが、今回購入した商品は「DONNER社のPage TURNER」という商品です。

Donner タブレットページターナー ワイヤレス Page Turner 楽譜をめくるペダル ハンズフリー (シルバー)
スペックは以下の通りです。
・価格:5,980円
・接続方式:Bluetooth
・電源:充電式(1回の充電で50時間以上)
・重さ:450g
・サイズ:180×140×22mm
・対応機種:iPads、Android tablets、MAC、PC(← レビューにて、Windowsにも対応する事を確認済)
Amazon Donner Page Turner 製品情報より
早速届きました!
Amazonで注文して2~3日後、早速商品が届きました。
表パッケージ、裏パッケージ共に英語表記ですが、表パッケージのカンマ「,」のフォントが若干怪しかったりはしますが‥‥ まぁ気にせず行きましょう。
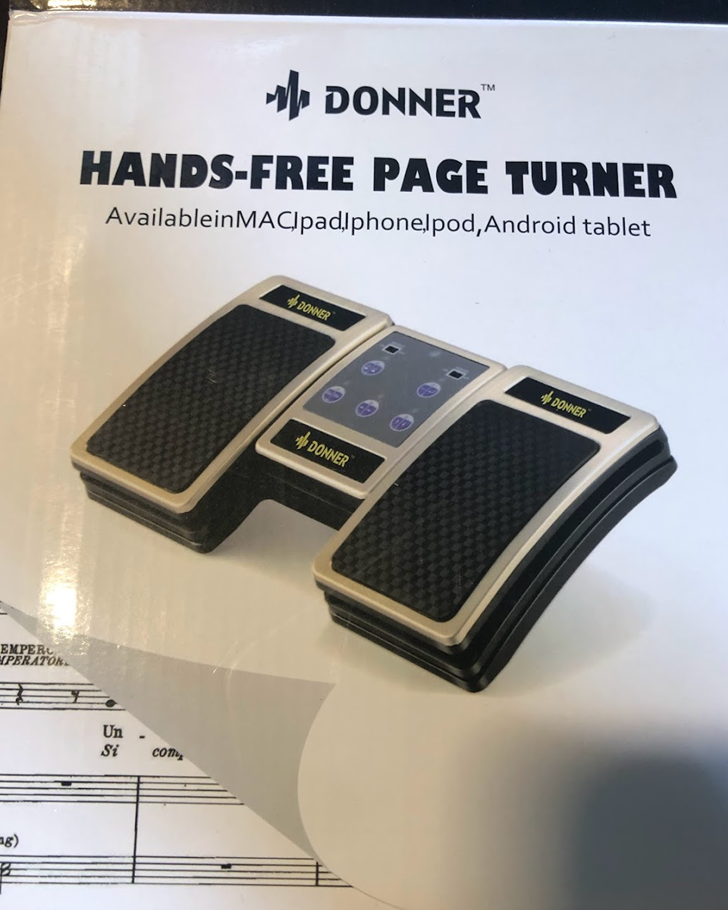
開封
中身には「説明書」「商品」「USB C端子」の3点です。至ってシンプルですね。
ちなみに説明書は「すべて英語表記」ですので、ご注意を。(最近はGoogle翻訳がありますから、そこまで困らないかとは思いますが…)
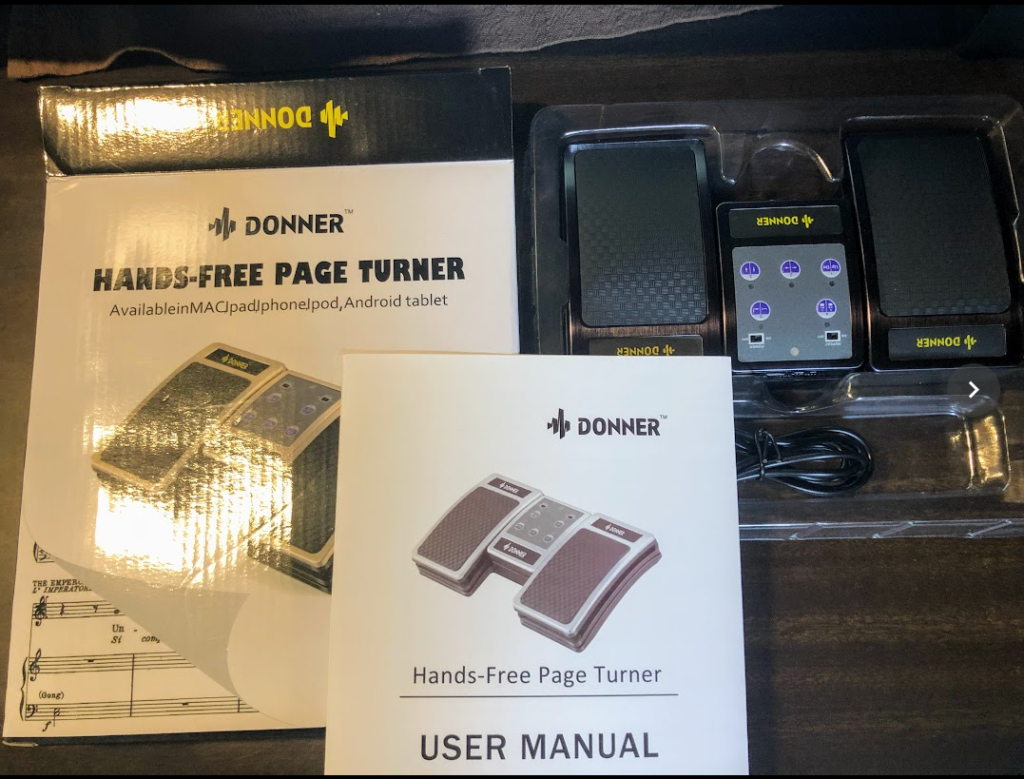
本体をチェック
先ずは本体チェックから。
ボタンは① 電源ボタン、② Repeatボタンの2種類です。いずれも「ツマミ式」のスイッチでON/OFFを行います。
①電源ボタン
文字の通り、本体の電源ON/OFF用です。
②Repeatボタン
マニュアルには以下の様に記載されていました。
・Repeatボタン ON時:ペダルを踏み続けている間、設定した入力信号が連続で送られる。
・RepeatボタンOFF時:ペダルを踏み続けても、設定した入力信号は1回しか送られない。
→ つまり、連続で入力信号を送る場合は、何度も踏む必要がある。

③入力切替
入力切替には5種類のモードがあります。
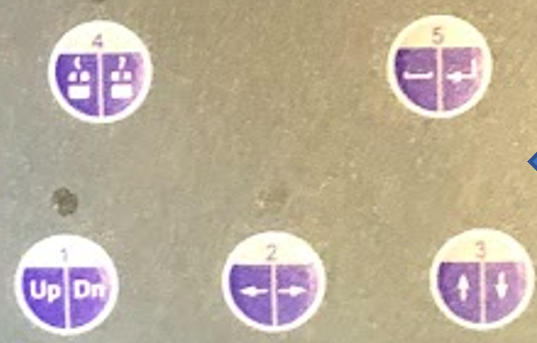
1:左 [ページアップ] | 右 [ページダウン]
2:左 [←] | 右 [→]
3:左 [↑] | 右 [↓]
4:左 [左クリック] | 右 [右クリック]
5:左 [スペース] | 右 [エンター]
ボタンに描かれているイラストを見れば、比較的想定はし易いですね。
要は、
・左右ペダルがPCのキーボードの一部キーと同様の機能を有していること
・フットペダルの入力設定を切り替えることで入力キーが変更できる
ということが分かりました。
③ USB C端子
本製品はUSBでの給電ですが、端子はC端子でした。差込口は本体の上側側面ですね。
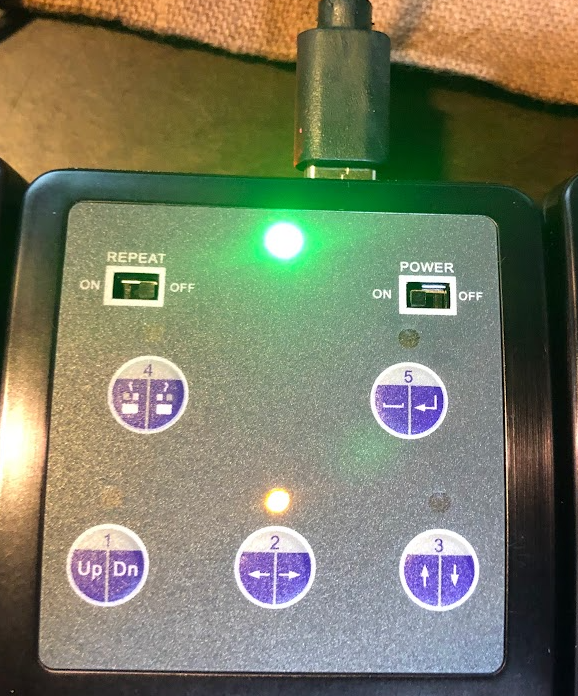
本体上側側面には以下の様なスイッチが並んでいます。

・給電口: その名の通り、給電用C端子です。
・LED: バッテリーの充電ステータスを表示するようです。
→ 緑:充電完了(バッテリー100%状態)/ 赤:充電中
・リセットボタン: 本体に異常が起きたときに3秒間ほど長押しすれば、本体内蔵メモリがリセットされるそうです。
④大きさ
180*105*25mm です。皆さんにイメージを持ってもらうには何がいいか考えたのですが、大体「本屋に置いてある細長い本:新書判(105×173mm)」ぐらいの大きさです。
イメージが沸かない場合は、是非本屋さんへGo!(岩波新書とかPHP新書とか)
バッテリーの残量確認について
バッテリーの残量は、LEDの色で見分けることができるそうです。
・緑: バッテリー残量 61%以上
・黄: バッテリー残量 31%以上 60%未満
・赤: バッテリー残量 21%以上 30%未満
マニュアルには 「Above 20%で赤」らしいのですが、20%以下の場合の色はどうなるのかは表記されていませんでした。分かり次第、追記したいと思います。
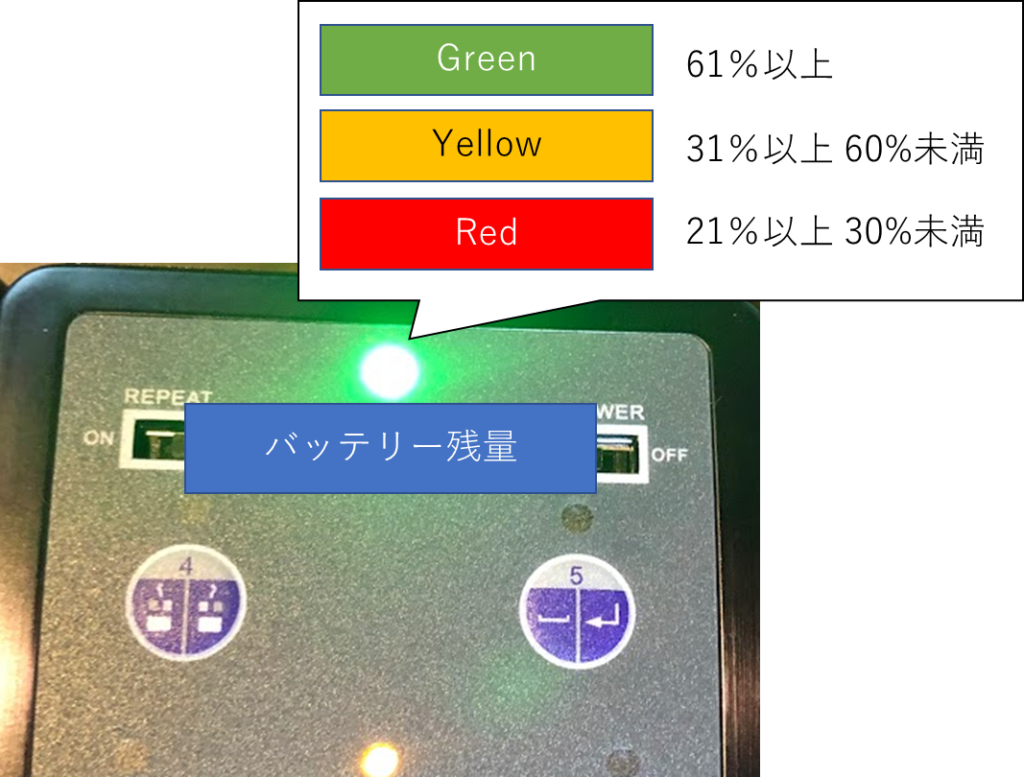
また、25分間操作しなかった場合は、勝手に電源がOFF(スリープモード)になるそうなので、無駄に電池が消費するのを防いでくれるようです。(とはいえ、電源の切り忘れには注意しましょう!)
充電時間について
以下はマニュアルに記載されている内容を一部抜粋し、翻訳しています。
・1回の充電で約50時間ほど持ちます。なお、給電方法毎の給電に要する時間は以下の通り。
→ コンセントからの給電:3時間で100%になる。
→ パソコンのUSBボートからの給電:7時間で100%になる。
・バッテリーの寿命を延ばすためには、20%以下になる状態は避けた方が良いです。
→ そのため、月に1回程度は充電をお勧めします。
実際に接続してみよう!
それでは実際にPCに接続してみたいと思います。
①本体の電源をONにします。
ペアリングで端末未接続時は、「0.2秒間隔」でLEDが3色(赤、青、緑)切り替わりながらチカチカ光ります。結構まぶしいです…笑
②Windowsとペアリングするため、「設定>デバイス」をクリックします。
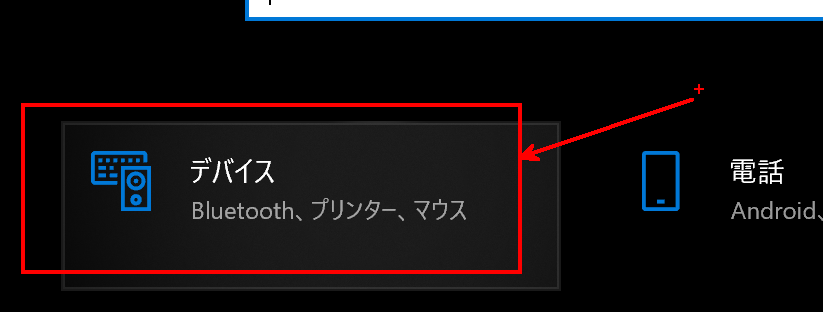
③Bluetoothを追加します
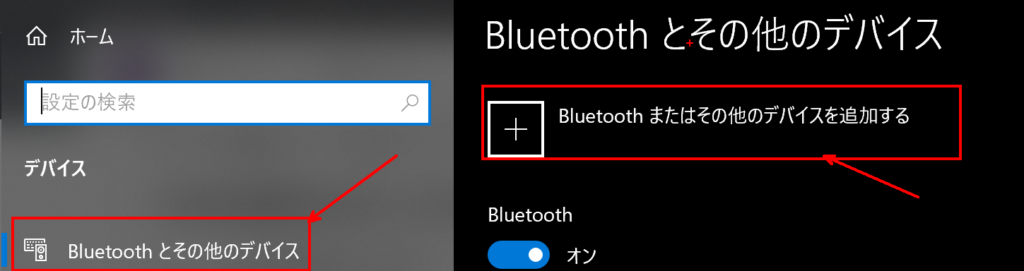
④デバイスを追加する>Bluetoothをクリックします。
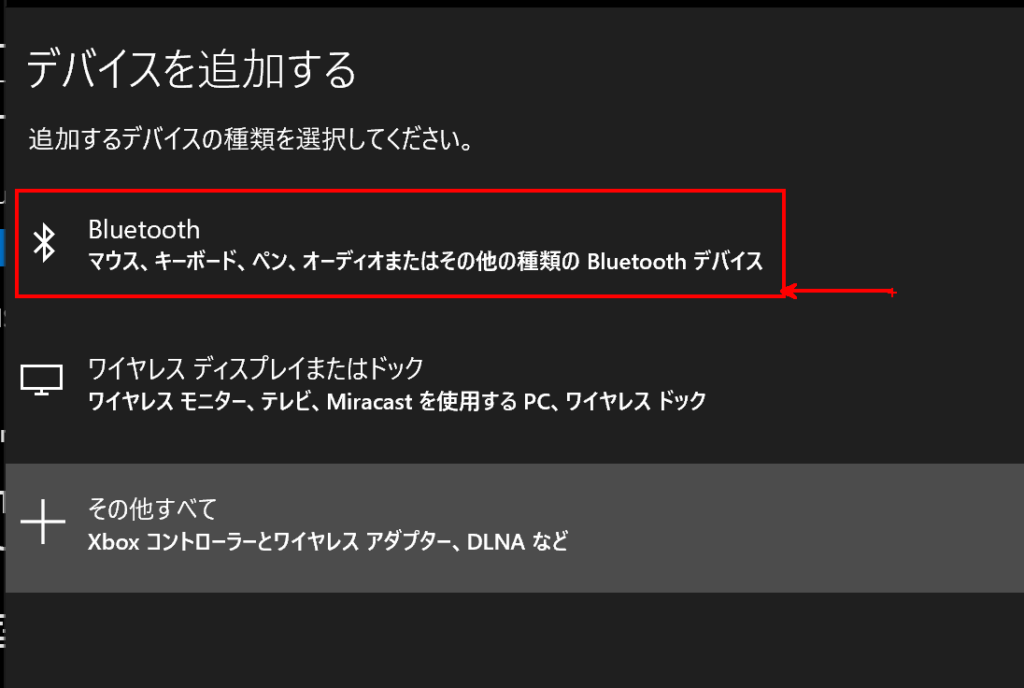
⑤Bluetooth Music Pedalを選択します
時間が立ちすぎると、ペダル本体の電源が落ちてしまいます。
その場合は、一度スイッチを切ってから、入れなおせば再度ペアリングができるようになります。
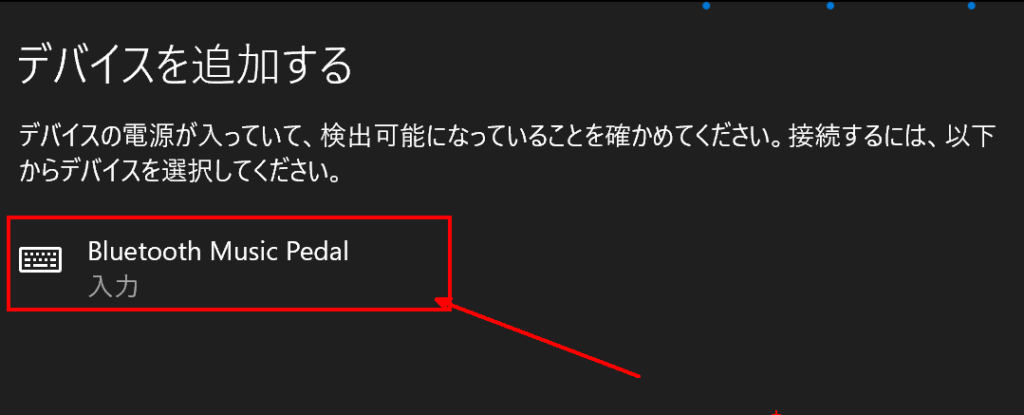
無事、繋がりました!
接続状態になったら、LEDが「0.5秒光って1.5秒消える」を繰り返します。
→ 真っ暗な本番会場でピカピカ光るのが気になる場合は、何かシールを貼っておくのも良いですね。
この時の光る色によって、バッテリーの状態が確認できます。
別途購入した「Mobile Sheets」でも試しましたが、問題なくサクサク動作しました!
まとめ
今回は「電子楽譜環境構築計画」の一つとして「フットペダルの導入」を遂行しました
無事、Windowsでも接続できることを確認しました。
また、電子楽譜を投影する予定の「Mobile Sheets」でも動作を確認できました。
以上です。
ではまた!
本日のAmazonおすすめ_Top10
2024-04-25 02:01:33時点
-
前の記事

【祝25,000PV】電子楽譜向け フットペダル(フットスイッチ)調査 | Page Turner | Blue Turn | Air Turn | GVIDO(グイド) 2021.12.09
-
次の記事

【祝15,000PV】電子楽譜 | PDF閲覧ソフト(ビュワー)の調査 2021.12.14













